Kā salabot atmiņu, kuru nevarēja ierakstīt vai lasīt operētājsistēmu Windows 10 11?
How To Fix The Memory Could Not Be Written Or Read Windows 10 11
Ko dara atmiņu nevarēja ierakstīt vai lasīt nozīmē kļūdas ziņojums? Kāpēc tas parādās? Šajā ierakstā no Minirīku risinājums , mēs apspriedīsim šīs problēmas iemeslus un palīdzēsim jums viegli tikt no tās ārā.Atmiņu nevarēja ne rakstīt, ne lasīt
Veicot dažādas darbības ar datoru, piemēram, izslēdzot vai restartējot datoru, pārlūkojot tīmekļa lapas, spēlējot spēles un citas darbības, var tikt parādīts šāds kļūdas ziņojums:
Norādījums 0x000000006D1FB90D atsaucās uz atmiņu 0x000000006D1FB90D. Atmiņu nevarēja ierakstīt. Noklikšķiniet uz Labi, lai beigtu programmu.
Šī kļūda norāda, ka operētājsistēmas atmiņas piekļuves protokolos ir nopietna problēma. Šo brīdinājumu var izraisīt daži iemesli, piemēram:
- Nepareiza datora izslēgšana.
- Trešo pušu programmu un pakalpojumu traucējumi.
- Bojāti sistēmas faili.
- Bojāti atmiņas moduļi.
- Nepietiekama virtuālā atmiņa.
MiniTool ShadowMaker izmēģinājuma versija Noklikšķiniet, lai lejupielādētu 100% Tīrs un drošs
Kā salabot atmiņu, kuru nevarēja ierakstīt operētājsistēmā Windows 11/10?
1. labojums: pirms datora izslēgšanas aizveriet visas darbojošās programmas
Ja, izslēdzot datoru, saņemat atmiņu nevarēja ierakstīt kļūdu, iespējams, ka programmā darbojas dažas programmas. Tāpēc pirms datora izslēgšanas ir jāaizver visas lietotnes.
2. labojums: izlabojiet bojātus sistēmas failus
Sistēmas stabilitāti var negatīvi ietekmēt jebkurš sistēmas faila bojājums. Ja jūsu sistēmā ir bojāti sistēmas faili, palaidiet kombināciju ar Sistēmas failu pārbaudītājs (SFC) un Izvietošanas attēlu apkalpošana un pārvaldība (DISM) varētu būt noderīga. Darīt tā:
1. darbība. Ierakstiet cmd meklēšanas joslā, lai atrastu Komandu uzvedne un palaist to kā administrators.
2. darbība. Ievade sfc /scannow un sit Ievadiet .
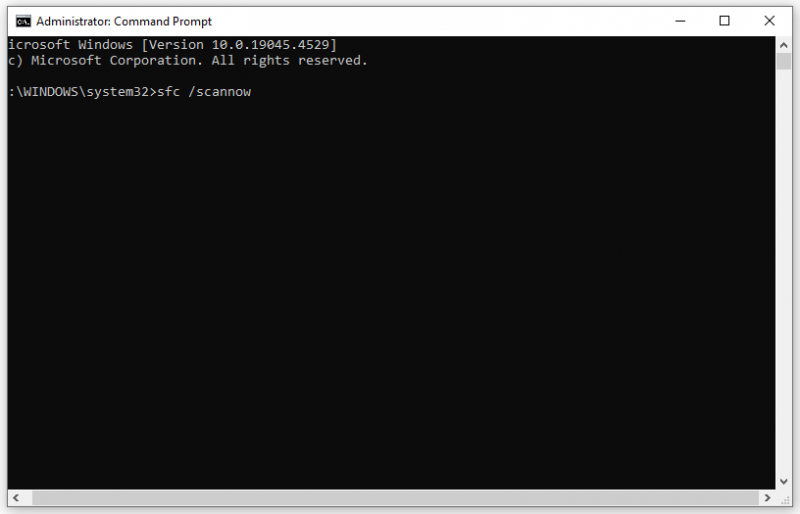
3. darbība. Kad process ir pabeigts, palaidiet šādu komandu:
DISM /Tiešsaistē /Attēla tīrīšana /Veselības atjaunošana
3. labojums: veiciet tīru sāknēšanu
Var būt atbildīgi arī daži trešo pušu pakalpojumi vai lietojumprogrammas norādījumus atsauces atmiņā nevarēja nolasīt vai rakstīt . Lai identificētu un novērstu viņu iespējamos konfliktus, tas ir labs risinājums veiciet tīru sāknēšanu . To darot, sistēma Windows tiks startēta ar minimālu draiveru un programmu komplektu. Lūk, kā to izdarīt:
1. darbība. Ar peles labo pogu noklikšķiniet uz Sākt izvēlni un atlasiet Skrien .
2. darbība. Ievade msconfig un sit labi atvērt Sistēmas konfigurācija .
3. darbība. Dodieties uz Pakalpojumi cilne > pārbaudīt Slēpt visus Microsoft pakalpojumus > trāpīt Atspējot visu .
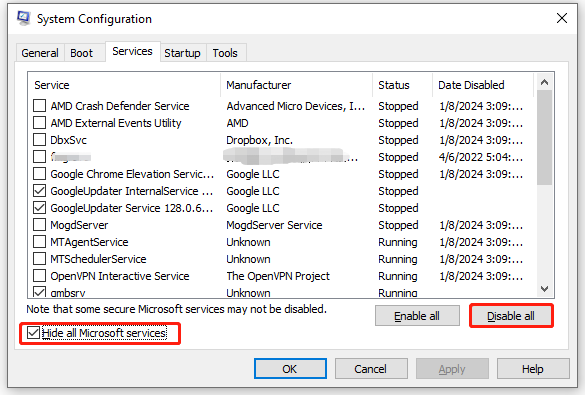
4. darbība Uzsākt cilni, noklikšķiniet uz Atveriet uzdevumu pārvaldnieku .
5. darbība. Ar peles labo pogu noklikšķiniet uz katras palaišanas un atlasiet Atspējot .
6. darbība. Atgriezieties pie Sistēmas konfigurācija un sit labi lai saglabātu visas veiktās izmaiņas.
7. darbība. Restartējiet datoru, un pēc tam tas tiks palaists tīrā vidē.
4. labojums: palaidiet Windows atmiņas diagnostiku
Var aktivizēties arī bojāti atmiņas moduļi vai zibatmiņas atmiņu nevarēja ne uzrakstīt, ne nolasīt . Lai pārbaudītu, vai datorā nav atmiņas problēmu, varat palaist Windows atmiņas diagnostika lai redzētu, vai tas kaut ko mainīs. Veiciet tālāk norādītās darbības.
1. darbība. Nospiediet Uzvarēt + R lai atvērtu Skrien kaste.
2. darbība. Ierakstiet mdsched.exe un sit Ievadiet uzsākt Windows atmiņas diagnostika .
3. darbība. Noklikšķiniet uz Restartējiet tūlīt un pārbaudiet, vai nav problēmu (ieteicams) lai sāktu procesu.
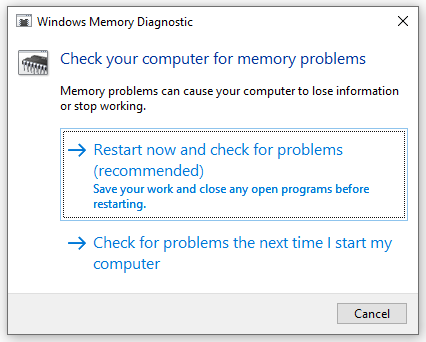
5. labojums: palieliniet virtuālo atmiņu
Kad RAM nepietiek, lai veiktu dažus resursietilpīgus uzdevumus, virtuālā atmiņa darbojas kā papildinājums jūsu fiziskajai RAM, lai mazinātu tās spiedienu. Tāpēc, lai risinātu ar atmiņu saistītas problēmas, piemēram, atmiņu nevarēja ierakstīt operētājsistēmā Windows 10/11, varat apsvērt piešķirot vairāk virtuālās atmiņas . Darīt tā:
1. darbība. Atveriet Failu pārlūks un ar peles labo pogu noklikšķiniet uz Šis dators lai izvēlētos Īpašības .
2. darbība. Ritiniet uz leju, lai atrastu Papildu sistēmas iestatījumi un sit to.
3. darbība Papildu cilni, noklikšķiniet uz Iestatījumi zem Performance .
4. darbība. Dodieties uz Papildu cilni un nospiediet Mainīt .
5. darbība. Noņemiet atzīmi Automātiski pārvaldiet peidžeru faila lielumu visiem diskiem > atzīmējiet Pielāgots izmērs > ievadiet Sākotnējais izmērs un Maksimālais izmērs > trāpīt Iestatīt > saglabājiet izmaiņas.
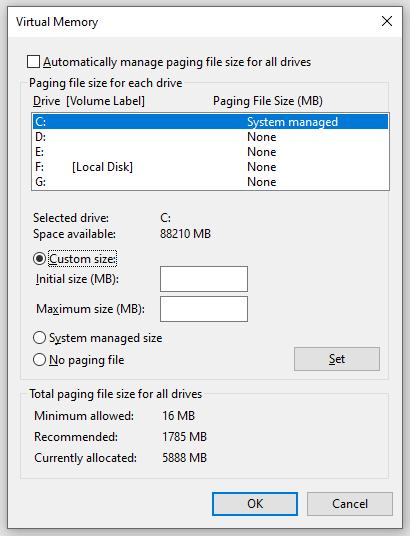
6. labojums: veiciet sistēmas atjaunošanu
Ja atmiņu nevarēja uzrakstīt notiek pēc tam, kad esat veicis lielas izmaiņas savā sistēmā, varat veikt sistēmas atjaunošanu lai atceltu nesen veiktās izmaiņas. Darīt tā:
1. darbība. Ierakstiet izveidot sistēmas punktu meklēšanas joslā un nospiediet Ievadiet .
2. darbība Sistēmas aizsardzība cilne, hit Sistēmas atjaunošana un tad sit Nākamais .
3. solis. Izvēlieties vajadzīgo atjaunošanas punktu un nospiediet Nākamais .
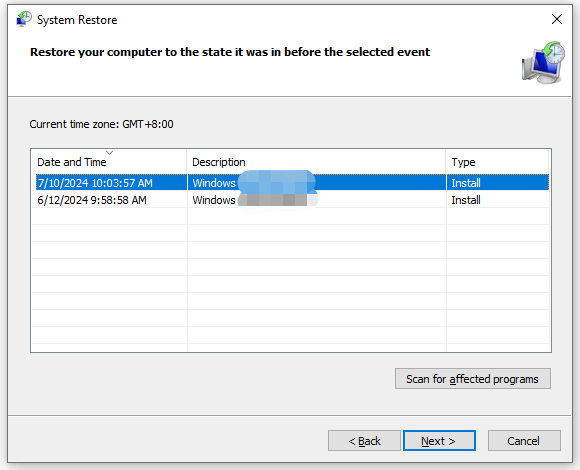
4. solis. Pēc visu detaļu apstiprināšanas noklikšķiniet uz Pabeigt lai sāktu procesus.
Nobeiguma vārdi
Atmiņu nevarēja ierakstīt, ir viena no kaitinošākajām problēmām, kas var rasties datorā. Par laimi, jūs varat noskaidrot, kāpēc tas notiek, un atrisināt to, izmantojot kādu no iepriekš minētajiem risinājumiem. Novērtējiet savu laiku un atbalstu!




![Kā novērst sistēmas atjaunošanas kļūmi 0x81000204 operētājsistēmā Windows 10/11? [Minirīka padomi]](https://gov-civil-setubal.pt/img/backup-tips/93/how-to-fix-system-restore-failure-0x81000204-windows-10/11-minitool-tips-1.png)





![Kā novērst SD kartes komandu skaļuma nodalījuma disku neizdevās [MiniTool padomi]](https://gov-civil-setubal.pt/img/data-recovery-tips/58/how-can-you-fix-sd-card-command-volume-partition-disk-failed.jpg)




![[RISINĀTS] Rādīt slēpto failu pogu, kas nedarbojas operētājsistēmā Windows 10 - Labojiet [MiniTool padomi]](https://gov-civil-setubal.pt/img/data-recovery-tips/56/show-hidden-files-button-not-working-windows-10-fix.jpg)
![Izmantojot šo vienkāršo un drošo veidu, atgūstiet datus no atmirušās SD kartes [MiniTool padomi]](https://gov-civil-setubal.pt/img/data-recovery-tips/71/recover-data-from-dead-sd-card-with-this-easy.jpg)
![Labākie veidi, kā īslaicīgi / pilnībā atspējot Avast datoriem un Mac [MiniTool padomi]](https://gov-civil-setubal.pt/img/backup-tips/89/best-ways-disable-avast.jpg)

