5 noderīgas metodes, kā novērst OBS, kas nepieraksta audio problēmu [MiniTool News]
5 Useful Methods Fix Obs Not Recording Audio Issue
Kopsavilkums:
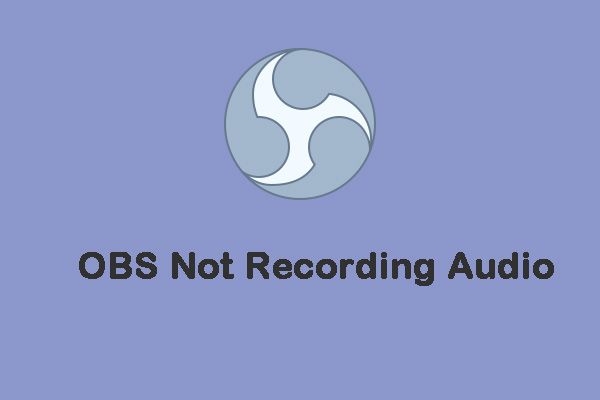
OBS Studio ir izvēlēta programmatūra daudziem spēlētājiem, kuri ieraksta spēļu straumes. Tomēr daudzi cilvēki saka, ka viņi saskaras ar problēmu “OBS nepieraksta audio”. Ja esat viens no viņiem, varat izlasīt šo ziņu no MiniTool atrast dažas metodes, kā to novērst.
Ir kaitinoši saskarties ar problēmu “OBS nepieraksta audio”. Tad jums var rasties jautājums - kāpēc OBS neieraksta audio? Šo problēmu var izraisīt nepareizs OBS iestatījums un konflikts ar Nahimic audio pārvaldnieka programmatūru. Apskatīsim, kā novērst problēmu.
Pirms sākat šīs metodes, jums jāpārbauda, vai OBS ir izslēgts. Ja nē, varat turpināt ievērot tālāk norādītās metodes.
Skatiet arī: Top 3 risinājumi, kā novērst OBS melnā ekrāna kļūdu (2020. gada atjauninājums)
1. metode: pārbaudiet audio celiņa iestatījumus
Pārbaudiet audio ierakstu iestatījumus, lai novērstu problēmu “OBS nepieraksta audio”. Lūk, kā to izdarīt:
1. solis: Pirmkārt, jums jānoklikšķina uz Faili OBS.
2. solis: Noklikšķiniet uz Output un cilnē Output atlasiet Recording.
3. solis: Pēc tam pārliecinieties, vai ierakstīšanai ir atlasīti vieni un tie paši celiņi.
2. metode: pārbaudiet OBS audio iestatījumus
Ja problēma “OBS nepieraksta audio” joprojām pastāv, jums jāpārbauda OBS audio iestatījumi. Veiciet šādas darbības:
1. darbība: atveriet OBS lietojumprogrammu un noklikšķiniet Iestatījumi .
2. solis: atlasiet Audio cilni un noklikšķiniet uz Darbvirsmas audio ierīce izvēlne. Pēc tam atlasiet pareizo darbvirsmas audio ierīci.
3. solis: Pēc tam noklikšķiniet uz Mikrofons / papildu audio ierīce izvēlni, lai vajadzības gadījumā izvēlētos pareizo ierīci.
4. solis: noklikšķiniet uz Piesakies un noklikšķiniet uz labi .
Pēc tam pārbaudiet, vai problēma “OBS nepieraksta darbvirsmas audio” ir novērsta. Ja nē, izmēģiniet nākamo risinājumu.
3. metode: iestatiet skaļruņus kā noklusējuma audio ierīci
Nākamais risinājums ir iestatīt skaļruņus kā noklusējuma audio ierīci, lai novērstu problēmu “OBS nepieraksta audio”.
1. darbība: ar peles labo pogu noklikšķiniet uz Skaņa ikonu un noklikšķiniet Skaņas vadības panelis Iestatījumos.
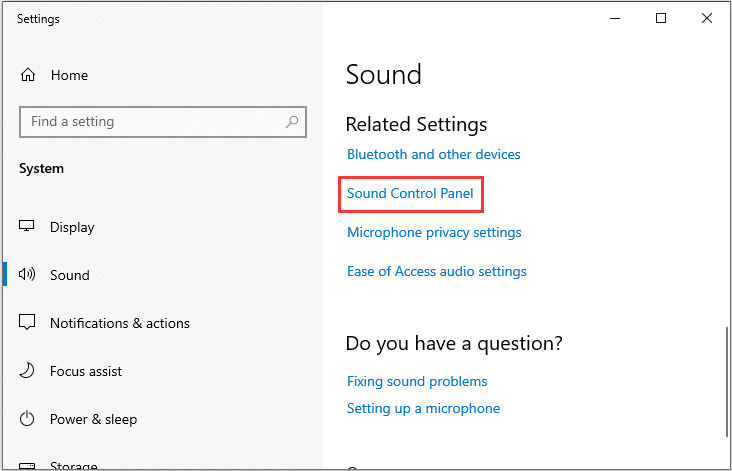
2. darbība: cilnē Atskaņošana atlasiet Skaļruņi. Pēc tam atlasiet Iestatīt noklusējumu opcija.
3. solis: noklikšķiniet uz Piesakies pogu.
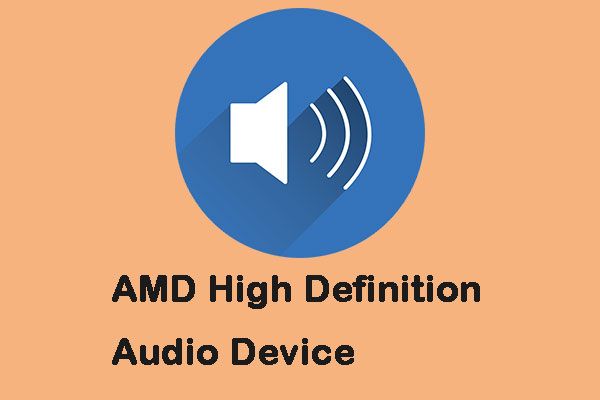 Kā novērst AMD augstas izšķirtspējas audio ierīču problēmas
Kā novērst AMD augstas izšķirtspējas audio ierīču problēmas Šis ziņojums sniedz nelielu informāciju par AMD augstas izšķirtspējas audio ierīci. Jūs varat zināt, kas tas ir un kā novērst problēmas ar to operētājsistēmā Windows 10.
Lasīt vairāk4. metode: pielāgojiet kodēšanas iestatījumus
Varat arī mēģināt pielāgot kodēšanas iestatījumus. Lai to izdarītu, varat veikt tālāk norādītās darbības.
1. darbība: atveriet Iestatījumi logs OBS. Klikšķis Kodēšana loga kreisajā pusē.
2. solis: atlasiet 128. uz Bitu pārraides ātrums izvēlne. Tips 3500 kastē.
3. darbība: noņemiet atzīmi no Izmantojiet CBR opcija.
4. solis: noklikšķiniet uz Piesakies un labi pogas. Aizveriet un restartējiet OBS, lai pārliecinātos, ka jaunie iestatījumi stājas spēkā.
5. metode: atspējojiet Nahimic
Pēdējā metode, kā novērst problēmu “OBS nepieraksta audio”, ir Nahimic noņemšana. Jums vienkārši jādodas uz lietotni Iestatījumi, lai to atspējotu.
Pēdējie vārdi
Rezumējot, lai novērstu problēmu “OBS nepieraksta audio”, šis ieraksts aptver 5 veidus. Ja sastopat to pašu kļūdu, izmēģiniet šos risinājumus. Ja jums ir citas idejas par šo kļūdu, varat to kopīgot komentāru zonā.


![Nepastāvīga VS nepastāvīga atmiņa: kāda ir atšķirība? [MiniTool ziņas]](https://gov-civil-setubal.pt/img/minitool-news-center/61/volatile-vs-non-volatile-memory.png)
![Pilnīgi dzeltena nāves ekrāna labojumi Windows 10 datoros [MiniTool News]](https://gov-civil-setubal.pt/img/minitool-news-center/20/full-fixes-yellow-screen-death-windows-10-computers.png)

![Kā pārtraukt Google Chrome mani izrakstīties: Ultimate Guide [MiniTool News]](https://gov-civil-setubal.pt/img/minitool-news-center/12/how-do-i-stop-google-chrome-from-signing-me-out.png)



![Labots: Attālās darbvirsmas autentifikācijas kļūda [MiniTool News]](https://gov-civil-setubal.pt/img/minitool-news-center/85/fixed-remote-desktop-an-authentication-error-has-occurred.png)
![10 populārākās programmatūras pret uzlaušanu, lai aizsargātu jūsu datoru [MiniTool padomi]](https://gov-civil-setubal.pt/img/backup-tips/81/top-10-anti-hacking-software-protect-your-computer.png)



![Fix CHKDSK nevar turpināt tikai lasīšanas režīmā - 10 risinājumi [MiniTool padomi]](https://gov-civil-setubal.pt/img/data-recovery-tips/45/fix-chkdsk-cannot-continue-read-only-mode-10-solutions.jpg)


![4 Unarc.dll novēršanas risinājumi atgrieza kļūdas kodu [MiniTool News]](https://gov-civil-setubal.pt/img/minitool-news-center/08/4-solutions-fix-unarc.png)

