[Rokasgrāmata iesācējiem] Kā programmā Word ievietot atkāpi otrajā rindā?
How Indent Second Line Word
Kā programmā Word ievietot otrās rindas atkāpi? Šajā esejā, ko piedāvā MiniTool komanda, tā iemācīs divas vienkāršas metodes, kuras varat ātri atcerēties. Tajā būs arī norādīts, kā veikt pirmās rindas ievilkumu. Šīs metodes attiecas uz Word 2013, Word 2016, Word 2019 un Word for Microsoft 365.
Šajā lapā:- Par atkāpi programmā Word
- Otrās rindas atkāpe salīdzinājumā ar pirmās rindas atkāpi
- Kā programmā Word ievietot atkāpi otrajā rindā?
- Kā padarīt otrās rindas atkāpi programmā Word kā noklusējuma formātu?
- Ātri iestatiet pirmās rindas atkāpi
- Kad izmantot līnijas atkāpi?
Par atkāpi programmā Word
Atkāpes stili tiek lietoti rindkopai, kurā teikumi tiek ierakstīti līdz beigām, nenospiežot taustiņu Enter. ja nospiežat Enter, tas sāks jaunu rindkopu un atkāpes stilu no jauna. Ja vēlaties sākt citu rindiņu tajā pašā rindkopā, kas turpina formātu, vienkārši nospiediet taustiņu kombināciju Shift + Enter. Tas sāks jaunu rindu, neatstājot rindkopu.
Otrās rindas atkāpe salīdzinājumā ar pirmās rindas atkāpi
Kopumā rindkopā ir 2 atkāpju veidi: pirmās rindas atkāpe un otrās rindas atkāpe (saukta arī par piekārtu atkāpi).
Otrās rindas atkāpe
Otrās rindiņas atkāpe nosaka rindkopas pirmo rindu, novietojot to pie piemales un pēc tam ievelkot katru nākamo rindkopas rindiņu.

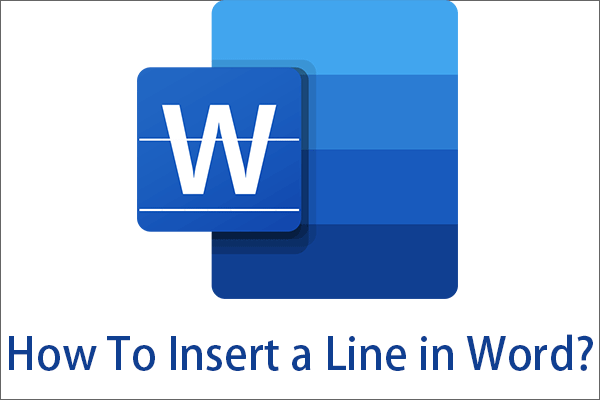 Pievienot rindu programmā Word: horizontāli, vertikāli, apmales, paraksts
Pievienot rindu programmā Word: horizontāli, vertikāli, apmales, parakstsKā ievietot rindiņu programmā Word? Šajā rakstā tiks parādīts, kā pievienot horizontālu līniju, vertikālu līniju, apmales, paraksta līniju, pasvītrojumu un pārsvītrojumu.
Lasīt vairākPirmās rindas atkāpe
Pirmās rindiņas atkāpe iedala tikai rindkopas pirmo rindiņu, bet pārējās rindas novieto rindkopas robežās pie piemales.

Nav atkāpes
Kā jūs varat saprast no otrās rindas atkāpes un pirmās rindas atkāpes, Word dokumentā visas rindkopas rindiņas netiks novietotas.

![[Rokasgrāmata iesācējiem] Kā lietotnē Atrast un aizstāt programmā Word?](http://gov-civil-setubal.pt/img/news/33/how-indent-second-line-word-4.png) [Rokasgrāmata iesācējiem] Kā lietotnē Atrast un aizstāt programmā Word?
[Rokasgrāmata iesācējiem] Kā lietotnē Atrast un aizstāt programmā Word?Kas ir atrašana un aizstāšana programmā Word? Kur to atrast un kā atrast un aizstāt programmā Word? Kādi ir Word Find and Replace papildu iestatījumi?
Lasīt vairākKā programmā Word ievietot atkāpi otrajā rindā?
Tad Kā programmā Word ievietot otro rindiņu atkāpi? Vienkārši izpildiet tālāk sniegto ceļvedi.
Kā programmā Word ievietot atkāpi citāta otrajā rindiņā?
- Atlasiet mērķa tekstu.
- Pārejiet uz Sākums > Rindkopa > Rindkopas iestatījumi > Atkāpes un atstarpes > Īpašais.
- Izvēlieties Piekārtu.
1. darbība. Atlasiet saturu, kuram vēlaties pievienot otrās rindas atkāpi. Vienkārši novietojiet peles kursoru mērķa teksta sākumā. Pēc tam turiet peles kreiso pogu, velciet kursoru uz mērķa apgabala beigām un atlaidiet peli.
2. solis. Zem Mājas lietojumprogrammas Word cilni, dodieties uz Paragrāfs sadaļā. Noklikšķiniet uz mazās bultiņas ikonas sadaļas Rindkopa apakšējā labajā stūrī, lai atvērtu Rindkopas iestatījumi logs.
3. darbība. Pēc noklusējuma Atkāpes un atstarpes loga Rindkopas iestatījumi cilnē zem Īpašs iestatījumus, noklikšķiniet uz lejupvērstās bultiņas un atlasiet vajadzīgo atkāpes veidu.

4. darbība. Noklikšķiniet labi lai saglabātu izmaiņas un izietu no iestatījumiem.
Ja 3. darbībā izvēlaties pirmo rindu vai piekārtu, varat tālāk iestatīt atkāpes dziļumu, izmantojot Autors lauks aiz īpašajiem iestatījumiem.
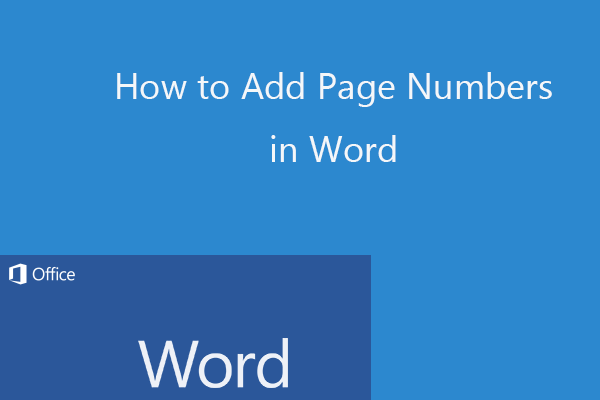 Kā pievienot lappušu numurus programmā Word (sāciet no noteiktas lapas)
Kā pievienot lappušu numurus programmā Word (sāciet no noteiktas lapas)Rokasgrāmata par to, kā pievienot lappušu numurus programmā Word 2019/2016 utt. un kā numurēt lapas, sākot no noteiktas lapas programmā Microsoft Word.
Lasīt vairākKā padarīt otrās rindas atkāpi programmā Word kā noklusējuma formātu?
Ja vienmēr vēlaties otrās rindas atkāpi, varat mainīt Word rindkopas parasto stilu.
1. darbība. Novietojiet peles kursoru jebkurā Word vietā.
2. darbība Mājas cilni, pārejiet uz Stili sadaļā. Tur ar peles labo pogu noklikšķiniet uz Normāls stilu un izvēlies Modificēt .
3. darbība. Uznirstošajā logā Modificēt stilu noklikšķiniet uz Formāts apakšējā kreisajā stūrī un izvēlieties Paragrāfs uznirstošajā izvēlnē.
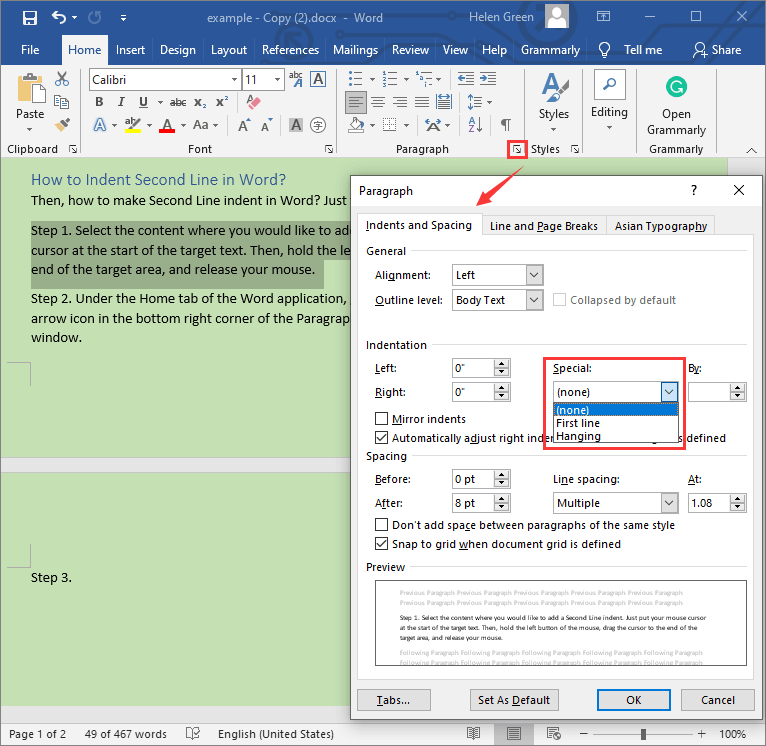
4. darbība. Pēc tam tiks atvērts rindkopas iestatījumu logs. Tur vienkārši norādiet rindkopas atkāpes stilu, kā aprakstīts iepriekš minētajā saturā.
Ja vienmēr vēlaties otrās rindas atkāpes stilu, kad veidojat jaunu Word dokumentu, vienkārši atlasiet Jauns dokuments, pamatojoties uz šo veidni opcija augšējā logā Modificēt stilu, apakšējā daļā, tieši virs pogas Formatēt.
Lasiet arī: Kā ātri noņemt ūdenszīmi programmā Word 2021. gadā (Windows 10/11)?
Ātri iestatiet pirmās rindas atkāpi
Abi iepriekš minētie veidi var arī iestatīt Word faila pirmās rindas atkāpi. Tomēr ir vēl viens vienkāršāks veids, kā ātri ievilkt rindkopas pirmo rindiņu.
Novietojiet kursoru mērķa rindkopas pašā sākumā un nospiediet Tab taustiņu. Pēc tam jūs redzēsit, ka rindkopa pārvēršas pirmās rindas atkāpes stilā. Ja nospiežat taustiņu Enter, lai sāktu nākamo rindkopu no šīs rindkopas, nākamās rindkopas pirmā rindiņa tiek automātiski ievilkta.
Ja vēlaties iestatīt vairākas nepārtrauktas rindkopas, kas jau ir izveidotas pirmās rindas atkāpes stilā. Vienkārši iestatiet to pirmo rindkopu kā pirmās rindas atkāpi, izmantojot taustiņu Tab. pēc tam sapludiniet nākamo rindkopu ar pirmo rindkopu, novietojot kursoru nākamās rindkopas sākumā un nospiežot atpakaļatkāpes taustiņu. Pēc tam sadaliet divas rindkopas, nospiežot taustiņu Enter, un jaunā otrā rindkopa kļūs par pirmās rindas atkāpi. Izmantojiet to pašu veidu, lai iestatītu pārējās rindkopas pirmās rindas atkāpē.
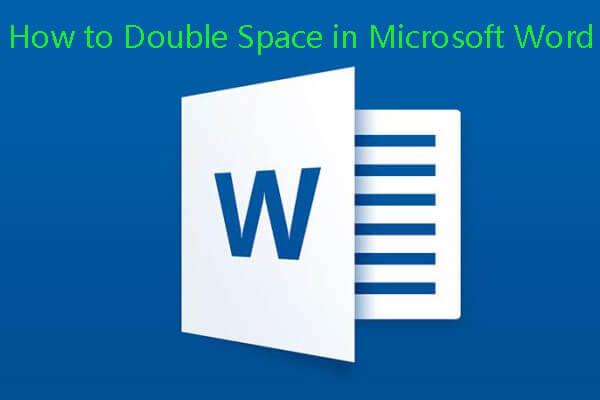 Kā dubultot atstarpi programmā Microsoft Word 2019/2016/2013/2010
Kā dubultot atstarpi programmā Microsoft Word 2019/2016/2013/2010Kā dubultot atstarpi programmā Word 2019/2016/2013/2010 utt.? Uzziniet, kā mainīt rindas atstarpi programmā Microsoft Word un kā dubultot atstarpi programmā Word Mac.
Lasīt vairākKad izmantot līnijas atkāpi?
Ja jūsu darbu citētais ieraksts ir garāks par 2 rindiņām, izmantojiet otrās rindas atkāpi, kas pazīstama arī kā piekārtā atkāpe. Otrās rindas atkāpe tiek plaši izmantota atsauču sarakstos, citēto darbu lappusēs, kā arī bibliogrāfiju formatēšanā, lai katrs ieraksts būtu vieglāk lasāms.
Lai gan pirmās rindas atkāpe ir visizplatītākais veids, kā signalizēt par jaunas rindkopas sākumu.
Saistītie raksti:
- Kā pārkārtot lapas programmā Word? | Kā pārvietot lapas programmā Word?
- Pilnas rokasgrāmatas par mācību rīku izmantošanu programmā Microsoft Word
- Word nevarēja izveidot darba failu? Iegūstiet risinājumus šeit

![Saderības pārbaude: kā pārbaudīt, vai jūsu dators var palaist sistēmu Windows 11? [MiniTool ziņas]](https://gov-civil-setubal.pt/img/minitool-news-center/46/compatibility-test-how-check-if-your-pc-can-run-windows-11.png)

![Vai iegūt 1. cietā diska ātrās 303 un pilnas 305 kļūdas? Šeit ir risinājumi! [MiniTool padomi]](https://gov-civil-setubal.pt/img/backup-tips/87/get-hard-disk-1-quick-303.jpg)

![Atrisināts: Informācijas krātuvi nevar atvērt Outlook kļūda [MiniTool News]](https://gov-civil-setubal.pt/img/minitool-news-center/39/solved-information-store-cannot-be-opened-outlook-error.png)
![Kā datorā konvertēt ASPX uz PDF [Pilna rokasgrāmata]](https://gov-civil-setubal.pt/img/blog/11/how-convert-aspx-pdf-your-computer.png)




![Failu atkopšana no salauztas vai bojātas USB atmiņas [MiniTool padomi]](https://gov-civil-setubal.pt/img/data-recovery-tips/93/how-recover-files-from-broken.png)




![Windows 10 rotācijas bloķētājs ir pelēcīgs? Šeit ir pilni labojumi! [MiniTool ziņas]](https://gov-civil-setubal.pt/img/minitool-news-center/90/windows-10-rotation-lock-greyed-out.png)


![[Risinājums] Kā atspējot Windows Defender antivīrusu operētājsistēmā Win 10 [MiniTool News]](https://gov-civil-setubal.pt/img/minitool-news-center/97/how-disable-windows-defender-antivirus-win-10.jpg)