Kā pārkārtot lapas Word? | Kā pārvietot lapas Word? [MiniTool ziņas]
How Rearrange Pages Word
Kopsavilkums:
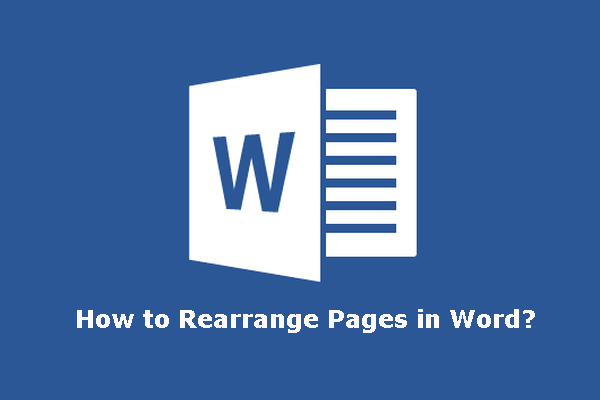
Rediģējot garu Word dokumentu, kādu iemeslu dēļ, iespējams, vēlēsities pārkārtot Word lapas. Vai jūs zināt, kā viegli un ātri pārkārtot lapas Word? MiniTool programmatūra raksta šo ziņu, lai parādītu, kā pārvietot vai pārkārtot lapas programmā Microsoft Word.
Vai jums ir jāpārkārto lapas Word?
Pēc Word dokumenta beigām varat vēlēties pārkārtot dažas lapas, lai uzlabotu raksta loģiku un struktūru. Tas vienmēr notiek ar gariem dokumentiem. Vai jūs zināt, kā pārkārtot lapas programmā Word?
Padoms: Varbūt vēlaties izdzēst lapu vai tukšu lapu no sava Word dokumenta. Ja tā, no šīs ziņas varat iegūt dažas metodes: [Atrisināts!] Kā izdzēst lapu Word programmā Windows un Mac?
Atšķirībā no PowerPoint, jūs nevarat pārkārtot lapas Word, velkot lapas vēlamajās pozīcijās. Microsoft Word ir vārdu apstrādes programma, garš un ritināms dokuments. Lai gan PowerPoint ir prezentācijas lietojumprogramma, un katram slaidam ir savi elementi.
Bet, lai pārvietotu lapas Word, varat izmantot dažas citas metodes. Šajā amatā mēs parādīsim, kā pārkārtot lapas Word, izmantojot divas dažādas metodes.
Kā pārvietot lapas Word?
Kā mainīt lapu kārtību programmā Word?
- Izmantojiet navigācijas rūti
- Izmantojiet izgriezt / kopēt un ielīmēt
Pārkārtojiet lapas Word, izmantojot navigācijas rūti
Lai pārvietotu dažus punktus uz vēlamajām vietām, varat izmantot Microsoft Word navigācijas rūti. Bet šī metode darbojas tikai tad, ja Word dokumentam pievienojat virsrakstus. Pēc tam jūs varat pilnībā pārvietot saturu zem atlasītās galvas.
Padoms. Ja dokumentā nav virsrakstu, varat īslaicīgi pievienot dažus attiecīgajai pozīcijai un pēc tam mainīt lapu secību programmā Word, veicot šādas darbības. Kad viss ir kārtībā, varat noņemt virsrakstus no sava dokumenta.
Tagad mēs parādīsim, kā mainīt lapu secību programmā Word, izmantojot Microsoft Word navigācijas rūti.
1. Noklikšķiniet Skats augšējā rīkjoslā un pēc tam pārbaudiet Navigācijas rūts .
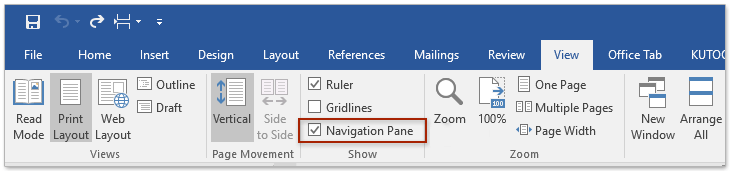
2. Dokumenta kreisajā pusē parādīsies navigācijas rūtis. Pēc tam jums jāizvēlas virsraksta sadaļa, kuru vēlaties pārvietot, un pēc tam velciet to vajadzīgajā vietā.
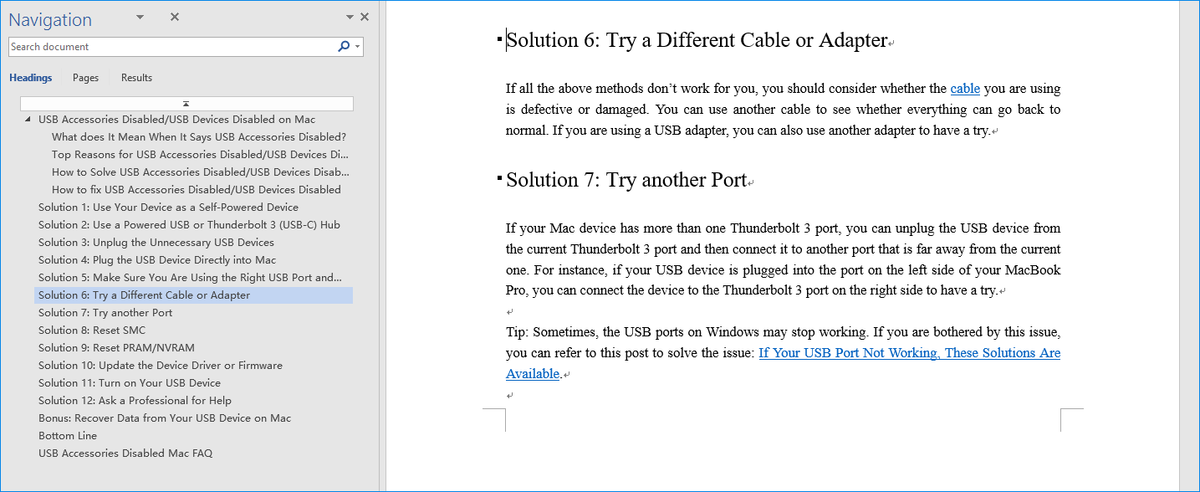
3. Jūs varat atkārtot iepriekš minētās darbības, lai pārvietotu citas lapas atbilstoši savām prasībām.
4. Pēc lapu pārkārtošanas programmā Word joprojām ir jārediģē ar to saistītais dokumenta saturs, lai tas būtu labā kārtībā.
Pārkārtojiet lapas Word, izmantojot izgriezt / kopēt un ielīmēt
Jūs varat arī izgriezt un ielīmēt mērķa lapā esošo saturu mērķa lapā. Šī metode ir arī ļoti vienkārša. Varat atlasīt pārvietojamo saturu un nospiest Ctrl + X lai izgrieztu saturu. Pēc tam jums jāpārvieto kursors uz galamērķa vietu un jānospiež Ctrl + V lai ielīmētu saturu šajā vietā.
Ja kļūdāties, izmantojot Ctrl + X un Crtl + V, kustību var atsaukt, nospiežot Ctrl + Z .
Bez tam, jūs varat arī izmantot Ctrl + C lai kopētu, nevis sagrieztu saturu. Pēc mērķa lapas pārvietošanas jūs varat izdzēst sākotnējo saturu.
Šeit ir vēl viens padoms: ja programmā Word ir daudz lapu, jūs atradīsit, ka mērķa lapas atrašana ir kaitinošs darbs. Šādā situācijā jūs varat doties uz Skats> Navigācijas rūts> Lapas lai apskatītu lapu sīktēlus. Pēc tam jūs varat viegli atrast mērķa lapu.
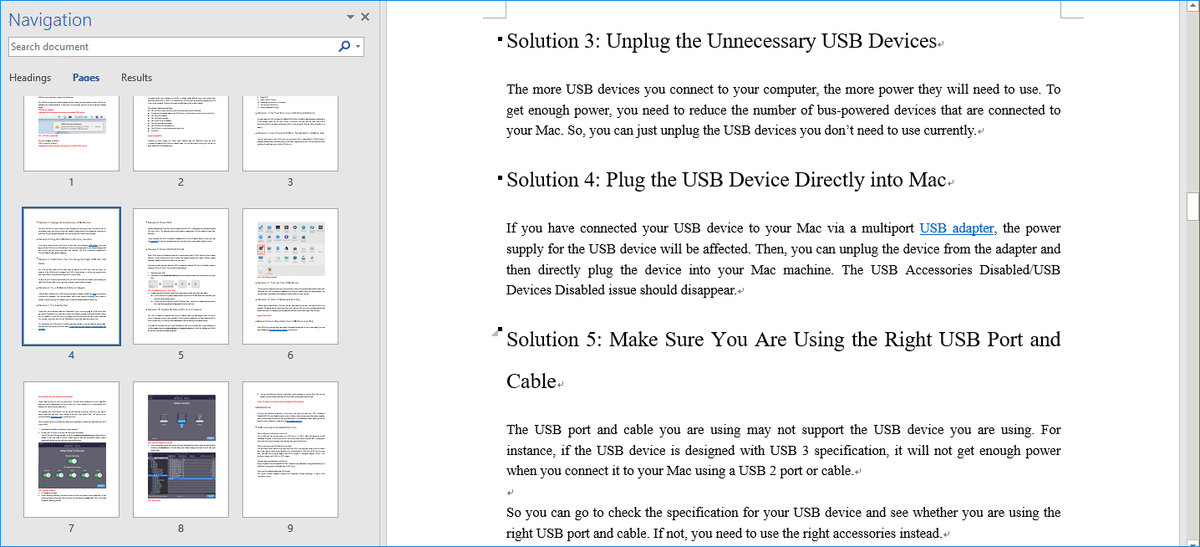
Padoms: Atgūt zaudēto Word dokumentu
Ja kļūdaini izdzēšat savus Word dokumentus, varat izmantot bezmaksas datu atkopšanas programmatūra , MiniTool Power Data Recovery, lai tos atgūtu.
Šai programmatūrai ir izmēģinājuma izdevums. Varat to izmantot, lai skenētu disku, no kura vēlaties atgūt datus, un noskaidrotu, vai tas var atrast failus, kurus vēlaties atgūt. Ja jā, varat jaunināt šo programmatūru uz pilnu versiju un atgūt nepieciešamos failus pareizā vietā.
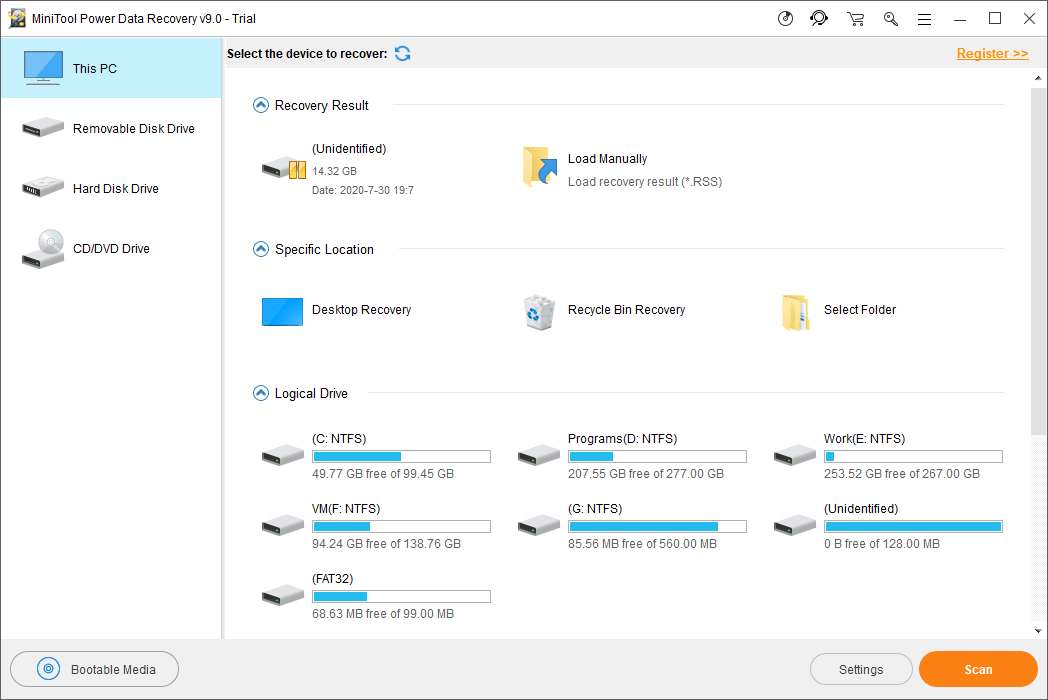
Pēc šīs programmatūras lejupielādes datorā varat to vienkārši atvērt, atlasīt atbilstošo datu atkopšanas moduli, atlasīt mērķa disku skenēšanai un pēc tam atlasīt nepieciešamos failus, lai tos atgūtu.
Tagad jums vajadzētu zināt, kā pārkārtot lapas Word ar dažādām metodēm. Jūs pat saņemat bezmaksas rīku zaudēto Word dokumentu atjaunošanai. Ja jums ir kādi saistīti jautājumi, varat paziņot mums par to komentārā.

![3 metodes sistēmas atjaunošanas kļūdas 0xc0000020 novēršanai sistēmā Windows 10 [MiniTool News]](https://gov-civil-setubal.pt/img/minitool-news-center/42/3-methods-fix-system-restore-error-0xc0000020-windows-10.png)


![[Fiksēts] Vai jums ir jāautentificē Microsoft pakalpojumi programmā Minecraft?](https://gov-civil-setubal.pt/img/news/92/you-need-authenticate-microsoft-services-minecraft.png)

![Kas ir Inetpub mape un kā darbojas Inetpub mape? [MiniTool ziņas]](https://gov-civil-setubal.pt/img/minitool-news-center/55/what-is-inetpub-folder.png)
![Pieejamie risinājumi sliktas kopas galvenes Windows 10/8/7 novēršanai [MiniTool padomi]](https://gov-civil-setubal.pt/img/data-recovery-tips/36/available-solutions-fixing-bad-pool-header-windows-10-8-7.jpg)

![[Ātrie labojumi!] Kā novērst War Thunder avāriju operētājsistēmā Windows 10 11?](https://gov-civil-setubal.pt/img/news/BF/quick-fixes-how-to-fix-war-thunder-crashing-on-windows-10-11-1.png)

![Izmantojiet Win + Shift + S, lai uzņemtu ekrānuzņēmumus Win 10 4 soļos [MiniTool News]](https://gov-civil-setubal.pt/img/minitool-news-center/68/use-win-shift-s-capture-screenshots-win-10-4-steps.jpg)


![Xbox One Mic nedarbojošās problēmas novēršana [MiniTool News]](https://gov-civil-setubal.pt/img/minitool-news-center/69/how-troubleshoot-xbox-one-mic-not-working-issue.png)
![Forza Horizon 5 iestrēdzis ielādes ekrānā Xbox/PC [MiniTool padomi]](https://gov-civil-setubal.pt/img/news/94/forza-horizon-5-stuck-on-loading-screen-xbox/pc-minitool-tips-1.jpg)
![Fix My (Windows 10) klēpjdators / dators netiks ieslēgts (10 veidi) [MiniTool padomi]](https://gov-civil-setubal.pt/img/data-recovery-tips/12/fix-my-laptop-computer-won-t-turn.jpg)
![[Vienkārši labojumi!] Windows Defender kļūdas kods 0x80016CFA](https://gov-civil-setubal.pt/img/news/C8/easy-fixes-windows-defender-error-code-0x80016cfa-1.png)

