Administrators ir atspējojis 4 veidus, kā veikt uzdevumu pārvaldnieku [MiniTool News]
4 Ways Task Manager Has Been Disabled Your Administrator
Kopsavilkums:
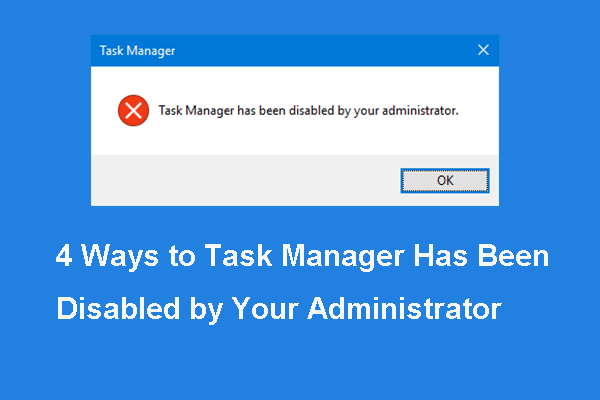
Kas izraisa kļūdu, ka administrators ir atspējojis uzdevumu pārvaldnieku? Kā atrisināt šo uzdevumu pārvaldnieka kļūdu? Šis ieraksts no MiniTool parādīs, kā novērst šo kļūdu. Task Manager ir atspējojis administrators Windows 10.
Kādu iemeslu dēļ administrators ir atspējojis uzdevumu pārvaldnieku?
Uzdevumu pārvaldnieks , kas pazīstams arī kā Windows uzdevumu pārvaldnieks, ir sistēmas monitora un startēšanas pārvaldnieks Microsoft Windows sistēmā. Uzdevumu pārvaldnieks piedāvā informāciju par datora veiktspēju un programmatūras palaišanu, ieskaitot darbojošos procesus, procesora ielādi, uzlādes vai Windows pakalpojumus utt.
Tomēr dažreiz uzdevumu pārvaldnieks var saskarties ar dažām problēmām, piemēram, Uzdevumu pārvaldnieks nereaģē , Jūsu administrators ir atspējojis uzdevumu pārvaldnieku utt.
Šajā ziņojumā mēs iepazīsimies ar kļūdu, ka jūsu administrators ir atspējojis uzdevumu pārvaldnieku, un kā to novērst.
Kļūdu, ka administrators ir atspējojis uzdevumu pārvaldnieku, var izraisīt šādi iemesli.
- Konts ir bloķēts ar lokālās grupas politiku vai domēna grupas politiku.
- Daži reģistra iestatījumi neļauj izmantot uzdevumu pārvaldnieku.
Tātad nākamajā sadaļā mēs parādīsim, kā novērst kļūdu, kuru uzdevumu pārvaldnieks ir atspējojis jūsu administrators Windows 10.
Administrators ir atspējojis 4 veidus, kā novērst uzdevumu pārvaldnieku
1. Grupas politikas redaktorā iespējojiet uzdevumu pārvaldnieku
Lai novērstu administratora Windows 10 atspējoto kļūdu Uzdevumu pārvaldnieks, varat to iespējot grupas politikas redaktorā.
Tagad šeit ir apmācība.
- Nospiediet Windows taustiņu un R atslēga kopā, lai atvērtu Palaist dialoglodziņu un pēc tam ierakstiet msc lodziņā un noklikšķiniet labi turpināt.
- Pēc tam pārejiet uz Lietotāja konfigurācija > Administratīvās veidnes > Sistēma > Ctrl + Alt + Del Opcijas.
- Labajā panelī atlasiet Noņemiet uzdevumu pārvaldnieku un veiciet dubultklikšķi uz tā.
- Uznirstošajā logā pārbaudiet opciju Nav konfigurēts vai Atspējots . Pēc tam noklikšķiniet Piesakies un labi lai apstiprinātu izmaiņas.
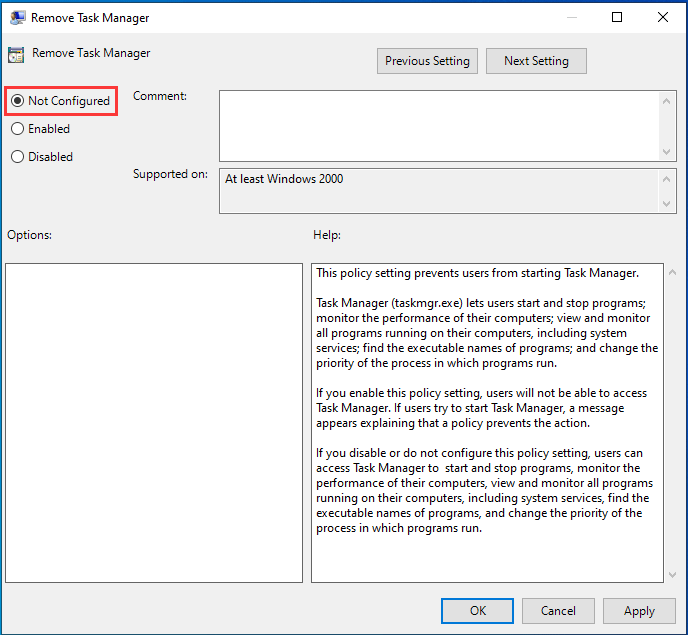
Kad tas ir pabeigts, aizveriet grupas politikas redaktora logu. Pārstartējiet datoru un pārbaudiet, vai problēma, ka uzdevumu pārvaldnieks ir atspējojis jūsu administrators Windows 10, ir atrisināta.
Ja šis risinājums nav efektīvs, izmēģiniet šādus risinājumus.
2. Iespējojiet uzdevumu pārvaldnieku reģistra redaktorā
Ja rodas kļūda Uzdevumu pārvaldība, kuru ir atspējojis administrators Windows 10, varat izvēlēties iespējot uzdevumu pārvaldnieku reģistra redaktorā.
Piezīme: Reģistra atslēgas modificēšana ir riskanta lieta. Tāpēc lūdzu dublēt reģistra atslēgu pirms turpināt.Tagad šeit ir apmācība.
- Nospiediet Windows taustiņu un R atslēga kopā, lai atvērtu Palaist dialoglodziņu un pēc tam ierakstiet regedit lodziņā un noklikšķiniet labi turpināt.
- Logā Reģistra redaktors dodieties uz HKEY_CURRENT_USER Software Microsoft Windows Current Version Policies System .
- Labajā panelī atlasiet taustiņu DisableTaskMgr un veiciet dubultklikšķi uz tā. Ja tā nav šeit, izveidojiet jaunu.
- Pēc tam mainiet tā vērtības datus uz 0.
Pēc tam restartējiet datoru un pārbaudiet, vai problēma, ka administrators ir atspējojis uzdevumu pārvaldnieku, ir atrisināta.
3. Iespējojiet uzdevumu pārvaldnieku, izmantojot CMD
Lai novērstu problēmu, kuras administrators ir atspējojis uzdevumu pārvaldnieku, varat izvēlēties to iespējot, izmantojot komandu uzvedni.
Tagad šeit ir apmācība.
- Tips Komandu uzvedne Windows meklēšanas lodziņā un izvēlieties visatbilstošāko. Pēc tam ar peles labo pogu noklikšķiniet uz tā, lai izvēlētos Izpildīt kā administratoram turpināt.
- Komandu rindas logā ierakstiet komandu REG pievienot HKCU Software Microsoft Windows CurrentVersion Policies System / v DisableTaskMgr / t REG_DWORD / d 0 / f.
- Tad tas parādīs, ka darbība ir veiksmīgi pabeigta.
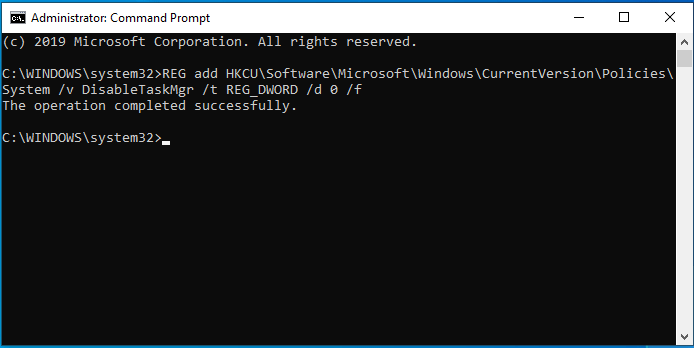
Kad process ir pabeigts, restartējiet datoru un pārbaudiet, vai ir novērsta kļūda, ka administrators ir atspējojis uzdevumu pārvaldnieku.
4. Iespējojiet uzdevumu pārvaldnieku, izmantojot reģistra failu
Lai novērstu problēmu, ka administrators ir atspējojis reģistra rediģēšanu, varat to iespējot, izmantojot Reg failu.
Tagad šeit ir apmācība.
1. Windows 10 darbvirsmā izveidojiet jaunu piezīmju bloka failu.
2. Ierakstiet kodus bloknotā un saglabājiet to kā reģ failu.
Windows reģistra redaktora versija 5.00
[HKEY_CURRENT_USER Software Microsoft Windows CurrentVersion Policies System] “DisableTaskMgr” = dword: 00000000
3. Veiciet dubultklikšķi uz reģ failu. Klikšķis Jā ja tiek parādīts dialoglodziņš Lietotāja konta kontrole.
4. Uznirstošajā logā noklikšķiniet uz Jā turpināt.
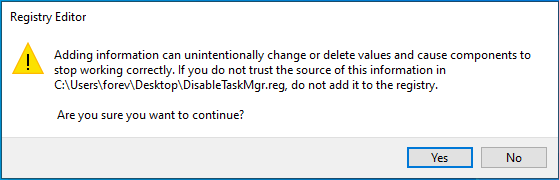
Kad tas ir pabeigts, restartējiet datoru un pārbaudiet, vai problēma, kuru uzdevumu pārvaldnieks ir atspējojis jūsu administrators, ir atrisināta.
Pēdējie vārdi
Apkopojot, šajā amatā ir ieviesti 4 veidi, kā novērst problēmu, ko uzdevumu pārvaldnieks ir atspējojis jūsu administrators Windows 10. Ja jums ir kāds labāks risinājums, kā to novērst, varat to kopīgot komentāru zonā.

![Fix My (Windows 10) klēpjdators / dators netiks ieslēgts (10 veidi) [MiniTool padomi]](https://gov-civil-setubal.pt/img/data-recovery-tips/12/fix-my-laptop-computer-won-t-turn.jpg)






![Tīkla kabeļa novēršana nav pareizi pievienota vai var tikt salauzta [MiniTool News]](https://gov-civil-setubal.pt/img/minitool-news-center/60/fix-network-cable-is-not-properly-plugged.png)
![Šeit ir 10 padomi, kā optimizēt Windows 10 spēlēšanai [MiniTool padomi]](https://gov-civil-setubal.pt/img/backup-tips/22/here-are-10-tips-optimize-windows-10.png)





![Kā jūs varat novērst kļūdas kodu 0xc000000e sistēmā Windows 10? [MiniTool padomi]](https://gov-civil-setubal.pt/img/data-recovery-tips/59/how-can-you-fix-error-code-0xc000000e-windows-10.jpg)


![Kā labot Elden Ring kļūdas kodu 30005 operētājsistēmā Windows 10/11? [Minirīka padomi]](https://gov-civil-setubal.pt/img/news/DA/how-to-fix-elden-ring-error-code-30005-windows-10/11-minitool-tips-1.png)
