Labojumi: OBS nepieņem darbvirsmas audio (3 metodes) [MiniTool News]
Fixes Obs Not Picking Up Desktop Audio
Kopsavilkums:
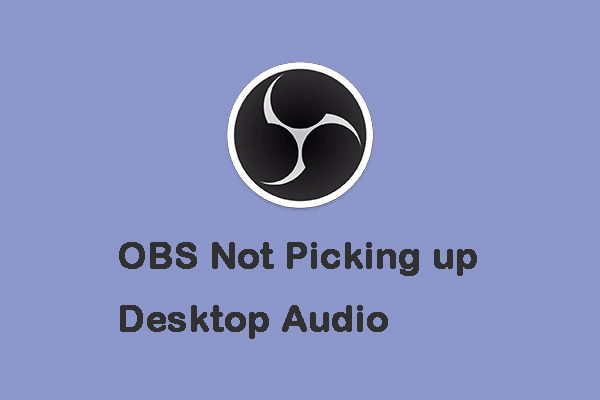
Lietojot OBS Studio, jūs varat saskarties ar problēmu “OBS neizņem darbvirsmas audio”. Ja vēlaties no tā atbrīvoties, šis ieraksts ir tas, kas jums nepieciešams. Šī amata forma MiniTool sniedz dažas iespējamas un noderīgas metodes.
OBS ir bezmaksas un atvērtā koda programmatūra video ierakstīšanai un tiešraides straumēšanai. Tomēr jūs varat saskarties ar daudziem jautājumiem, piemēram, OBS ieraksta nemierīgs , OBS neieraksta audio kā arī OBS neuzņem darbvirsmas audio. Tagad redzēsim, kā novērst problēmu “OBS studija neuzņem darbvirsmas audio”.
1. metode: Pārinstalējiet Realtek HD audio draiverus
Pirmā metode, kuru varat mēģināt novērst problēmu, kas saistīta ar “OBS, kas neuzņem darbvirsmas audio”, ir Realtek HD Audio draiveru pārinstalēšana. Lūk, kā to izdarīt:
1. darbība: nospiediet Windows + X un atlasiet Ierīču pārvaldnieks uz atveriet ierīču pārvaldnieku operētājsistēmā Windows 10 .
2. darbība: izvērsiet Skaņas, video un spēļu kontrolieri sarakstā. Ar peles labo pogu noklikšķiniet Realtek augstas izšķirtspējas audio un noklikšķiniet Atinstalējiet ierīci .
3. solis: noklikšķiniet Dzēsiet šīs ierīces draivera programmatūru opciju un noklikšķiniet uz Atinstalēt pogu.
4. solis: Pēc tam varat noklikšķināt uz Darbība cilni un noklikšķiniet Meklējiet aparatūras izmaiņas . Windows automātiski skenēs un lejupielādēs Realtek HD Audio draiveri un pārinstalēs Realtek HD Audio Manager programmatūru.
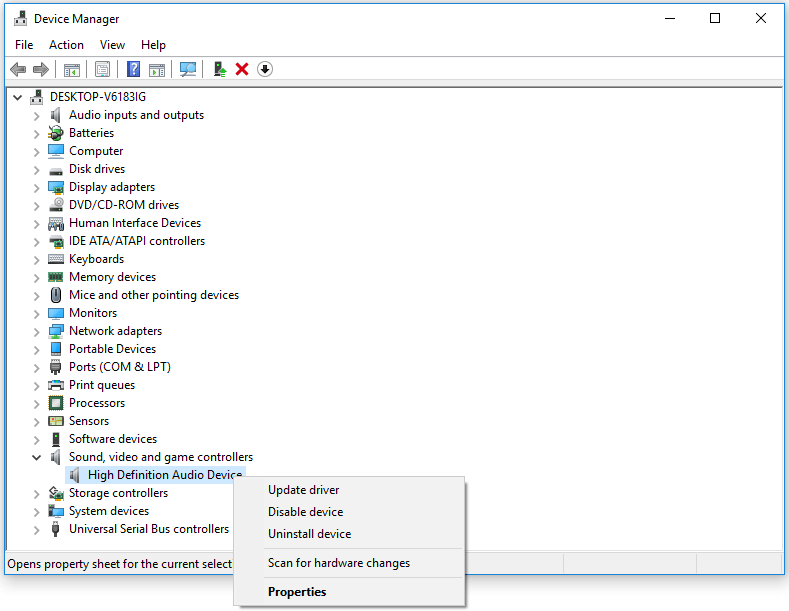
Pēc tam varat pārbaudīt, vai problēma “OBS Studio neuzņem darbvirsmas audio” ir novērsta. Ja nē, izmēģiniet nākamo risinājumu.
2. metode: iestatiet skaļruņus kā noklusējuma audio ierīci
Nākamais risinājums ir iestatīt skaļruņus kā noklusējuma audio ierīci, lai novērstu problēmu “Streamlabs OBS, kas neuzņem darbvirsmas audio”.
1. darbība: ar peles labo pogu noklikšķiniet uz Skaņa ikonu un noklikšķiniet Skaņas vadības panelis Iestatījumos.
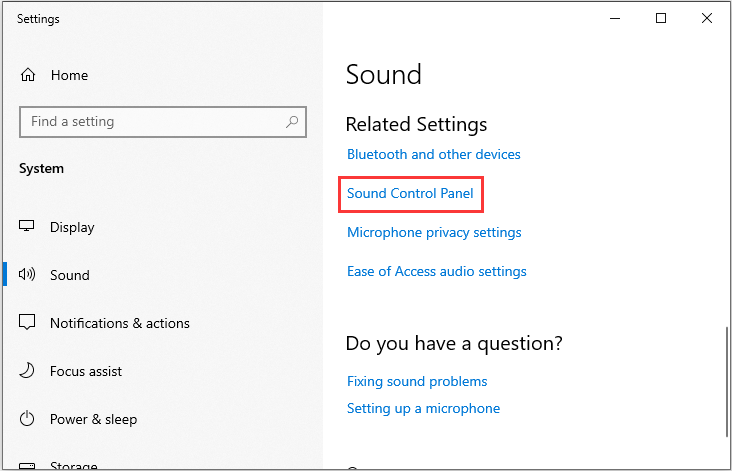
2. darbība. Atlasiet Skaļruņi Atskaņošana cilni. Pēc tam atlasiet Iestatīt noklusējumu opcija.
3. solis: noklikšķiniet uz Piesakies pogu.
Tagad jūs varat pārbaudīt, vai joprojām parādās problēma “OBS nepieņem darbvirsmas audio”.
3. metode: atinstalējiet Nahimic
Problēmu “OBS nepieņem darbvirsmas audio” var izraisīt konflikts ar Nahimic audio pārvaldnieka programmatūru. Tāpēc ieteicams atinstalēt Nahimic. Nahimic for MSI var atinstalēt no sava datora, izmantojot loga vadības paneļa funkciju Pievienot / noņemt programmu.
1. darbība Sākt izvēlne (operētājsistēmai Windows 8 ar peles labo pogu noklikšķiniet uz ekrāna apakšējā kreisajā stūrī), noklikšķiniet uz Vadības panelis un pēc tam veiciet kādu no šīm darbībām: Programmas .
- Windows Vista / 7/8: noklikšķiniet uz Atinstalēt programmu.
- Windows XP: noklikšķiniet uz Pievienot vai noņemt programmas.
2. darbība: atrodot programmu Nahimic for MSI, noklikšķiniet uz tās un pēc tam veiciet kādu no šīm darbībām:
- Windows Vista / 7/8: noklikšķiniet Atinstalēt .
- Windows XP: noklikšķiniet uz Noņemt vai mainīt / noņemt cilne (programmas labajā pusē).
3. solis: izpildiet norādījumus. Progresa josla parāda, cik ilgs laiks būs nepieciešams, lai noņemtu Nahimic MSI.
Ja izmantojat operētājsistēmu Windows 10, programmatūras atinstalēšanai jums vienkārši jāpiesakās lietojumprogrammai Iestatījumi. Tagad ir jānovērš problēma “OBS, kas neuzņem darbvirsmas audio”.
Pēdējie vārdi
Vai OBS neceļ darbvirsmas audio? Šo problēmu ir viegli novērst, ja ievērojat šos iepriekš minētos risinājumus. Es ceru, ka šī ziņa jums ir noderīga. Vienkārši izmēģiniet.




![Kā notīrīt kešatmiņu vienai vietnei Chrome, Firefox, Edge, Safari [MiniTool News]](https://gov-civil-setubal.pt/img/minitool-news-center/10/how-clear-cache-one-site-chrome.jpg)
![7 metodes, kā novērst atjaunināšanas kļūdu 0x80080008 operētājsistēmā Win 7/8 / 8.1 / 10 [MiniTool Tips]](https://gov-civil-setubal.pt/img/backup-tips/62/7-methods-fix-update-error-0x80080008-win-7-8-8.jpg)

![Google fotoattēlu lejupielāde: lietotņu un fotoattēlu lejupielāde datorā/mobilajā ierīcē [MiniTool padomi]](https://gov-civil-setubal.pt/img/data-recovery/13/google-photos-download-app-photos-download-to-pc/mobile-minitool-tips-1.png)


![Lūk, kā novērst Ms-Gaming Overlay uznirstošo logu operētājsistēmā Windows 10 [MiniTool News]](https://gov-civil-setubal.pt/img/minitool-news-center/27/here-is-how-fix-ms-gaming-overlay-popup-windows-10.png)
![Ko darīt, ja HP klēpjdatoru ventilators ir skaļš un vienmēr darbojas? [MiniTool ziņas]](https://gov-civil-setubal.pt/img/minitool-news-center/47/what-do-if-hp-laptop-fan-is-noisy.png)

![Operētājsistēma nav konfigurēta, lai palaistu šo lietojumprogrammu [MiniTool News]](https://gov-civil-setubal.pt/img/minitool-news-center/16/operating-system-is-not-configured-run-this-application.jpg)



![Windows veikala kļūdas kods 0x803F8001: pareizi atrisināts [MiniTool News]](https://gov-civil-setubal.pt/img/minitool-news-center/80/windows-store-error-code-0x803f8001.png)

![Windows 10 draivera atrašanās vieta: System32 draiveri / DriverStore mape [MiniTool padomi]](https://gov-civil-setubal.pt/img/data-recovery-tips/78/windows-10-driver-location.png)