Labots - Windows nevarēja sākt audio pakalpojumus datorā [MiniTool News]
Fixed Windows Could Not Start Audio Services Computer
Kopsavilkums:
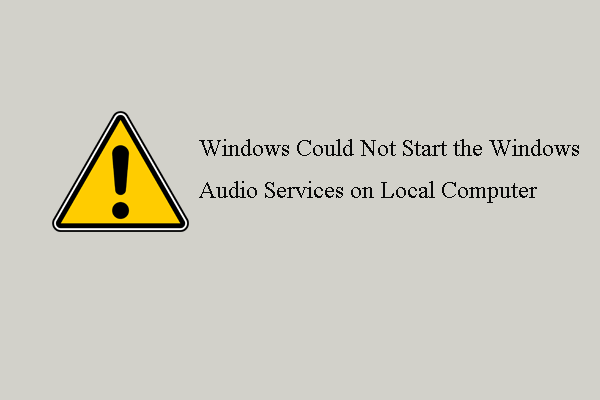
Kāda ir kļūda, ka Windows nevarēja palaist Windows audio pakalpojumu lokālajā datorā? Kā novērst šo Windows audio pakalpojumu kļūdu? Šis ieraksts no MiniTool parādīs, kā novērst šo audio pakalpojumu kļūdu.
Daži lietotāji ziņoja, ka mēģinot atvērt Windows audio pakalpojumus, viņi saskārās ar kļūdu, ka vietējā datorā Windows nevarēja palaist Windows audio pakalpojumu. Parasti Windows audio pakalpojumu statuss pēc noklusējuma tiek iestatīts uz automātisku, lai Windows Audio tiktu atvērts tik ilgi, kamēr sākat datoru.
Tomēr daži lietotāji saka, ka viņu Windows audio nesākas automātiski vai Audio pakalpojums neatbild . Mēģinot palaist Windows audio pakalpojumu, viņi saskaras ar kļūdu, ka Windows nevarēja palaist Windows audio pakalpojumus lokālajā datorā.
Tātad, ko jūs darītu, ja pamanāt kļūdu, ka Windows nevarēja sākt audio pakalpojumus vietējā datorā? Ja nē, turpiniet lasīt un atrodiet risinājumus nākamajā daļā.
3 veidi - Windows nevarēja palaist Windows audio pakalpojumu lokālajā datorā
Šajā sadaļā mēs parādīsim, kā novērst kļūdu, ka Windows nevarēja palaist Windows audio galapunktu veidotāja pakalpojumu vietējā datorā.
Veids 1. Palaidiet sistēmas failu pārbaudītāju
Parasti kļūda, ka Windows nevarēja palaist Windows audio pakalpojumus lokālajā datorā, var būt saistīta ar trešās puses antivīrusu izmantošanu sistēmā. Parasti antivīrusu programma atzīmē failu kā vīrusu un ievieto tos karantīnā ievietotajos vienumos, un tādējādi tiek ietekmēti ar šiem failiem saistītie pakalpojumi. Tādējādi, lai novērstu kļūdu, ka Windows nevarēja palaist Windows audio pakalpojumu lokālajā datorā, varat izvēlēties palaist sistēmas failu pārbaudītāju, lai pārbaudītu un labotu bojātos sistēmas failus.
Tagad šeit ir apmācība.
- Atveriet komandu uzvedni kā administratoru .
- Komandrindas logā ierakstiet komandu sfc / scannow un sit Enter turpināt.
- Lūdzu, neaizveriet komandrindas logu, līdz redzat ziņojumu verifikācija ir pabeigta 100% .
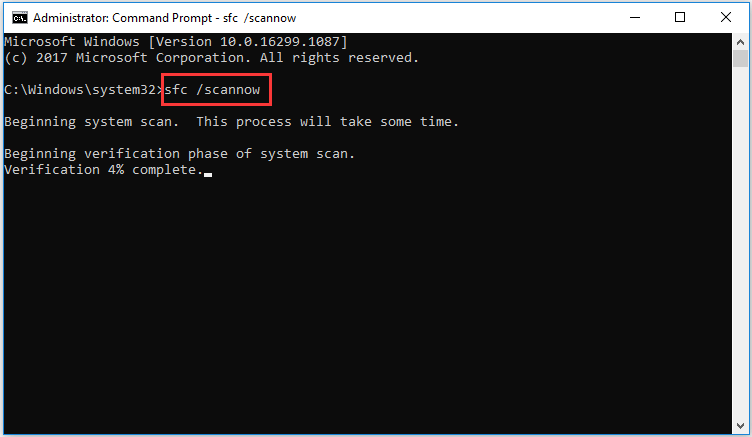
Kad visas darbības ir pabeigtas, restartējiet datoru un pārbaudiet, vai ir novērsta kļūda, ka Windows nevarēja palaist Windows audio pakalpojumus lokālajā datorā.
Saistītais raksts: Ātri labojams - SFC skeneris nedarbojas (koncentrējieties uz 2 gadījumiem)
2. veids. Nokopējiet reģistra atslēgu
Lai novērstu problēmu, ka Windows nevarēja palaist Windows audio pakalpojumu lokālajā datorā, varat izvēlēties kopēt reģistra atslēgu no cita parastā datora.
Piezīme: Reģistra pārveidošana ir riskanta lieta, tāpēc, lūdzu dublēt reģistru pirms turpināt.Tagad šeit ir apmācība.
1. Nospiediet Windows taustiņu un R atslēga kopā, lai atvērtu Palaist dialoglodziņš.
2. Pēc tam ierakstiet regedit lodziņā un noklikšķiniet labi turpināt.
3. Logā Reģistra redaktors dodieties uz HKEY_LOCAL_MACHINE SYSTEM CurrentControlSet Services Audiosrv ceļš.
4. Pēc tam noklikšķiniet Fails un izvēlies Eksportēt turpināt.
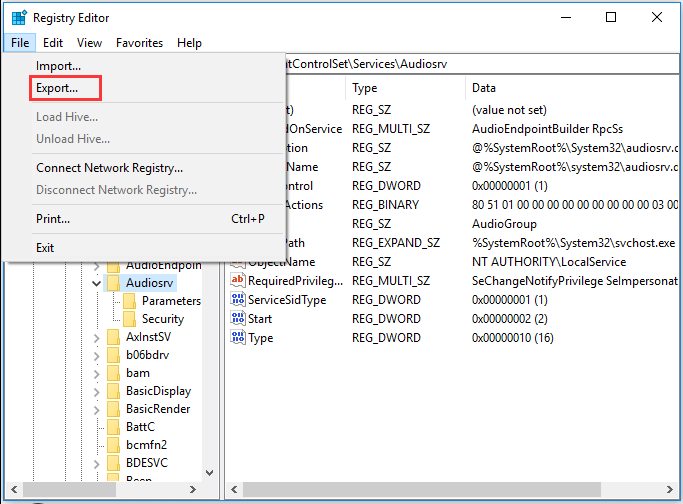
5. Kopējiet reģistra atslēgu skartajā datorā.
6. Ar peles labo pogu noklikšķiniet uz reģistra atslēgas skartajā datorā un izvēlieties Ej turpināt.
Kad visas darbības ir pabeigtas, restartējiet datoru un pārbaudiet, vai ir novērsta kļūda, ka Windows nevarēja palaist Windows audio pakalpojumus lokālajā datorā.
3. veids. Pievienojiet Windows audio pakalpojumu seifu sarakstam
Vēl viens veids, kā novērst kļūdu, ka Windows nevarēja sākt audio pakalpojumus vietējā datorā, ir Windows audio pakalpojumu pievienošana seifu sarakstam. Lai to izdarītu, atveriet pretvīrusu programmu un atrodiet ar Windows audio pakalpojumu saistītos failus un pievienojiet to drošo ierīču sarakstam.
Pēc tam restartējiet datoru un pārbaudiet, vai nav novērsta kļūda, ka Windows nevarēja palaist Windows audio pakalpojumus lokālajā datorā.
Pēdējie vārdi
Apkopojot, šajā amatā ir ieviesti 3 veidi, kā novērst kļūdu, ka Windows nevarēja palaist Windows audio pakalpojumu lokālajā datorā. Ja jums ir tā pati problēma, izmēģiniet šos risinājumus. Ja jums ir kāds labāks risinājums, kā to novērst, varat to kopīgot komentāru zonā.

![[Atrisināts!] Bluetooth nepārtraukti atvienojas operētājsistēmā Windows](https://gov-civil-setubal.pt/img/news/67/bluetooth-keeps-disconnecting-windows.png)
![USB formatēšana, izmantojot CMD (komandu uzvedni) Windows 10 [MiniTool padomi]](https://gov-civil-setubal.pt/img/data-recovery-tips/67/how-format-usb-using-cmd-windows-10.png)



![Ko darīt, ja dators sāk palaist BIOS? [MiniTool ziņas]](https://gov-civil-setubal.pt/img/minitool-news-center/16/what-do-when-your-computer-keeps-booting-bios.jpg)

![Kā novērst problēmu “Windows atjauninājumi iestrēdzis pie 100” sistēmā Windows 10 [MiniTool padomi]](https://gov-civil-setubal.pt/img/backup-tips/54/how-fix-windows-updates-stuck-100-issue-windows-10.jpg)


![Kā palaist JAR failus operētājsistēmā Windows 10 - 4 veidi [MiniTool News]](https://gov-civil-setubal.pt/img/minitool-news-center/42/how-run-jar-files-windows-10-4-ways.png)
![Skaļuma regulēšana Windows 10 Labot skaņas kontroli nedarbojas [MiniTool News]](https://gov-civil-setubal.pt/img/minitool-news-center/89/volume-control-windows-10-fix-volume-control-not-working.jpg)
![Kas ir testa režīms? Kā to iespējot vai atspējot operētājsistēmā Windows 10/11? [Minirīka padomi]](https://gov-civil-setubal.pt/img/news/F0/what-is-test-mode-how-to-enable-or-disable-it-in-windows-10/11-minitool-tips-1.png)





![6 labākās SD kartes GoPro Hero 9/8/7 melnajām kamerām 2021. gadā [MiniTool Tips]](https://gov-civil-setubal.pt/img/data-recovery-tips/42/6-best-sd-cards-gopro-hero-9-8-7-black-cameras-2021.png)