Kāds manis procesors ir Windows 10 / Mac | Kā pārbaudīt CPU informāciju [MiniTool News]
What Cpu Do I Have Windows 10 Mac How Check Cpu Info
Kopsavilkums:
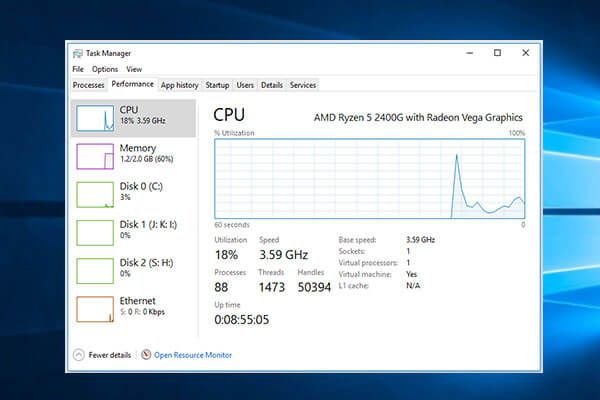
Ja jums rodas jautājums, kāds ir manis procesors, kas atrodas jūsu Windows 10 vai Mac datorā, izpildiet šīs apmācības rokasgrāmatas, lai uzzinātu sava datora procesora / procesora veidu, ātrumu, lietojumu, temperatūru. Kā labākais datoru programmatūras palīgs, MiniTool programmatūra nodrošina bezmaksas datu atkopšanu, cietā diska nodalījumu pārvaldību, Windows sistēmas dublēšanu un atjaunošanu un daudzus citus datoru risinājumus.
Procesors CPU ir viens no vissvarīgākajiem datora komponentiem. Tirgū ir CPU ražotāju partija. Jūsu datora procesoru var izgatavot Intel, Nvidia, AMD uc. Informāciju par CPU savā Windows 10 vai Mac datorā varat viegli uzzināt, sekojot tālāk sniegtajām vadlīnijām.
 Kā pārbaudīt datora pilnas specifikācijas Windows 10 5 veidos
Kā pārbaudīt datora pilnas specifikācijas Windows 10 5 veidos Kā pārbaudīt datora specifikācijas Windows 10? Šajā ziņojumā ir sniegti 5 veidi ar pakāpeniskām vadlīnijām, lai palīdzētu jums atrast pilnīgas datora specifikācijas Windows 10 personālajā datorā / klēpjdatorā.
Lasīt vairākKāds centrālais procesors ir Windows 10 Kā pārbaudīt CPU informāciju
Tālāk ir norādītas 5 metodes, kas ļauj pārbaudīt Windows 10 datora CPU tipu.
1. Kā iestatījumos uzzināt, kāds procesors jums ir
Jūs varat noklikšķināt Sākt -> Iestatījumi -> Sistēma -> Par un sadaļā Pārbaudiet sava procesora nosaukumu un ātrumu Ierīces specifikācijas .
Varat arī ātri piekļūt Par no izvēlnes Sākt. Jūs varat noklikšķināt Sākt izvēlne, tips par un noklikšķiniet Par datoru lai ieietu logā Par.
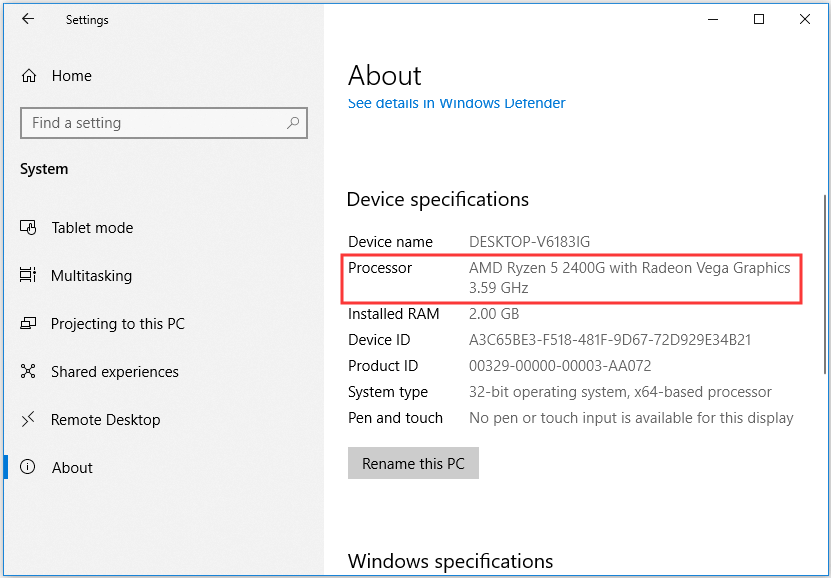
2. Uzdevumu pārvaldniekā pārbaudiet, kāds procesors jums ir
- Ar peles labo pogu noklikšķiniet uz uzdevumjoslas un atlasiet Uzdevumu pārvaldnieks, lai atvērtu Windows uzdevumu pārvaldnieku. Vai arī varat vienkārši nospiest saīsni Ctrl + Shift + Esc lai to atvērtu. Tad jums var būt nepieciešams noklikšķināt Skatīt vairāk .
- Pēc tam jūs varat noklikšķināt Izrāde cilnē Uzdevumu pārvaldnieks un noklikšķiniet uz Procesors kreisajā kolonnā.
- Pēc tam labajā pusē varat uzzināt sava datora procesora nosaukumu un ātrumu. Varat arī redzēt reālā laika procesora izmantošanas ātrumu, procesora ātrumu un datorā esošo CPU kodolu skaitu.
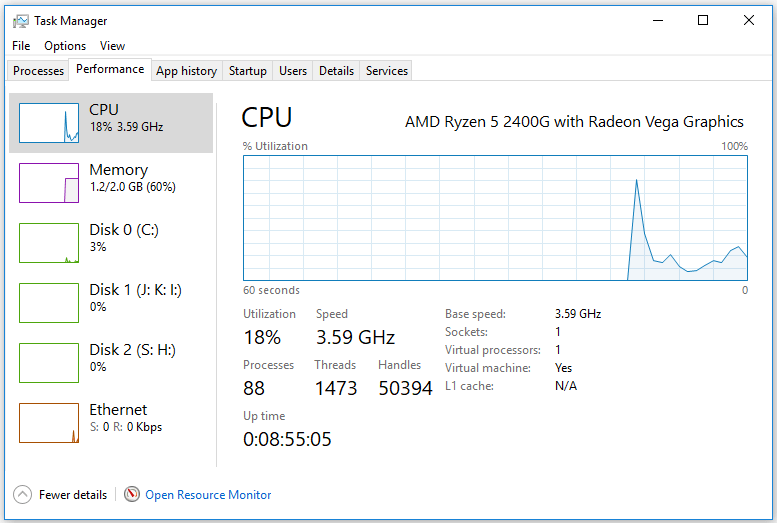
3. Vadības panelī pārbaudiet Computer Computer CPU Information
- Atveriet vadības paneli operētājsistēmā Windows 10 . Jūs varat nospiest Windows + R , ierakstiet vadības panelis , un hit Enter lai to atvērtu.
- Tad jūs varat noklikšķināt Sistēma un drošība -> Sistēma , un sadaļā Sistēma redzēsiet informāciju par datora procesoru. Šis veids darbojas arī Windows 7 lietotājiem.
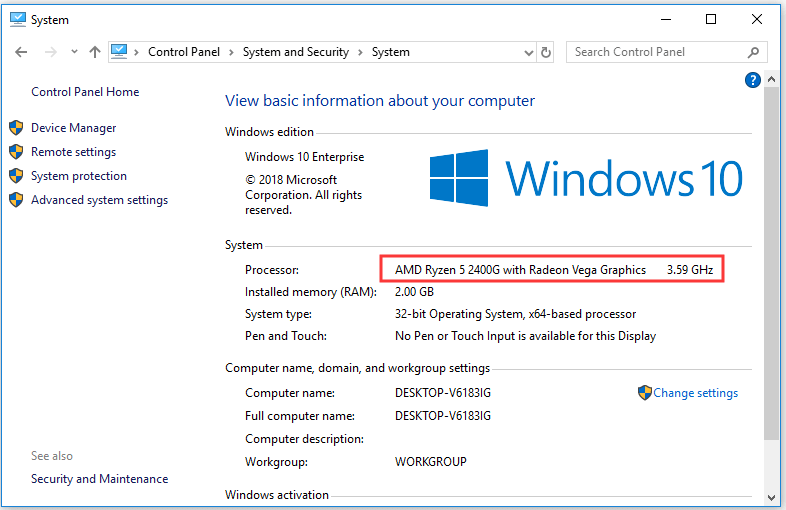
4. Pārbaudiet Computer CPU Info no Device Manager
- Jūs varat atveriet ierīču pārvaldnieku operētājsistēmā Windows 10 . Ātrs veids, kā to atvērt, ir nospiest Windows + X tajā pašā laikā, un izvēlieties Ierīču pārvaldnieks .
- Tad jūs varat paplašināties Procesori kategorija, lai uzzinātu sava datora procesora tipu un ātrumu, kā arī to, cik daudz jums ir CPU kodolu.
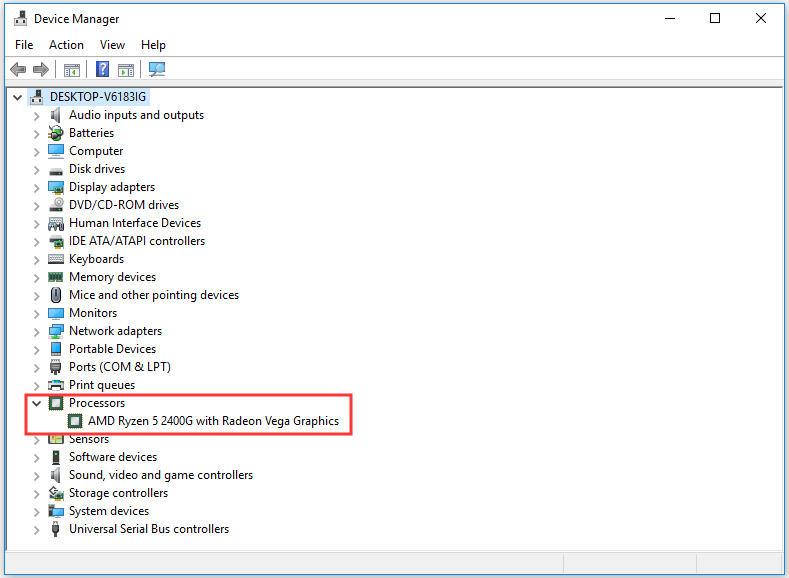
5. Uzziniet, kāds CPU jums ir, izmantojot Run
- Jūs varat nospiest Windows + R , ierakstiet dxdiag , un hit Enter atvērt DirectX diagnostikas rīks .
- Pārbaudiet datora procesora nosaukumu un ātrumu.
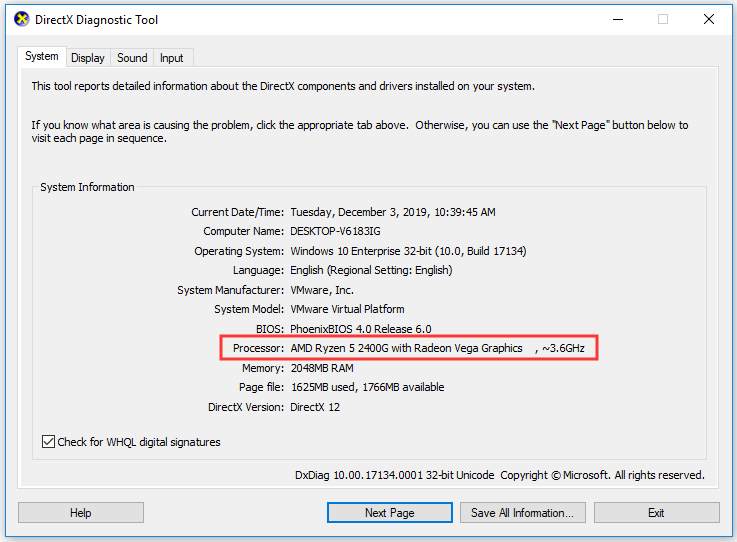
Kāds CPU man ir Mac | Kā pārbaudīt
Ja jums ir Mac dators, varat pārbaudīt procesora nosaukumu un ātrumu, veicot tālāk norādītās darbības.
- Jūs varat noklikšķināt uz Apple augšējā kreisajā stūrī un atlasiet Par šo Mac .
- Sadaļā Par šo Mac Pārskats cilnē, jūs varat redzēt procesoru, kas ir jūsu Mac datoram, procesora ātrumu un cik daudz RAM jums ir , un cita informācija par datoru.
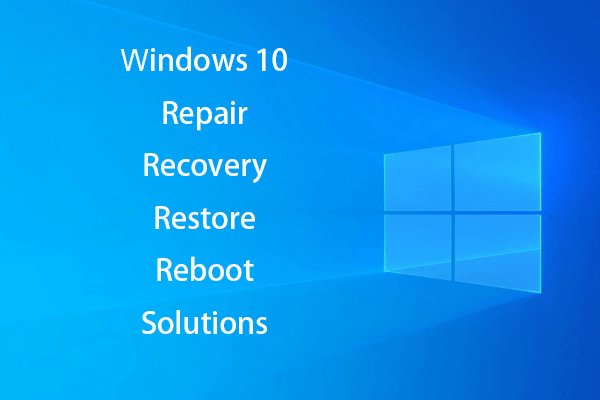 Kā atdzīvināt Windows 10, izmantojot atkopšanas disku Easy Fix
Kā atdzīvināt Windows 10, izmantojot atkopšanas disku Easy Fix Windows 10 labošana, atkopšana, pārstartēšana, pārinstalēšana, atjaunošana. Lai labotu Win 10 OS problēmas, izveidojiet Win 10 labošanas diska / atkopšanas diska / USB diska / sistēmas attēlu.
Lasīt vairāk



![Kā pārlūkā Chrome skatīt pirmkodu? (2 metodes) [MiniTool News]](https://gov-civil-setubal.pt/img/minitool-news-center/71/how-view-source-code-chrome.png)
![RISINĀTS: Kā atgūt izdzēstos mūzikas failus operētājsistēmā Android? Tas ir viegli! [MiniTool padomi]](https://gov-civil-setubal.pt/img/android-file-recovery-tips/38/solved-how-recover-deleted-music-files-android.jpg)



![Kā novērst problēmu “Makecab.exe darbojas palaišanas laikā” [MiniTool News]](https://gov-civil-setubal.pt/img/minitool-news-center/44/how-fix-makecab.jpg)









![Kā novērst sistēmas atjaunošanas kļūdu 0x80042302? 4 labākie risinājumi [MiniTool padomi]](https://gov-civil-setubal.pt/img/backup-tips/36/how-fix-system-restore-error-0x80042302.png)