5 metodes, kā novērst nepareizu burtu ievadīšanu tastatūrā Windows 10 [MiniTool News]
5 Methods Fix Keyboard Typing Wrong Letters Windows 10
Kopsavilkums:

Tas ir patiešām kaitinoši, ja tastatūra raksta nepareizus burtus / rakstzīmes / simbolus. Kā es varu nomainīt tastatūras taustiņus normālā stāvoklī sistēmā Windows 10? Jūs varat jautāt. Izlasot šo ierakstu, ko piedāvā MiniTool risinājums , jūs varat viegli atbrīvoties no problēmas ar tastatūru, ievadot nepareizus burtus / rakstzīmes / simbolus.
Tastatūras taustiņi ir nepareizi
Kopumā tastatūra ir perifērijas iekārta, un to bez problēmām var izmantot dažus gadus. Tomēr, tāpat kā jebkura aparatūra, tā var arī nedarboties pareizi - piemēram, tastatūras kavēšanās , Backspace, atstarpes taustiņš vai Enter taustiņš nedarbojas , tastatūra turpina atvienoties un izveidot savienojumu utt.
Kā redzat, jautājumi ir dažādi. Šajā rakstā mēs pievērsīsimies vēl vienam izplatītam jautājumam - nepareizu burtu vai rakstzīmju rakstīšanai ar tastatūru. Dažreiz tastatūra burtu vietā raksta simbolus. Šī problēma bieži rodas klēpjdatorā. Protams, ar to var saskarties arī darbvirsma.
Tātad, kas jums jādara, nospiežot tastatūras taustiņu, tajā tiek ievadīti dažādi burti, rakstzīmes vai simboli? Risinājumi ir ieviesti zemāk.
Kā novērst nepareizu rakstzīmju / burtu / simbolu ievadīšanu ar tastatūru
Pārliecinieties, vai NumLock atslēga ir atspējota
Dažreiz tastatūra neizdodas nepareizi, un vienīgā problēma ir tā, ka tastatūrā ir iespējots NumLock taustiņš. Tā rezultātā problēma ar tastatūras nepareizu rakstīšanu notiek operētājsistēmā Windows 10.
Šajā gadījumā jums vajadzētu nospiest šo taustiņu vienreiz un pārbaudīt, vai tastatūra var ierakstīt pareizās rakstzīmes, burtus vai simbolus. Ja ar šo tastatūru nevar atjaunot normālā stāvoklī, izmēģiniet citus tālāk minētos risinājumus.
Pārbaudiet valodas iestatījumus
Dažreiz nepareizi valodas iestatījumi var būt atbildīgi par nepareizu burtu / simbolu / rakstzīmju rakstīšanas problēmu. Tātad, jums jāpārliecinās, vai izmantojat pareizos valodas iestatījumus. Dariet šādi:
- Operētājsistēmā Windows 10 atveriet vadības paneli izmantojot meklēšanas joslu, un skatiet to pēc kategorijas.
- Klikšķis Pulkstenis, valoda un reģions> Valoda> Papildu iestatījumi .
- Pārliecinies Ignorēt abas Windows displeja valodas un Noklusējuma ievades metodes ignorēšana ir iestatīti uz to pašu valodu.
- Klikšķis Saglabāt beidzot.
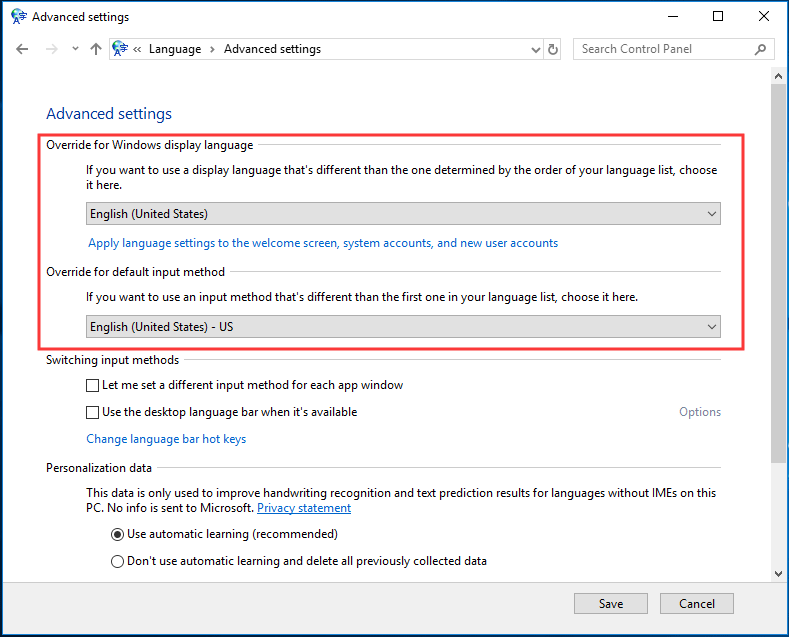
Ja izmantojat citu valodu, jums vajadzētu doties uz Iestatījumi> Laiks un valoda> Reģions un valoda> Valodas pievienošana un pēc tam iestatiet jauno pievienoto kā noklusējumu. Pēc tam vēlreiz veiciet šīs darbības.
Padoms: Dažreiz Windows 10 iestatījumi nedarbojas dažu iemeslu dēļ. Lai to novērstu, varat atrast mūsu iepriekšējo ziņojumu, lai iegūtu risinājumus - Ko darīt, ja netiek atvērta Windows 10 iestatījumu lietotne?Palaidiet tastatūras problēmu novēršanas rīku
Ja rodas problēma ar tastatūras ievadīšanu nepareizos simbolos / burtos / rakstzīmēs sistēmā Windows 10, varat izmēģināt iebūvēto problēmu novēršanas rīku. Traucējummeklētājs var novērst bieži sastopamās problēmas, kas ietekmē jūsu datoru.
- Doties uz Iestatījumi> Atjaunināšana un drošība> Traucējummeklēšana .
- Atrodiet Tastatūra un izvēlies Palaidiet problēmu novēršanas rīku .
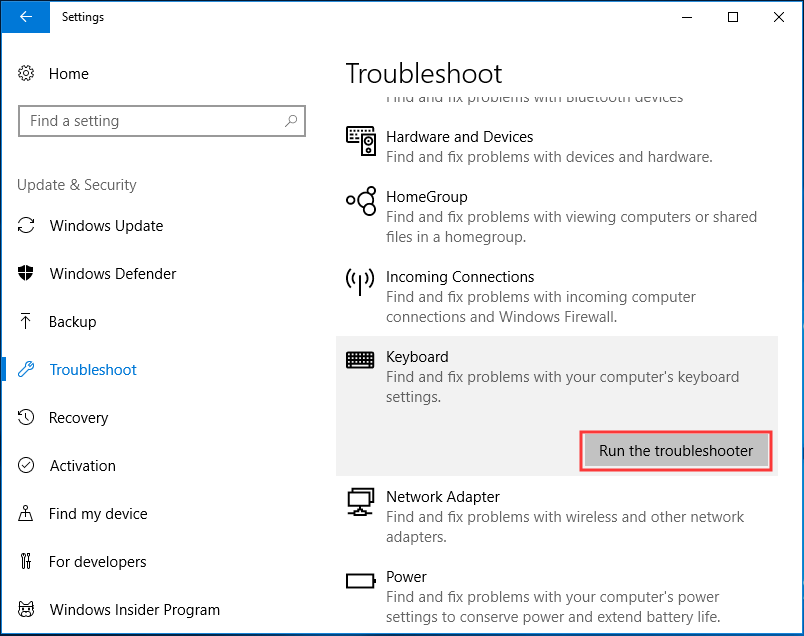
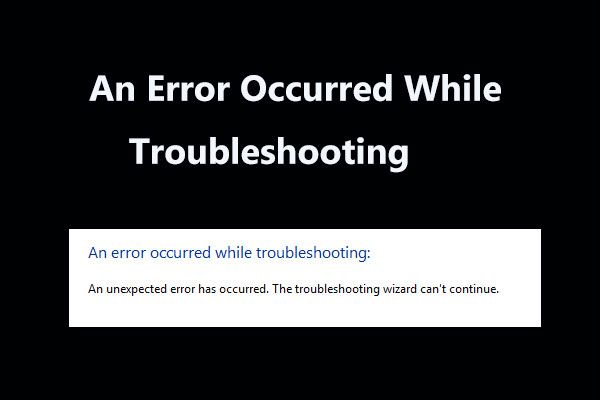 8 Noderīgi problēmu novēršanas kļūdu labojumi!
8 Noderīgi problēmu novēršanas kļūdu labojumi! Vai saņemat ziņojumu “Radās kļūda traucējummeklēšanas laikā”, izmantojot Windows problēmu novēršanas rīkus, lai novērstu dažas problēmas? Šeit ir 8 noderīgi veidi, kā to novērst.
Lasīt vairākPārbaudiet automātiskās labošanas iestatījumus
Ja tastatūra nepareizus burtus, rakstzīmes vai simbolus ievada tikai programmā Microsoft Word, bet citās vietās darbojas labi, iespējams, ka šo darbību izraisa automātiskā labošana. Tātad, pārbaudiet.
- Atveriet Word, dodieties uz Fails> Opcijas .
- Saskaņā Pierādīšana cilni, atlasiet Automātiskās labošanas opcijas .
- Atrodiet automātiskās labošanas ierakstus, kas burtus un funkcionālos taustiņus pārvērš ciparos un īpašās rakstzīmēs, pēc tam tos izdzēsiet.
Pārinstalējiet tastatūras draiveri
Jautājumu par tastatūras nepareizu rakstīšanu var atrisināt arī atkārtoti instalējot tastatūras draiveri. Tiek ziņots, ka tas ir noderīgi, lai novērstu problēmu.
1. Palaidiet ierīces pārvaldnieku, nospiežot Win + R un izvēloties šo rīku.
2. Atrodiet tastatūras draiveri, ar peles labo pogu noklikšķiniet uz tā un izvēlieties Atinstalējiet ierīci .
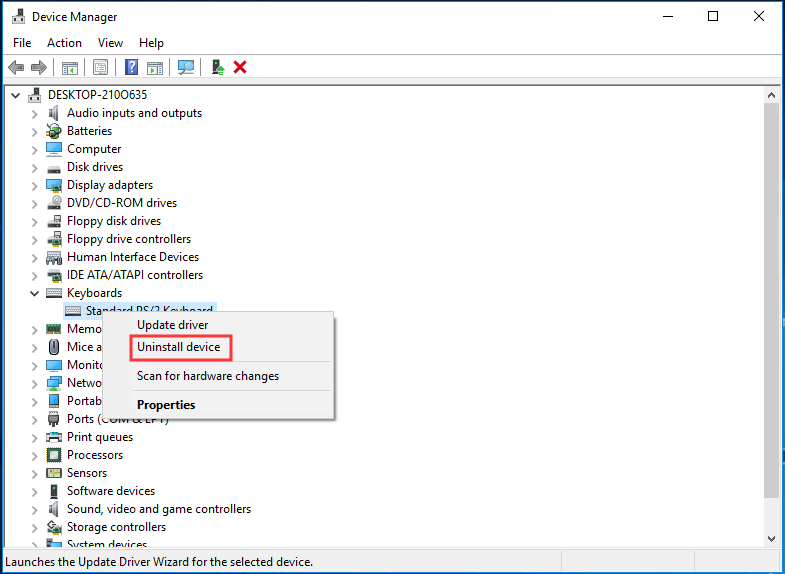
3. Noklikšķiniet Atinstalēt .
4. Restartējiet Windows 10 sistēmu, un draiveris tiks instalēts automātiski.
Beigas
Vai klēpjdatora tastatūra sistēmā Windows 10 drukā nepareizus burtus / rakstzīmes / simbolus? Ir pienācis laiks izmēģināt šīs metodes, lai novērstu problēmu. Mēs ceram, ka tastatūru var izmantot normāli.





![Kā pārsūtīt operētājsistēmu no viena datora uz citu [MiniTool padomi]](https://gov-civil-setubal.pt/img/backup-tips/76/how-transfer-operating-system-from-one-computer-another.jpg)
![Dažādi cieto disku veidi: kuru izvēlēties [MiniTool padomi]](https://gov-civil-setubal.pt/img/backup-tips/42/different-types-hard-drives.jpg)
![Dažādi SSD veidi: kurš no tiem ir piemērotāks jums? [MiniTool padomi]](https://gov-civil-setubal.pt/img/backup-tips/86/different-types-ssd.jpg)






![Risinājumi kļūdu sastādīšanai slēptā modulī programmā Excel vai Word [MiniTool News]](https://gov-civil-setubal.pt/img/minitool-news-center/89/solutions-compile-error-hidden-module-excel.jpg)


![4 risinājumi RGSS102e.DLL nav atrasta problēma [MiniTool News]](https://gov-civil-setubal.pt/img/minitool-news-center/96/4-solutions-fix-rgss102e.png)

