Ventoy lejupielāde — apiet Windows 11 prasības, lai izveidotu USB
Ventoy Lejupielade Apiet Windows 11 Prasibas Lai Izveidotu Usb
Kāpēc lieto Ventoy? Vai Ventoy var palaist Windows 11? Kā instalēt Ventoy un izmantot Ventoy, lai instalētu Windows 11 neatbalstītā aparatūrā? Šeit Minirīks parādīs daudz informācijas, tostarp Ventoy lejupielādi un instalēšanu un Ventoy USB izveidi operētājsistēmai Windows 11.
Kas ir Ventoy
Iespējams, esat dzirdējuši par Rufus — bezmaksas un atvērtā koda portatīvo programmu operētājsistēmai Microsoft Windows, lai izveidotu sāknējamu USB disku. Izveidošanas procesā USB disks tiks formatēts. Turklāt USB diskdzinī var ierakstīt tikai vienu ISO failu.
Nu, vai tu pazīsti Ventoju? Tas joprojām ir bezmaksas atvērtā pirmkoda rīks, kas ļauj USB diskā ierakstīt attēlu failus, piemēram, ISO, WIM, IMG, VHD(x) un EFI, lai izveidotu sāknējamu disku.
Izmantojot Ventoy, jums nav jāformatē disks, bet vienkārši ir jākopē faili uz USB disku, piemēram, parastā kopēšana un ielīmēšana, un tiešā veidā tie jāstartē. Ventoy neizvilks attēlu failus USB diskdzinī, bet izmanto tos tieši.
Ventoy ļauj kopēt vairākus failus vienlaikus un nodrošina sāknēšanas izvēlni, lai jūs varētu atlasīt vienu no šiem failiem. Ja izmantojat datoru ar divām operētājsistēmām, jums ir jāsagatavo divi sāknēšanas diskdziņi dažādām sistēmām. Par laimi, jūs varat izmantot Ventoy, lai izveidotu vairāku sāknēšanas USB disku.
Ventoy atbalsta vairāku ISO failu sāknēšanu no viena USB diska, viena ISO faila, kas lielāks par 4 GB, MBR un GPT nodalījumu stilus utt. Ventoy var instalēt USB diskdzinī, lokālajā diskā, SSD (NVMe) un SD kartē.
Ventoy apiet Windows 11 aparatūras prasības
Pašlaik Windows 11 ir pavisam jauna operētājsistēma, kas nodrošina augstākas sistēmas prasības CPU, TPM, Secure Boot, RAM utt. Daži no jums vēlas instalēt Windows 11, taču dators neatbilst šīm prasībām pēc saderības pārbaude . Varat izvēlēties apiet Windows 11 prasības ar Rufus, lai izbaudītu jauno sistēmu.
Tagad Ventoy atbalsta arī Windows 11 prasību pārbaudes apiešanu operētājsistēmas instalēšanas laikā. Apskatīsim divas tālāk norādītās iespējas.
- VTOY_WIN11_BYPASS_CHECK: tas palīdz apiet TPM, Secure Boot, CPU un RAM pārbaudes, instalējot sistēmu Windows 11. Šī funkcija pirmo reizi tika ieviesta Ventoy versijā 1.0.55, taču jums tā bija jāiespējo manuāli.
- VTOY_WIN11_BYPASS_NRO: tas var palīdzēt apiet Windows 11 tiešsaistes konta prasību, un sistēmas iestatīšanas laikā varat iestatīt vietējo kontu.
Tagad pēc noklusējuma jaunākajā atjauninājumā 1.0.86 ir iespējoti VTOY_WIN11_BYPASS_CHECK un VTOY_WIN11_BYPASS_NRO. Jūs varat noklikšķiniet šeit lai pārbaudītu pilnu izmaiņu žurnālu.
Ventoy lejupielāde un instalēšana
Ja jums ir jāizveido vairāku sāknēšanas USB, izmantojot operētājsistēmu Windows 11 un Windows 10 vai Linux, Ventoy ir laba iespēja. Kā iegūt šo rīku lietošanai? Skatiet rokasgrāmatu par Ventoy lejupielādi un instalēšanu:
1. darbība. Pārejiet uz šo lapu, izmantojot tīmekļa pārlūkprogrammu — https://www.ventoy.net/en/download.html. Or directly go to the given link above for the changelog on the Github site.
2. darbība: noklikšķiniet ventoy-1.0.86-windows.zip no Aktīvi lai iegūtu .zip mapi.

3. darbība. Izņemiet visu saturu no šīs .zip mapes un pēc tam veiciet dubultklikšķi uz Ventoy2Disk.exe lai atvērtu Ventoy.
4. darbība. Pēc tam pievienojiet USB disku datoram un izvēlieties to. Turklāt pārliecinieties Droša sāknēšanas atbalsts zem Opcija ir atlasīts.
5. darbība: noklikšķiniet Uzstādīt un USB disks tiks formatēts. Pēc Ventoy instalēšanas jūs iegūsit Ventoy mapi.
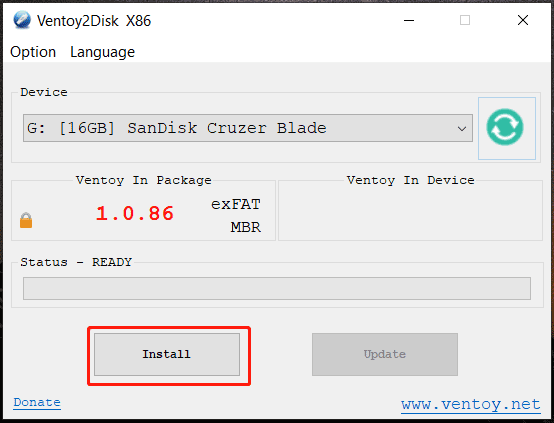
Ventoy USB — instalējiet Windows 11 uz neatbalstītas aparatūras
Pēc tam, kad zināt, kā instalēt Ventoy, iespējams, vēlēsities uzzināt, kā izmantot Ventoy, lai instalētu Windows 11 neatbalstītā datorā. Skatiet, kā veikt šo darbu:
1. darbība. Apmeklējiet oficiālo Microsoft vietni, lai lejupielādēt Windows 11 ISO .
2. darbība: atveriet Ventoy mapē File Explorer un kopējiet Windows 11 ISO failu uz šo mapi.
3. darbība. Konfigurējiet failu ventoy.json, lai apietu Windows 11 prasības.
1. Izveidojiet jaunu mapi ar nosaukumu ventoy . Pēc tam atveriet to un ar peles labo pogu noklikšķiniet uz vietas, lai izveidotu failu json .
2. Kopējiet tālāk norādīto saturu šajā failā un saglabājiet to. Ņemiet vērā, ka nav slēpta .txt paplašinājuma.
'kontrole': [
{ 'VTOY_DEFAULT_MENU_MODE': '0' },
{ 'VTOY_TREE_VIEW_MENU_STYLE': '0' },
{ 'VTOY_FILT_DOT_UNDERSCORE_FILE': '1' },
{ 'VTOY_SORT_CASE_SENSITIVE': '0' },
{ 'VTOY_MAX_SEARCH_LEVEL': 'maksimālais' },
{ 'VTOY_DEFAULT_SEARCH_ROOT': '/ISO' },
{ 'VTOY_MENU_TIMEOUT': '10' },
{ 'VTOY_DEFAULT_IMAGE': '/ISO/debian_netinstall.iso' },
{ 'VTOY_FILE_FLT_EFI': '1' },
{ 'VTOY_DEFAULT_KBD_LAYOUT': 'QWERTY_USA' },
{ 'VTOY_WIN11_BYPASS_CHECK': '1' }
Pēdējais parametrs - 'VTOY_WIN11_BYPASS_CHECK': '1' palīdz izveidot reģistra atslēgas, lai apietu Windows 11 aparatūras pārbaudes instalēšanas laikā.
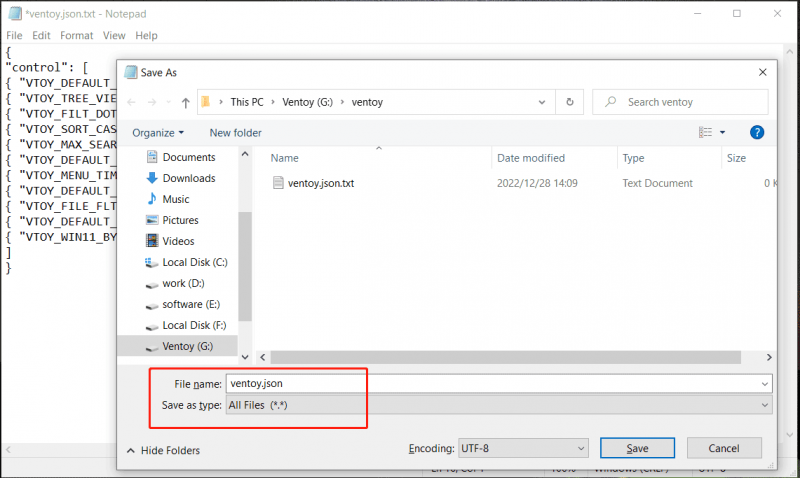
4. darbība: sāknējiet datoru no šī USB diska, un pēc tam iegūsit Windows iestatīšanas saskarni. Izpildiet ekrānā redzamos norādījumus, lai sāktu Windows 11 instalēšanu.
Bottom Line
Kas ir Ventoy? Kā lejupielādēt Ventoy? Kā uzstādīt Ventoy? Kā iegūt Ventoy USB disku, lai instalētu Windows 11 neatbalstītās ierīcēs? Izlasot šo ziņu, jūs varat atrast atbildes uz šiem jautājumiem. Ja nepieciešams, vienkārši iegūstiet šo bezmaksas instalēšanas rīku.

![[Pilna rokasgrāmata] Kā notīrīt Steam kešatmiņu operētājsistēmā Windows/Mac?](https://gov-civil-setubal.pt/img/news/21/how-clear-steam-cache-windows-mac.png)
![Labot sistēmas tukšgaitas procesu ar augstu procesora lietojumu Windows 10/8/7 [MiniTool News]](https://gov-civil-setubal.pt/img/minitool-news-center/43/fix-system-idle-process-high-cpu-usage-windows-10-8-7.jpg)



![Pārbaudiet iPhone akumulatora stāvokli, lai izlemtu, vai ir nepieciešams jauns [MiniTool News]](https://gov-civil-setubal.pt/img/minitool-news-center/59/check-iphone-battery-health-decide-if-new-one-is-needed.png)

![4 galvenie veidi, kā novērst zilo Yeti neatzīto Windows 10 [MiniTool News]](https://gov-civil-setubal.pt/img/minitool-news-center/10/top-4-ways-fix-blue-yeti-not-recognized-windows-10.png)
![8 padomi, kā novērst nesaskaņas, kuras neviens nevar dzirdēt Windows 10 (2020) [MiniTool News]](https://gov-civil-setubal.pt/img/minitool-news-center/64/8-tips-fix-discord-can-t-hear-anyone-windows-10.jpg)



![Kā atspējot UAC operētājsistēmā Windows 10? Šeit ir četri vienkārši veidi! [MiniTool ziņas]](https://gov-civil-setubal.pt/img/minitool-news-center/69/how-disable-uac-windows-10.jpg)





