Kā konteksta izvēlnei pievienot opciju Noņemt neatgriezeniski dzēst
Ka Konteksta Izvelnei Pievienot Opciju Nonemt Neatgriezeniski Dzest
Vai zināt, kā neatgriezeniski izdzēst failu, izmantojot konteksta izvēlnes opciju Neatgriezeniski dzēst? Vai jums ir ideja, kā pievienot vai noņemt šo opciju? Ja nē, neuztraucieties. Šis raksts no Minirīks piedāvā detalizētu ceļvedi.
Parasti, dzēšot failu no cietā diska (gan iekšējā, gan ārējā), tas tiek nosūtīts uz Windows atkritni, kas ļauj jums atgūt izdzēsto failu, ja nepieciešams.
Tomēr laika gaitā atkritnes vieta var pārsniegt ierobežojumu. Windows ir opcija ar nosaukumu “ Neatgriezeniski dzēst ”, kas ļauj neatgriezeniski izdzēst failus tieši, nevis ievietot tos atkritnē.
Tātad, kā konteksta izvēlnei pievienot opciju Neatgriezeniski dzēst?
Kā konteksta izvēlnei pievienot opciju Pastāvīgi dzēst
Šo opciju var pievienot, izmantojot reģistra redaktoru. Windows reģistra redaktors ir ļoti svarīgs rīks, kas ļauj skatīt un pārraudzīt Windows operētājsistēmas reģistru, uzturēt reģistra darbību un veikt saknes līmeņa un administratīvā līmeņa izmaiņas, piemēram, iestatīt piekļuves atļaujas vai mainīt aparatūras vai programmatūras līmeņu konfigurāciju.
Šeit varat skatīt detalizētas darbības, lai konteksta izvēlnei pievienotu opciju Neatgriezeniski dzēst.
Brīdinājums: Jebkuras nepareizas izmaiņas reģistrā var izraisīt sistēmas kļūmi. Ir ieteicams, lai jūs dublējiet reģistru iepriekš un stingri izpildiet tālāk norādītās darbības.
1. darbība. Nospiediet Windows + R taustiņu kombinācijas, lai atvērtu logu Palaist.
2. darbība. Ierakstiet regedit ievades lodziņā un nospiediet Ievadiet (Atlasiet Jā uznirstošajā logā).
3. darbība. Kopējiet tālāk norādīto ceļu uz reģistra navigācijas joslu un nospiediet Ievadiet (Vai arī varat atrast un atvērt mapes pa vienai).
Dators\HKEY_CLASSES_ROOT\AllFilesystemObjects\shell
4. darbība. Ar peles labo pogu noklikšķiniet uz apvalks mapi un izvēlieties Jauns > Atslēga .

5. darbība. Nosauciet izveidoto atslēgu kā Windows.PermanentDelete . Pēc tam ar peles labo pogu noklikšķiniet Windows.PermanentDelete lai izvēlētos Jauns > Virknes vērtība .
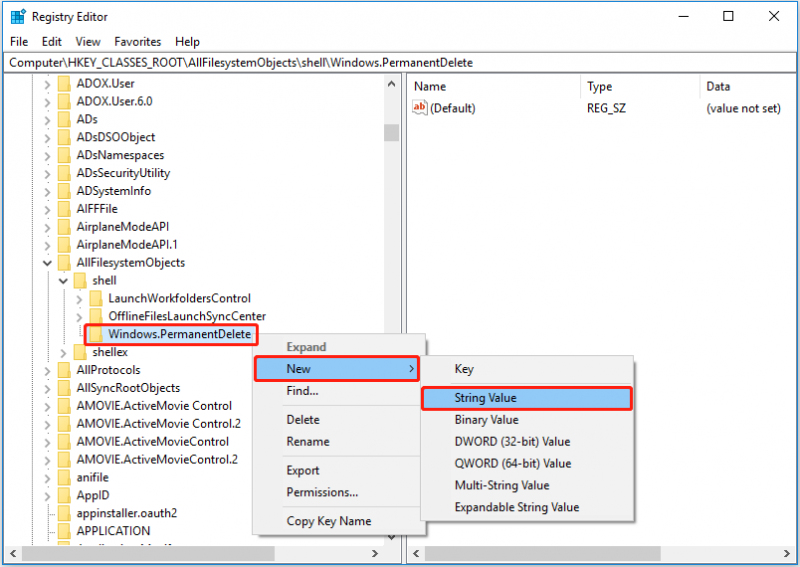
6. darbība. Nosauciet izveidotās virknes vērtību kā CommandStateSync (Ja varat ar peles labo pogu noklikšķināt uz virknes vērtības labajā panelī, lai atlasītu Pārdēvēt ).
7. darbība. Labajā panelī ar peles labo pogu noklikšķiniet uz jebkuras tukšas vietas un izvēlieties Jauns > Virknes vērtība . Pēc tam nosauciet virknes vērtību kā ExplorerCommandHandler .
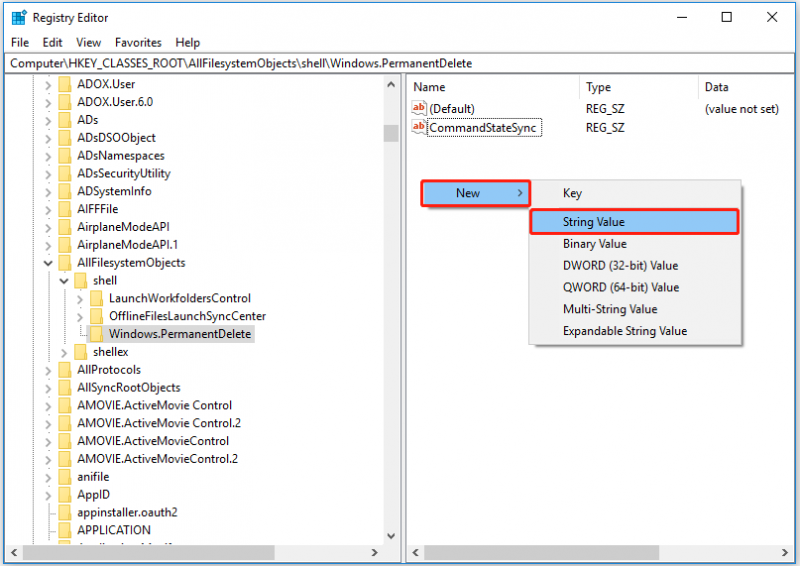
8. darbība. Veiciet dubultklikšķi ExplorerCommandHandler un ievadi E9571AB2-AD92-4ec6-8924-4E5AD33790F5 vērtību datu lodziņā. Pēc tam noklikšķiniet labi .
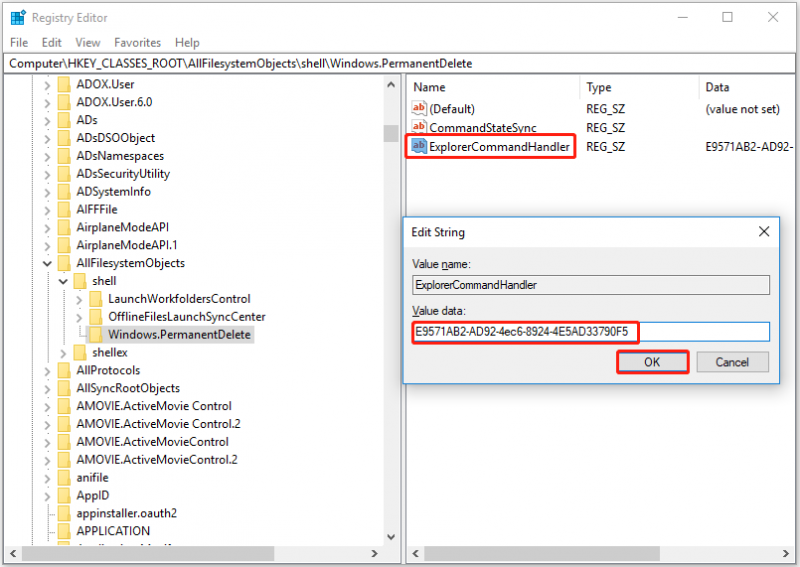
9. darbība. Izveidojiet jaunu virknes vērtību tukšajā vietā un piešķiriet tai nosaukumu Ikona . Pēc tam veiciet dubultklikšķi uz tā, lai iestatītu vērtības datus kā shell32.dll,-240 . Pēc tam nospiediet Ievadiet .
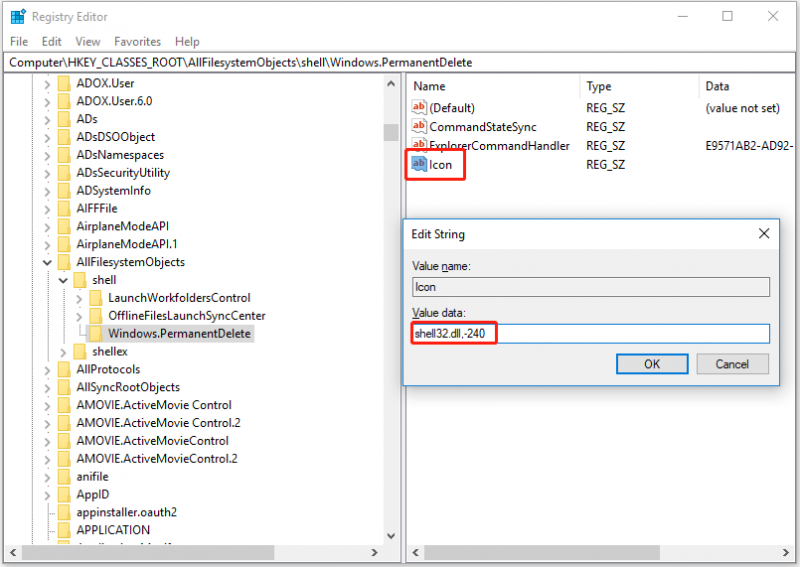
10. darbība. Izveidojiet jaunu virknes vērtību, veicot tās pašas darbības, un piešķiriet tai nosaukumu Pozīcija . Dubultklikšķi Pozīcija un iestatiet vērtības datus kā Apakšā . Pēc tam noklikšķiniet labi vai nospiediet Ievadiet .
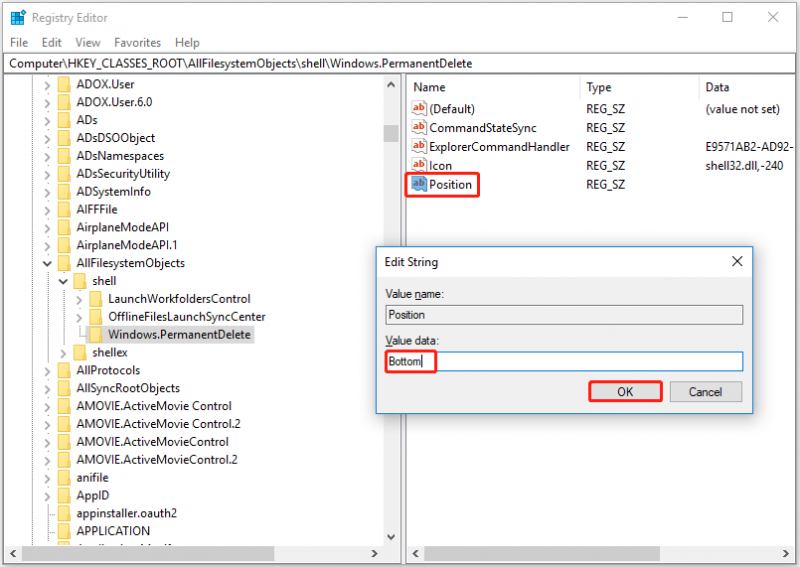
Visas darbības, lai konteksta izvēlnei pievienotu opciju Neatgriezeniski dzēst, ir pabeigtas. Tagad varat ar peles labo pogu noklikšķināt uz jebkura faila un pārbaudīt, vai ir pieejama Windows neatgriezeniskās dzēšanas opcija.
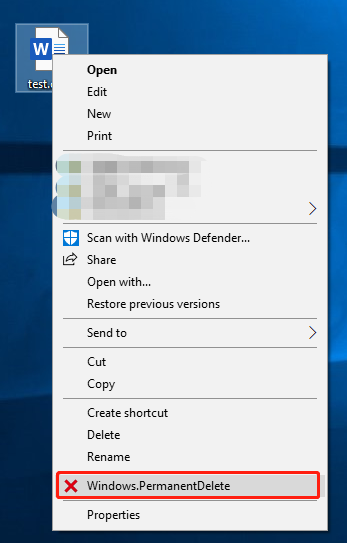
Kā no konteksta izvēlnes noņemt opciju Neatgriezeniski dzēst
Ja vēlaties noņemt opciju Neatgriezeniski dzēst no konteksta izvēlnes, varat veikt tālāk norādītās darbības.
1. darbība. Atveriet reģistra redaktoru.
2. darbība. Pārejiet uz Dators\HKEY_CLASSES_ROOT\AllFilesystemObjects\shell .
3. darbība. Ar peles labo pogu noklikšķiniet Windows.PermanentDelete un atlasiet Dzēst .
4. darbība. Apstiprināšanas atslēgas dzēšanas logā noklikšķiniet uz Jā .
Tagad esat no konteksta izvēlnes noņēmis opciju Neatgriezeniski dzēst.
Kā atgūt neatgriezeniski izdzēstos failus
Faili, kas izdzēsti, izmantojot opciju Neatgriezeniski dzēst, netiks saglabāti atkritnē. Un jūs nevarat tos atjaunot no atkritnes, ja nejauši izdzēsāt savus svarīgos failus. Kā šajā gadījumā atgūt zaudētos failus?
Lūk, profesionālis datu atkopšanas programmatūra – MiniTool Power Data Recovery ir ieteicams jums. Tā atbalsta skenēšanu un datu atkopšanu visās failu glabāšanas ierīcēs, piemēram, SD kartēs, USB diskos, SSD uc, un palīdz bez maksas atgūt 1 GB datu. Varat to lejupielādēt un izmēģināt.
Lai iegūtu detalizētu informāciju par tā lietošanu, varat skatīt šo rakstu: Kā atgūt neatgriezeniski izdzēstos failus sistēmā Windows .
Apkopojot lietas
Vārdu sakot, šajā rakstā ir runāts par to, kā konteksta izvēlnei pievienot un noņemt opciju Neatgriezeniski dzēst. Cerams, ka varat neatgriezeniski izdzēst failu no konteksta izvēlnes, izpildot iepriekš sniegtos norādījumus. Ja jums ir kādi jautājumi, izmantojot MiniTool Power Data Recovery, lūdzu, sazinieties ar mums, izmantojot [e-pasts aizsargāts] .
![Kas ir cietā diska korpuss un kā to instalēt datorā? [MiniTool Wiki]](https://gov-civil-setubal.pt/img/minitool-wiki-library/04/what-is-hard-drive-enclosure.jpg)



![7 veidi, kā novērst nesaskaņas paziņojumus, kas nedarbojas Windows 10 [MiniTool News]](https://gov-civil-setubal.pt/img/minitool-news-center/49/7-ways-fix-discord-notifications-not-working-windows-10.jpg)




![Kā novērst OBS displeja uztveršanu, kas nedarbojas? Izmēģiniet šīs metodes [MiniTool News]](https://gov-civil-setubal.pt/img/minitool-news-center/79/how-fix-obs-display-capture-not-working.png)
![Labākie 2 veidi, kā palaist komandu uzvedni sistēmā Windows 10 [MiniTool padomi]](https://gov-civil-setubal.pt/img/data-recovery-tips/11/best-2-ways-boot-command-prompt-windows-10.jpg)
![Kas ir U disks un galvenās atšķirības, izmantojot USB zibatmiņu [MiniTool padomi]](https://gov-civil-setubal.pt/img/disk-partition-tips/46/what-is-u-disk-main-differences-with-usb-flash-drive.jpg)


![Labot nesaskaņas netiks lejupielādētas Lejupielādēt nesaskaņas personālajam datoram / Mac / tālrunim [MiniTool ziņas]](https://gov-civil-setubal.pt/img/minitool-news-center/38/fix-discord-won-t-download-download-discord.png)
![Windows 8.1 netiks atjaunināts! Atrisiniet šo problēmu tūlīt! [MiniTool ziņas]](https://gov-civil-setubal.pt/img/minitool-news-center/02/windows-8-1-won-t-update.png)

![Kā salabot programmu Outlook (365) operētājsistēmā Windows 10/11 — 8 risinājumi [MiniTool padomi]](https://gov-civil-setubal.pt/img/data-recovery/86/how-to-repair-outlook-365-in-windows-10/11-8-solutions-minitool-tips-1.png)

