Divas metodes, kā novērst Nevar piekļūt Windows Defender skenēšanai
Two Methods To Fix Unable To Access Windows Defender Scans
Daudzi Windows lietotāji mēģina atvērt Windows Defender skenēšanas mapi, lai notīrītu Windows Defender vēsturi. Tomēr tā var būt problēma, jo jūs, iespējams, nevarat normāli piekļūt Windows Defender skenēšanai. Kā atvērt šo mapi, lai izdzēstu skenēšanas vēsturi? Šī ziņa ir Minirīks parādīs noderīgas metodes.
Mēģinot atvērt mapi Windows Defender Scans, var tikt parādīts šāds kļūdas ziņojums: Jums pašlaik nav atļaujas piekļūt šai mapei pat ja izmantojat administratora kontu. Kāpēc nevarat piekļūt Windows Defender skenēšanai? Tas ir tāpēc, ka sistēma Windows neļauj jums palaist File Explorer kā administratoram, lai aizsargātu svarīgus sistēmas failus. Varat izmēģināt šādas metodes, lai mēģinātu atvērt mapi Skenēšana.
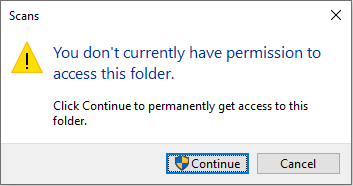
1. veids: atveriet Windows Defender skenēšanas mapi drošajā režīmā
Ja nevarat atvērt mapi Windows Defender Scans, mēģiniet to atvērt drošajā režīmā. Veiciet tālāk norādītās darbības.
1. darbība: nospiediet Win + I lai atvērtu Windows iestatījumus.
2. darbība: Windows 10 lietotājiem jums vajadzētu doties uz Atjaunināšana un drošība > Atveseļošanās , pēc tam ritiniet uz leju, lai noklikšķinātu Restartēt tagad zem Uzlabota palaišana sadaļā.
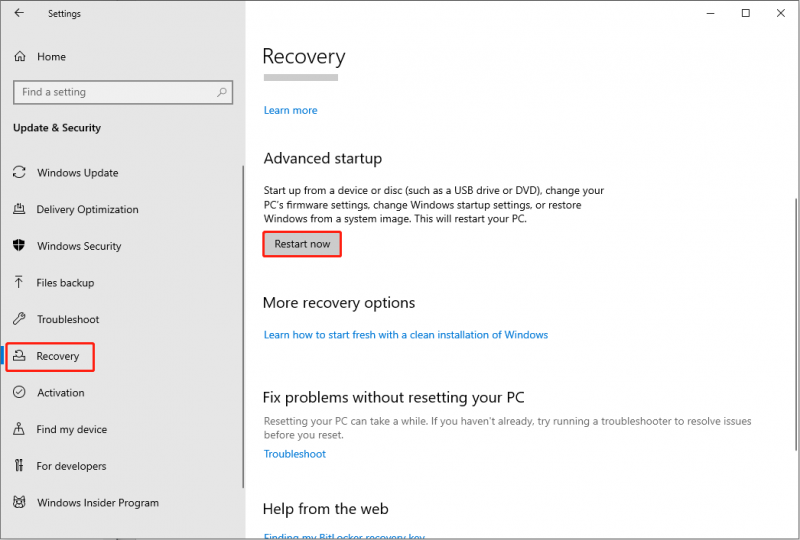
Operētājsistēmas Windows 11 lietotājiem ir jāizvēlas Sistēma cilni un atlasiet Sistēma labajā rūtī. Iekš Atkopšanas iespējas sadaļā noklikšķiniet uz Restartēt tagad pogu blakus Uzlabota palaišana .
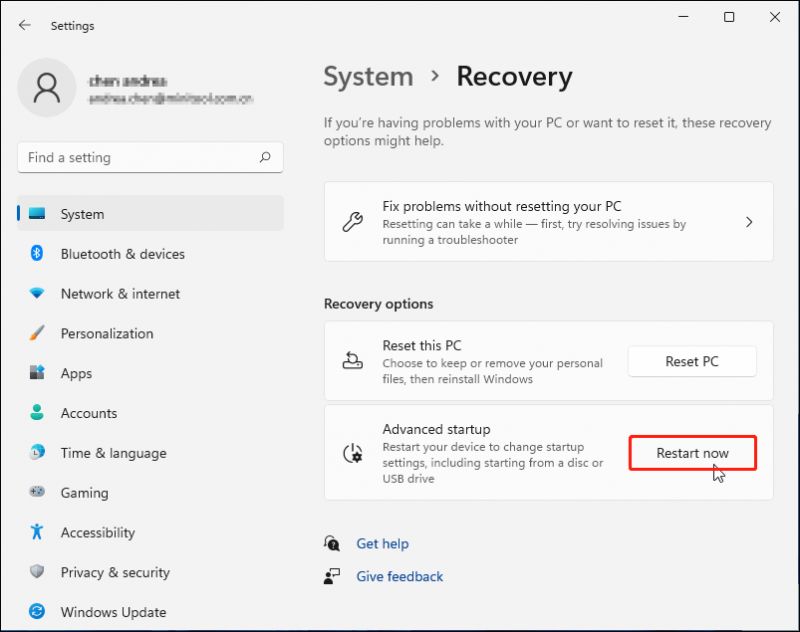
3. darbība. Pēc datora atsāknēšanas jums vajadzētu izvēlēties Problēmu novēršana > Pielāgota opcija > Startēšanas iestatījumi > Restartēt . Nospiediet atbilstošo taustiņu, lai palaistu datoru vajadzīgajā drošā režīma versijā.
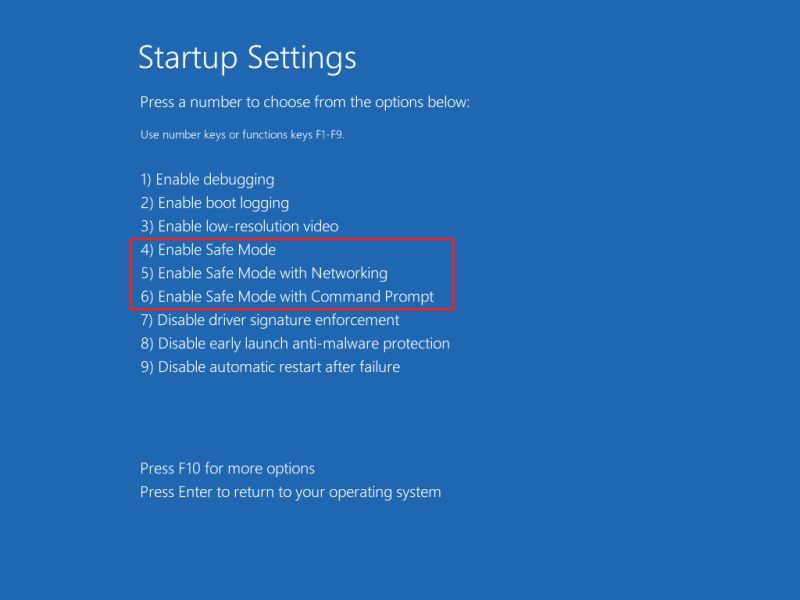
4. darbība. Pagaidiet, līdz dators pāriet drošajā režīmā. Tagad nospiediet Win + E lai atvērtu File Explorer un pārietu uz ProgrammData > Microsoft > Windows Defender > Skenē lai dzēstu skenēšanas vēsturi.
Padomi: The ProgrammData mape pēc noklusējuma ir paslēpta, varat parādīt slēptos failus, izmantojot šajā ziņojumā sniegtos norādījumus: Kā parādīt slēptos failus operētājsistēmā Windows 10 (CMD + 4 veidi) .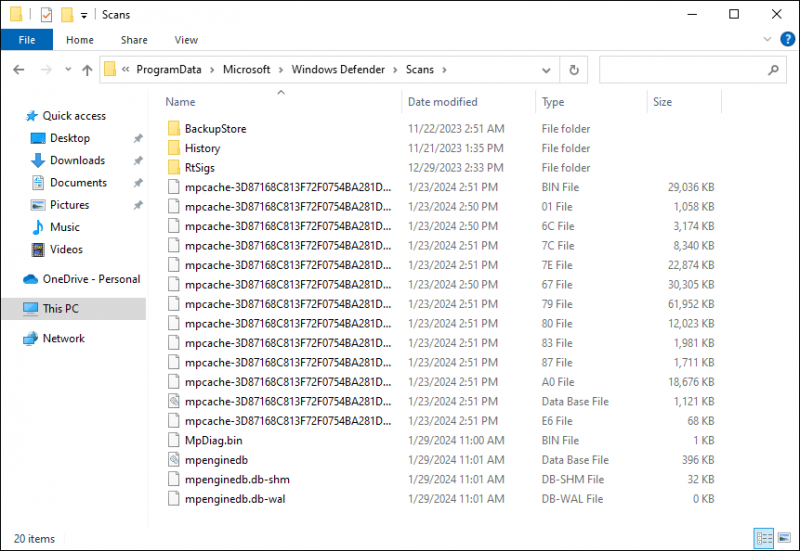
Lai izietu no drošā režīma, varat restartēt datoru. Ja pēc restartēšanas dators paliek drošajā režīmā, mēģiniet iziet no drošā režīma ar šajā amatā aprakstītajām metodēm.
2. veids: atveriet Windows Defender skenēšanas mapi ar citiem rīkiem
Kā jau teicām sākumā, Windows Defender skenēšanas mapi nevar atvērt, jo File Explorer nevar palaist ar administratora kontu. Vēl viena šīs problēmas novēršanas metode ir citu failu pārvaldības rīku izmantošana.
Jūs varat iegūt uzticamu failu menedžeris un palaidiet to kā administratoru, lai redzētu, vai varat veiksmīgi piekļūt mapei Windows Defender Scans.
Atkopt Windows Defender izdzēstos failus
Windows Defender ir Windows pretvīrusu utilīta, kas garantē Windows drošību, tomēr daži lietotāji ziņo, ka, veicot vīrusu skenēšanu, programma Windows Defender izdzēš dažus viņu izpildes failus. Ja rodas šī problēma, kā atgūt izdzēstos failus?
MiniTool Power Data Recovery ir pasakains failu atkopšanas programmatūra kas palīdz atjaunot failus, kas zaudēti kļūdainas dzēšanas, nejaušas formatēšanas, vīrusu infekcijas vai citu iemeslu dēļ. Šī programmatūra ir pilnībā saderīga ar Windows sistēmām, un tai ir augsta drošība ar tikai lasīšanas atribūtu. Turklāt šī programmatūra satur daudzas citas praktiskas funkcijas, kas var efektīvi uzlabot datu atkopšanas pieredzi.
Ja uztraucaties par to, vai šis failu atkopšanas pakalpojums var atrast jūsu meklētos failus, MiniTool Power datu atkopšana bez maksas darbojas. Vispirms varat iegūt šīs programmatūras bezmaksas izdevumu, lai veiktu dziļu skenēšanu un bez maksas atgūtu 1 GB failu.
MiniTool Power datu atkopšana bez maksas Noklikšķiniet, lai lejupielādētu 100% Tīrs un drošs
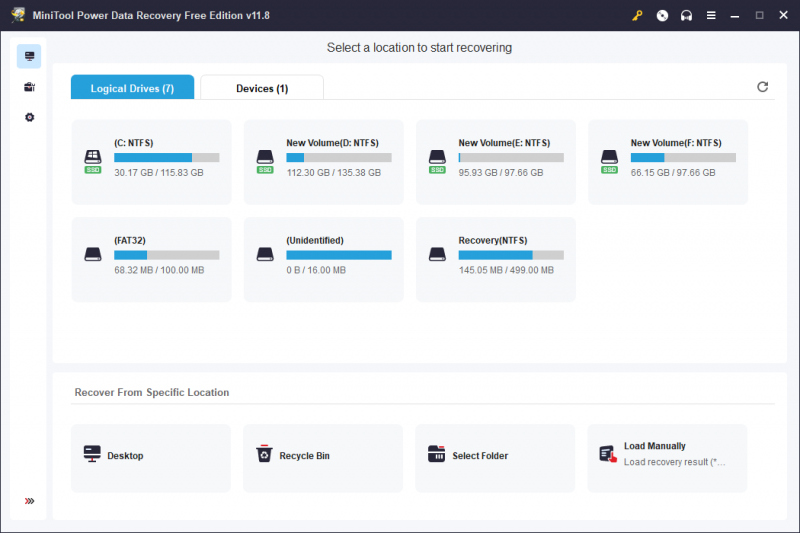
Alt = failu atkopšana
Bottom Line
Tas viss attiecas uz Windows Defender skenēšanas atvēršanu operētājsistēmā Windows 10/11. Parasti mapei Skenēšana var piekļūt drošajā režīmā. Ja citas problēmas neļauj atvērt mapi drošajā režīmā, varat izmēģināt citus failu pārvaldniekus.



![YouTube stostās! Kā to atrisināt? [Pilnīga rokasgrāmata]](https://gov-civil-setubal.pt/img/blog/30/youtube-stuttering-how-resolve-it.jpg)


![WiFi draiveris Windows 10: lejupielādējiet, atjauniniet, novērsiet draivera problēmu [MiniTool ziņas]](https://gov-civil-setubal.pt/img/minitool-news-center/55/wifi-driver-windows-10.png)

![4 dublējumkopijā nav atrodami sistēmas rakstītāja risinājumi [MiniTool padomi]](https://gov-civil-setubal.pt/img/backup-tips/48/4-solutions-system-writer-is-not-found-backup.jpg)








![[Pārskats] Pamatzināšanas par System Center Configuration Manager [MiniTool Wiki]](https://gov-civil-setubal.pt/img/minitool-wiki-library/06/basic-knowledge-system-center-configuration-manager.jpg)
