Kas ir diska rakstīšanas kešatmiņa? Kā to iespējot?
Kas Ir Diska Rakstisanas Kesatmina Ka To Iespejot
Diska rakstīšanas kešatmiņa ir līdzeklis, kas uzlabo sistēmas veiktspēju, un tas ir pieejams gandrīz visos diskdziņos. Kā to iespējot vai atspējot operētājsistēmā Windows 10/11? Šī ziņa ir MiniTool vietne piedāvās jums detalizētu pamācību.
Kas ir Windows diska rakstīšanas kešatmiņa?
Diska rakstīšanas kešatmiņa ļauj lietojumprogrammām darboties ātrāk, īslaicīgi saglabājot datu ierakstīšanas pieprasījumus RAM, nevis diskā. Tas ļauj jūsu datoram aizkavēt failu ierakstīšanu cietajā diskā, tādējādi uzlabojot failu pārsūtīšanas ātrumu.
Diska rakstīšanas kešatmiņā dati netiek ierakstīti diskā, un jūs to varat uzskatīt par sūtni. Bez kavēšanās redzēsim, kā atspējot vai iespējot rakstīšanas kešatmiņu operētājsistēmā Windows 10/11.
Kā iespējot/atspējot diska rakstīšanas kešatmiņu?
Pēc noklusējuma diska rakstīšanas kešatmiņa ir iespējota operētājsistēmā Windows 10 iekšējiem diskdziņiem. Kas attiecas uz ārējiem diskdziņiem, šī funkcija ir iespējota. Tālāk ir norādīts, kā iespējot vai atspējot diska rakstīšanas kešatmiņu.
1. darbība. Nospiediet Uzvarēt + R lai atvērtu Skrien dialoglodziņš.
2. darbība. Ierakstiet devmgmt.msc un sit Ievadiet uzsākt Ierīču pārvaldnieks .
3. darbība. Izvērsiet Disku diskdziņi un ar peles labo pogu noklikšķiniet uz diskdziņa, kurā vēlaties iespējot/atspējot diska rakstīšanas kešatmiņu, lai izvēlētos Īpašības . Šeit mēs izvēlamies iekšējās atmiņas disku.
4. solis. Zem Politikas cilni, izvēlieties kādu no Iespējot ierakstīšanas kešatmiņu ierīcē vai Ierīcē izslēdziet Windows rakstīšanas kešatmiņas bufera skalošanu .
Lai novērstu datu zudumu, pārbaudiet otro politiku tikai tad, ja jums ir atsevišķs barošanas avots.

Ārējam atmiņas diskam varat izvēlēties Ātra noņemšana lai atspējotu rakstīšanas kešatmiņu vai Labāka veiktspēja lai ierīcē iespējotu rakstīšanas kešatmiņu.
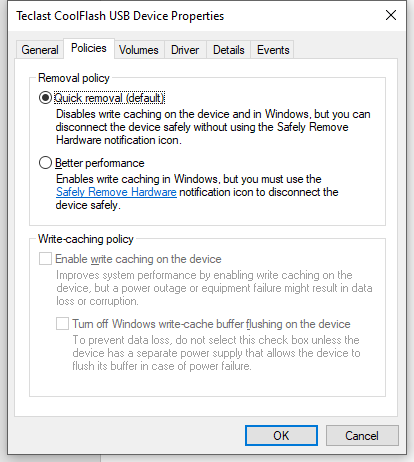
5. darbība. Noklikšķiniet uz labi lai saglabātu izmaiņas.
Ieteikums: dublējiet savus datus, izmantojot MiniTool ShadowMaker
Lai gan diska rakstīšanas kešatmiņa uzlabo sistēmas veiktspēju, tā var izraisīt datu zudumu citas aparatūras kļūmes vai pēkšņa strāvas padeves pārtraukuma dēļ. Tāpēc pirms izmaiņu veikšanas labāk dublēt datus. To darot, varat atjaunot failus tikai dažu darbību laikā.
Ja jums ir jāizveido svarīgu failu dublējums, a profesionāla dublēšanas programmatūra - MiniTool ShadowMaker var izglābt jūsu dienu! Varat iegūt bezmaksas izmēģinājuma versiju 30 dienas un baudīt gandrīz visas funkcijas, tostarp failu, mapju, sistēmu, nodalījumu un disku dublēšanu un atjaunošanu operētājsistēmā Windows 11/10/8/7. Tagad soli pa solim izveidojiet faila dublējumu:
1. darbība. Palaidiet šo programmu un nospiediet Turpiniet izmēģinājumu .
2. darbība Dublējums lapā varat atlasīt faila avotu un galamērķi. Iet uz AVOTS > Mapes un faili , un pēc tam varat atzīmēt failus, kurus vēlaties aizsargāt. In MĒRĶIS , varat atlasīt dublējuma galamērķa ceļu.
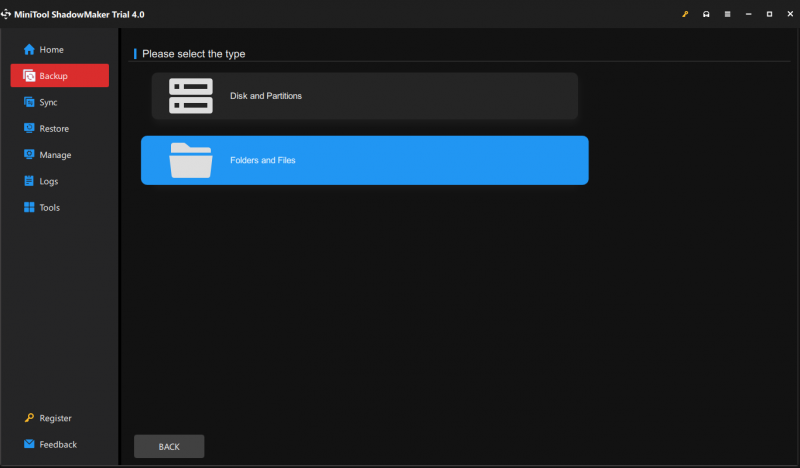
3. darbība. Noklikšķiniet uz Dublējiet tūlīt lai sāktu procesu.
Nobeiguma vārdi
Tagad jums ir jāapzinās diska rakstīšanas kešatmiņas ierobežojumi un priekšrocības operētājsistēmā Windows 10/11. No vienas puses, diska rakstīšanas kešatmiņas iespējošana var palielināt operētājsistēmas veiktspēju. No otras puses, šīs funkcijas iespējošana var izraisīt datu zudumu vai sabojāšanu. Tāpēc varat izmēģināt MiniTool ShadowMaker, lai aizsargātu savus datus.
![8 labākie Adware noņemšanas rīki jūsu datoram [2021 atjaunināts] [MiniTool padomi]](https://gov-civil-setubal.pt/img/backup-tips/27/8-best-adware-removers.jpg)








![3 veidi, kā atspējot Windows atslēgu sistēmā Windows [MiniTool News]](https://gov-civil-setubal.pt/img/minitool-news-center/95/3-ways-disable-windows-key-windows.jpg)



![Kā dubultot vietu programmā Microsoft Word 2019/2016/2013/2010 [MiniTool News]](https://gov-civil-setubal.pt/img/minitool-news-center/91/how-double-space-microsoft-word-2019-2016-2013-2010.jpg)
![Kā atinstalēt Microsoft Office Click-to-Run operētājsistēmā Windows 10 [MiniTool News]](https://gov-civil-setubal.pt/img/minitool-news-center/87/how-uninstall-microsoft-office-click-run-windows-10.jpg)

![Kā pats iegūt Windows 10 mapes īpašumtiesības [MiniTool News]](https://gov-civil-setubal.pt/img/minitool-news-center/38/how-take-ownership-folder-windows-10-yourself.jpg)
![Kā atspējot aparatūras paātrinājumu operētājsistēmā Windows 10 [MiniTool News]](https://gov-civil-setubal.pt/img/minitool-news-center/37/how-disable-hardware-acceleration-windows-10.jpg)

![[Atšķirības] — Google disks datoram un dublēšana un sinhronizēšana](https://gov-civil-setubal.pt/img/backup-tips/03/differences-google-drive-for-desktop-vs-backup-and-sync-1.png)