Pārvietojiet fotoattēlus no pakalpojuma Google fotoattēli uz SD karti, izmantojot divas metodes
Move Photos From Google Photos To An Sd Card With Two Methods
Google izstrādātais Google fotoattēli nodrošina platformu, kurā lietotāji var dublēt savus attēlus un videoklipus. Daži lietotāji vēlas pārsūtīt fotoattēlus no pakalpojuma Google fotoattēli uz ārējām atmiņas ierīcēm, lai atbrīvotu vietu pakalpojumā Google fotoattēli. Šis Minirīks Ziņa koncentrējas uz to, kā pārvietot fotoattēlus no pakalpojuma Google fotoattēli uz SD karti.Google fotoattēli koplieto 15 GB bezmaksas datu krātuves vietas ar citiem Google pakalpojumiem, piemēram, Google disku, Gmail utt. Varat saglabāt failus oriģinālā vai saspiestā kvalitātē. Turklāt šis pakalpojums var analizēt fotoattēlus ar vizuālām iezīmēm un objektiem; tādējādi varat meklēt fotoattēlus atbilstoši cilvēkiem, vietām, lietām un sejām (datora versijā). Kad krātuve būs piepildīta, varat pārvietot fotoattēlus no pakalpojuma Google fotoattēli uz SD karti, USB disku vai citām ierīcēm, lai atbrīvotu krātuvi un nodrošinātu veco failu pieejamību.
Vai varat veiksmīgi pārvietot Google fotoattēlus uz SD karti? Atbilde noteikti ir jā. Šeit ir divas vienkāršas metodes, no kurām izvēlēties.
1. veids. Manuāla lejupielāde un augšupielāde
Ja jums vienkārši jāpārvieto daži attēli uz SD karti, šis risinājums var būt jūsu pirmā izvēle. Skatiet tālāk norādītās darbības.
1. darbība: dodieties uz Google fotoattēli savā pārlūkprogrammā.
2. darbība. Pārskatiet fotoattēlu sarakstu un augšējā kreisajā stūrī pievienojiet atzīmes. Pēc tam noklikšķiniet uz trīs punkti ikonu, lai izvēlētos Lejupielādēt .
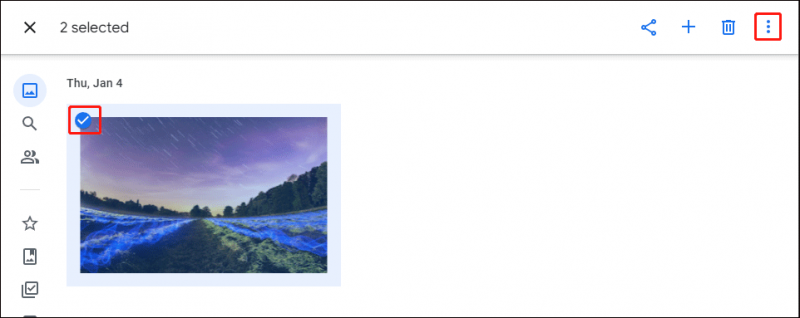
3. darbība. Pagaidiet, līdz lejupielādes process ir pabeigts. Jums ir jāizvelk fotoattēli no ZIP failiem un velciet un nometiet tos SD kartē.
2. veids: izmantojiet pakalpojumu Google arhivators
Ja jums ir jāpārvieto visi fotoattēli no pakalpojuma Google fotoattēli, pirmās metodes izmantošana prasīs daudz laika. Google arhivators var ievērojami uzlabot efektivitāti, veicot dažas darbības.
1. darbība. Pierakstieties Google arhivators tīmekļa vietnē.
2. darbība: noklikšķiniet uz Atsijāt visu pogu pirmajā sadaļā, pēc tam ritiniet uz leju, lai atrastu un atlasītu Google fotoattēli .
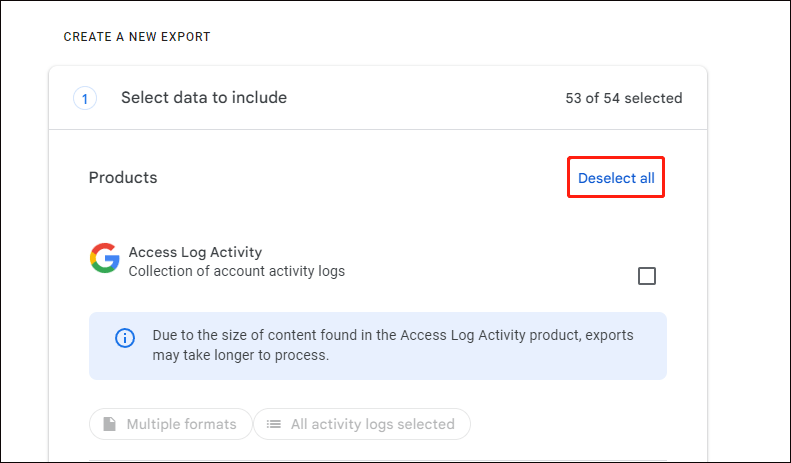
3. darbība. Pirmās sadaļas apakšā noklikšķiniet uz Nākamais solis.
4. solis: jums ir jāizvēlas Galamērķis , Biežums , un Faila veids un lielums šajā sadaļā. Jums tiek ieteikts saglabāt Nosūtiet lejupielādes saiti pa e-pastu izvēli sadaļā Galamērķis. Lūdzu, ņemiet vērā, ka, ja izvēlaties Pievienot Diskam , visi fotoattēli tiks lejupielādēti Google diskā.
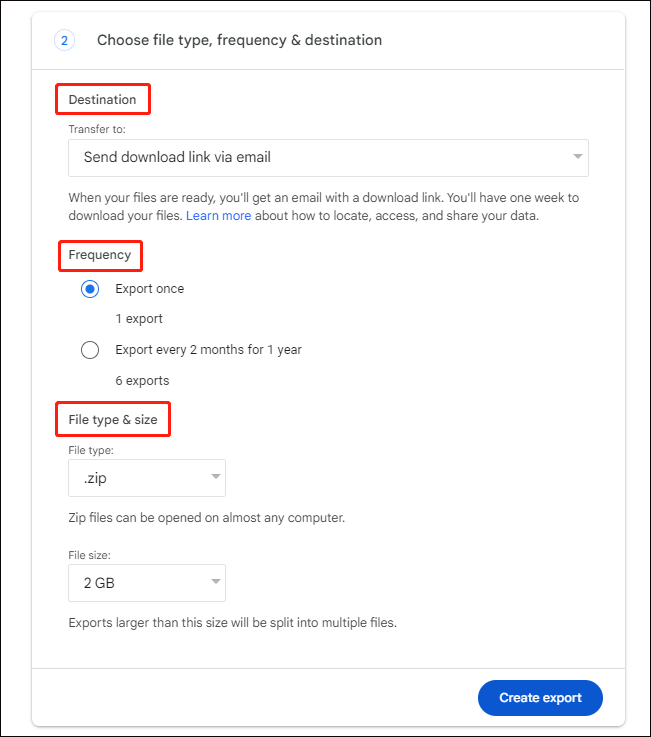
5. darbība: noklikšķiniet Izveidot eksportu lai sāktu eksporta procesu.
6. darbība. Pēc tam varat doties uz pakalpojumu Gmail, lai lejupielādētu arhīvu un pārvietotu to uz savu SD karti.
Aizsargājiet failus, pārsūtot starp dažādām ierīcēm
Datu zudumi notiek dažādos scenārijos, tostarp failu pārsūtīšanas procesā. Pēc pārvietošanas ir jāpārbauda faili. Ja faili ir pazaudēti, neuztraucieties, jo varat atgūt failus, izmantojot uzticamu datu atkopšanas pakalpojums , piemēram, MiniTool Power Data Recovery.
Šis bezmaksas failu atkopšanas programmatūra spēj atgūt fotoattēlus, videoklipus, dokumentus, audio failus un cita veida failus dažādos formātos. Vispirms varat iegūt MiniTool Power Data Recovery Free, lai skenētu disku un noskaidrotu, vai var atrast meklētos failus. Ja jā, varat palaist šo bezmaksas izdevumu, lai bez maksas atjaunotu līdz pat 1 GB failu.
Turklāt, lai uzlabotu datu atkopšanas pieredzi un nodrošinātu labāku atkopšanas rezultātu, varat izmantot tādas funkcijas kā Filtrs , Tips , Meklēt , un Priekšskatījums lai atrastu failus un pārbaudītu to saturu.
MiniTool Power datu atkopšana bez maksas Noklikšķiniet, lai lejupielādētu 100% Tīrs un drošs
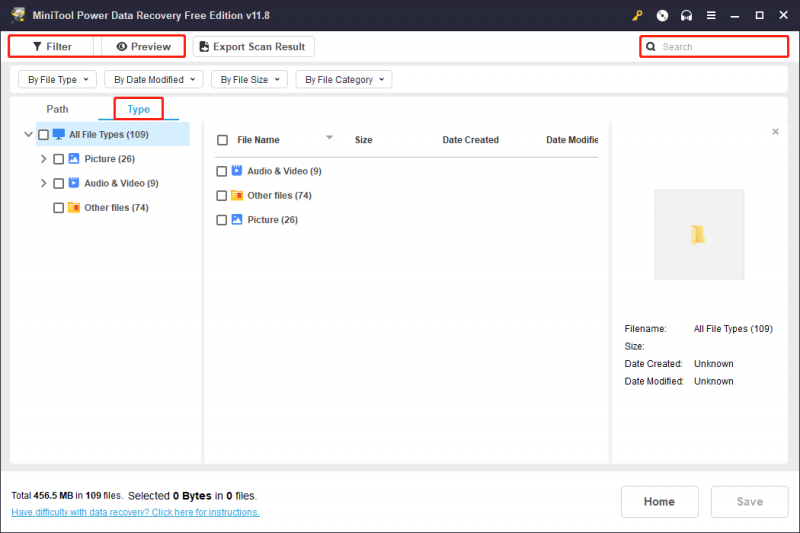
Nobeiguma vārdi
Tas viss attiecas uz fotoattēlu pārvietošanu no pakalpojuma Google fotoattēli uz SD karti. Varat izvēlēties manuāli lejupielādēt un augšupielādēt failus vai pārvietot attēlus uz SD karti, izmantojot pakalpojumu Google arhivators. Cerams, ka no šī raksta varēsit iegūt noderīgu informāciju.




![Kas notika, kad dators pats sevi izslēdz [MiniTool padomi]](https://gov-civil-setubal.pt/img/data-recovery-tips/26/what-happened-when-your-computer-keeps-shutting-down-itself.png)
![Ko darīt, ja jūsu dators ir izslēgts no sistēmas Windows 10? Izmēģiniet 3 veidus! [MiniTool ziņas]](https://gov-civil-setubal.pt/img/minitool-news-center/54/what-do-if-your-pc-is-locked-out-windows-10.jpg)

![Kā nomainīt noklusējuma audio atskaņošanas ierīces Windows 10 [MiniTool News]](https://gov-civil-setubal.pt/img/minitool-news-center/14/how-change-default-audio-playback-devices-windows-10.png)
![Chromebook dators netiks ieslēgts? Izmēģiniet 5 vienkāršus risinājumus, lai to labotu tūlīt! [MiniTool ziņas]](https://gov-civil-setubal.pt/img/minitool-news-center/31/chromebook-won-t-turn.jpg)





![Kā pielāgot ekrāna spilgtumu operētājsistēmā Windows 10? Sekojiet ceļvedim! [MiniTool ziņas]](https://gov-civil-setubal.pt/img/minitool-news-center/53/how-adjust-screen-brightness-windows-10.jpg)




