Kā atrisināt problēmu, kurā nevar saglabāt IP iestatījumus operētājsistēmā Windows? 3 Risinājumi
How To Resolve Can T Save Ip Settings On Windows 3 Solutions
Vairāki lietotāji saņem kļūdas ziņojumu: “Nevar saglabāt IP iestatījumus. Pārbaudiet vienu vai vairākus iestatījumus un mēģiniet vēlreiz. Ja meklējat metodes šīs problēmas novēršanai, šī ziņa no Minirīks varētu jums sniegt iedvesmu. Turpiniet lasīt, lai izmēģinātu piedāvātos risinājumus.An IP adrese attiecas uz interneta protokola adresi, kas piešķir ierīci datortīklam. Tas var palīdzēt tīkla interfeisam pārbaudīt ierīces identifikāciju un parādīt atrašanās vietas adresi. Ja lietotājiem ir jāslēpj īstā ģeogrāfiskā atrašanās vieta, jāapiet daži ierobežojumi vai jāizlabo kļūdas, jums ir jāmaina ierīces IP adrese. Pēc tam jūs varat saskarties ar kļūdu, kuras dēļ nevar saglabāt IP iestatījumus. Šeit ir daži iespējamie risinājumi, kas palīdzēs atrisināt problēmu. Varat izlasīt un izmēģināt šīs metodes, lai atrastu to, kas atbilst jūsu situācijai.
Labojums 1. Mainiet IP adresi no vadības paneļa
Ja nevarat saglabāt IP iestatījumus, izmantojot Windows iestatījumus, varat mēģināt mainīt konfigurāciju, izmantojot vadības paneli. Lūk, kā izpildīt uzdevumu.
1. darbība. Ierakstiet Vadības panelis Windows meklēšanas lodziņā un nospiediet Ievadiet lai atvērtu logu.
2. darbība. Izvēlieties Lielas ikonas no nolaižamās izvēlnes Skatīt pēc augšējā labajā stūrī.
3. darbība. Pārejiet uz Tīkla un koplietošanas centrs > Mainīt adaptera iestatījumus .
4. darbība. Ar peles labo pogu noklikšķiniet uz tīkla opcijas un izvēlieties Īpašības .
5. darbība. Uzvednes logā ritiniet uz leju un veiciet dubultklikšķi uz Interneta protokola 4. versija (TCP/IPv4) opciju.
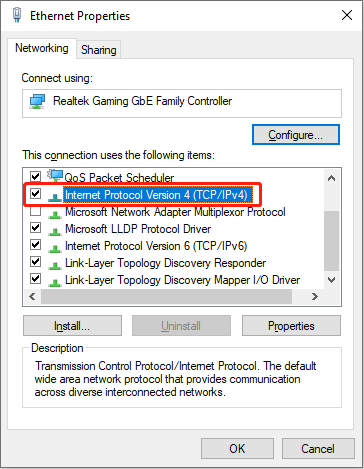
6. solis. Atzīmējiet Izmantojiet tālāk norādīto IP adresi nākamajā logā. Tagad varat ievadīt pareizo IP adresi, apakštīkla masku un noklusējuma vārteju, pēc tam noklikšķiniet uz Labi lai saglabātu izmaiņas.
Labojums 2. Mainiet IP adresi, izmantojot Windows PoweraShell
Vēl viena datora IP adreses maiņas metode ir komandrindu izpilde. Sarežģītiem datoru lietotājiem šī metode var vienkāršot procesu un ietaupīt daudz laika. Lūk, kā to izdarīt.
1. darbība. Nospiediet Win + R lai atvērtu logu Palaist.
2. darbība. Ierakstiet Powershell kastē un nospiediet Ctrl + Shift + Enter lai palaistu Windows PowerShell kā administratoru.
3. darbība. Ierakstiet netsh interfeiss ip parādīt konfigurāciju un nospiediet Ievadiet lai parādītu informāciju par pašreizējo IP. Varat rūpīgi pārbaudīt sarakstu un atrast to, kas jāmaina.
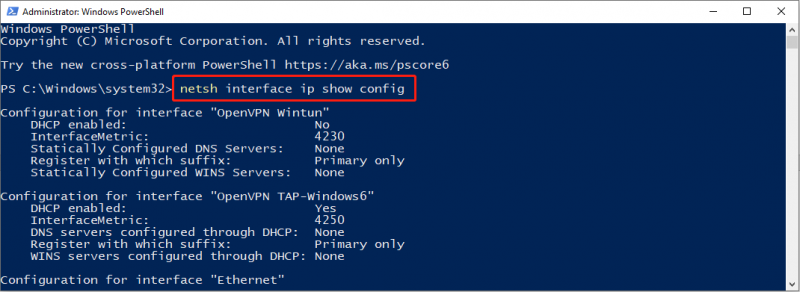
4. darbība. Ierakstiet šādu komandrindu un nospiediet Ievadiet :
netsh interfeisa ip kopas adrese name= “Tīkla interfeisa nosaukums” statiskā IP adreses apakštīkla maskas vārteja
Lūdzu, nomainiet parametrus ar pareizajiem. Tīkla interfeisa nosaukumam ir jābūt tās IP adreses nosaukumam, kuru vēlaties mainīt. IP adresei, apakštīkla maskai un vārtejai ir jābūt pareizai IP informācijai, kuru vēlaties mainīt. Pievērsiet uzmanību atstarpei un pieturzīmēm komandrindā, jo tie ietekmēs komandrindas izpildi.
Labojums 3. Atiestatiet TCP/IP, izmantojot komandu uzvedni
Iespējamais iemesls, kāpēc nevarat saglabāt IP iestatījumus, ir problēmas ar pārraides vadības protokolu un interneta protokolu (TCP/IP). Tā kā jūsu dators paļaujas uz TCP/IP, lai pārsūtītu un saņemtu datus no citām ierīcēm, izmantojot tīklu, datoram var neizdoties mainīt IP iestatījumus nepareizu TCP/IP iestatījumu dēļ. Šādā gadījumā varat izmantot komandu uzvedni, lai atiestatītu TCP/IP, lai labotu nevar saglabāt IP iestatījuma kļūdu.
1. darbība. Nospiediet Win + R lai atvērtu logu Palaist.
2. darbība. Ierakstiet cmd atveriet dialoglodziņu un nospiediet Ievadiet lai atvērtu komandu uzvedni.
3. darbība. Ierakstiet šādas komandrindas un nospiediet Ievadiet katra beigās.
- netsh winsock atiestatīšana
- netsh int ip atiestatīšana
Pēc tam jums ir jārestartē dators un jāmaina IP adrese, lai redzētu, vai šī kļūda ir novērsta.
Bottom Line
Tas varētu būt kaitinoši, ja nevarat saglabāt IP iestatījumus, bet tas ir jādara. Varat izmēģināt šajā ziņā minētās metodes, lai mainītu IP iestatījumus, izmantojot vadības paneli vai Windows PowerShell. Cerams, ka jums ir noderīgi padomi.
![4 galvenie veidi, kā novērst zilo Yeti neatzīto Windows 10 [MiniTool News]](https://gov-civil-setubal.pt/img/minitool-news-center/10/top-4-ways-fix-blue-yeti-not-recognized-windows-10.png)

![Kā novērst kļūdu 0x80004002: šāda saskarne netiek atbalstīta [MiniTool News]](https://gov-civil-setubal.pt/img/minitool-news-center/87/how-fix-error-0x80004002.png)



![Terminu vārdnīca - kas ir Mini SD karte [MiniTool Wiki]](https://gov-civil-setubal.pt/img/minitool-wiki-library/20/glossary-terms-what-is-mini-sd-card.png)



![[Atrisināts] Kā novērst Xbox One pārkaršanu? Lietas, ko varat darīt [MiniTool News]](https://gov-civil-setubal.pt/img/minitool-news-center/89/how-fix-xbox-one-overheating.jpg)
![Izmantojot šos veidus, viegli iegūstiet fotoattēlus no iPhone dublējuma [MiniTool padomi]](https://gov-civil-setubal.pt/img/ios-file-recovery-tips/07/easily-extract-photos-from-iphone-backup-with-these-ways.jpg)

![Kā iestatīt monitoru uz 144 Hz operētājsistēmā Windows 10/11, ja tā nav? [Minirīka padomi]](https://gov-civil-setubal.pt/img/news/00/how-to-set-monitor-to-144hz-windows-10/11-if-it-is-not-minitool-tips-1.png)
![Ugunsmūris var bloķēt Spotify: kā to pareizi salabot [MiniTool News]](https://gov-civil-setubal.pt/img/minitool-news-center/45/firewall-may-be-blocking-spotify.png)




![[Ātrie labojumi] Dota 2 kavēšanās, stostīšanās un zems FPS operētājsistēmā Windows 10 11](https://gov-civil-setubal.pt/img/news/90/quick-fixes-dota-2-lag-stuttering-and-low-fps-on-windows-10-11-1.png)