Kā atvērt komandu uzvedni (CMD) operētājsistēmā Windows 11? (7 veidi)
How Open Command Prompt Windows 11
Ja jums ir jāizmanto komandu uzvedne, lai palaistu dažas komandas operētājsistēmā Windows 11, kā atvērt šo komandu rīku? Šajā ziņojumā ir parādīti 7 vienkārši veidi, kā atvērt komandu uzvedni operētājsistēmā Windows 11. Turpiniet lasīt pabeigto rokasgrāmatu, ko piedāvā MiniTool.Šajā lapā:Komandu uzvedne vienmēr ir lieliska utilīta, un tā ir svarīga Windows sastāvdaļa. Ar to jūs varat veikt daudzus uzdevumus. Varat dot priekšroku komandu uzvednei, nevis parastajai GUI metodei, jo rīks var piedāvāt ātrāku un ērtāku pieredzi un ļauj izmantot dažus rīkus, kas nav grafiskajā saskarnē, lai novērstu dažas problēmas vai veiktu dažus uzdevumus.
Nu, kā atvērt komandu uzvedni sistēmā Windows 11? Turpiniet ar nākamo daļu, lai atrastu veidus.
Padoms: Tā kā operētājsistēmā Windows 11 ir notikušas milzīgas izmaiņas un daži iestatījumi ir mainīti, piekļuve noteiktiem rīkiem atšķiras no Windows 10. Komandu uzvedne nav izņēmums. Ja jūs interesē Windows 10 CMD, skatiet šo ziņu - Komandu uzvedne operētājsistēmā Windows 10: norādiet Windows veikt darbības .
Kā atvērt CMD Windows 11
Windows terminālī atveriet komandu uzvedni
Windows terminālis ir termināļa lietojumprogramma, kas ir pieejama komandrindas lietotājiem. Tas ietver PowerShell, Command Prompt un Azure Cloud Shell. Pēc noklusējuma Windows PowerShell ir atvērts. Varat palaist komandu uzvedni jaunā cilnē vai mainīt iestatījumu, lai atvērtu CMD katru reizi, kad palaižat šo lietotni.
Windows terminālī atveriet cilni Komandu uzvedne
- Ar peles labo pogu noklikšķiniet uz Windows ikonu un izvēlieties Windows terminālis (administrators) .
- Noklikšķiniet uz lejupvērstās bultiņas ikonas un izvēlieties Komandu uzvedne . Vai arī nospiediet CTRL+SHIFT+2 taustiņus uz tastatūras, lai palaistu komandu uzvedni.
- CMD logs tiks atvērts jaunā cilnē.

Terminālī iestatiet komandu uzvednes noklusējumu
- Programmā Windows Terminal noklikšķiniet uz lejupvērstās bultiņas ikonas un atlasiet Iestatījumi lai atvērtu Windows termināļa iestatījumus.
- Dodieties uz Uzsākt cilnē dodieties uz nolaižamo izvēlni sadaļā Noklusējuma profils un tad izvēlieties Komandu uzvedne .
- Klikšķis Saglabāt lai izmaiņas stātos spēkā. Palaižot Windows termināli, pēc noklusējuma tiek atvērta komandu uzvedne.
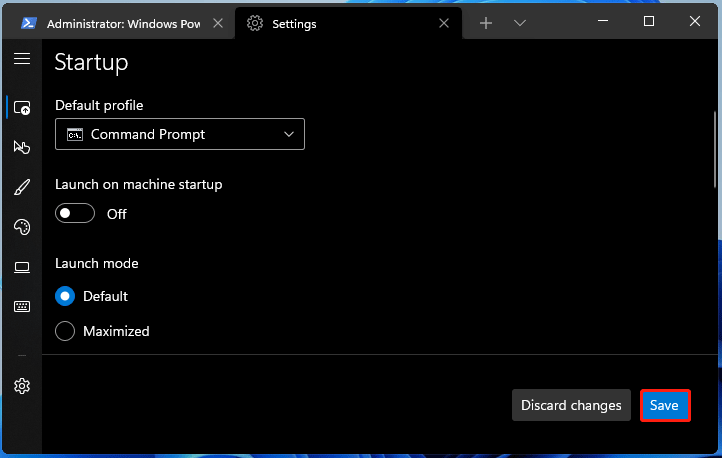
Palaidiet komandu uzvedni no meklēšanas lodziņa
- Uzdevumjoslā noklikšķiniet uz meklēšanas ikonas.
- Tips cmd uz meklēšanas lodziņu un pēc tam noklikšķiniet uz Izpildīt kā administratoram .
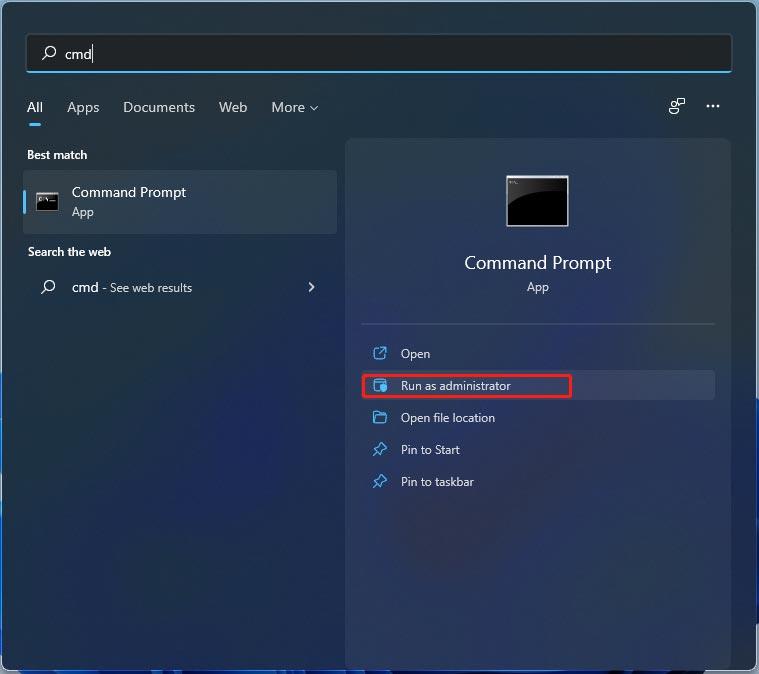
Atveriet komandu uzvedni operētājsistēmā Windows 11 no palaišanas loga
- Nospiediet Win + R lai iegūtu Skrien Turklāt jūs varat atvērt Run vairākos veidos un vienkārši skatiet šo ziņu, lai uzzinātu vairāk - 6 veidi: kā atvērt komandu Palaist .
- Tips cmd uz tekstlodziņu un noklikšķiniet uz labi .
Programmā File Explorer atveriet Windows 11 komandu uzvedni
Varat atvērt šo rīku no File Explorer adreses joslas vai vietas, kur tiek glabāts komandu uzvednes fails.
Adreses josla: Programmā File Explorer ievadiet cmd uz adreses joslu un nospiediet Ievadiet .
Faila atrašanās vieta: Iet uz C:WindowsSystem32 , atrodiet cmd.exe failu un noklikšķiniet uz tā, lai palaistu komandu uzvedni. Ja jums ir nepieciešamas administratora atļaujas, ar peles labo pogu noklikšķiniet uz šī izpildāmā faila un izvēlieties Izpildīt kā administratoram .
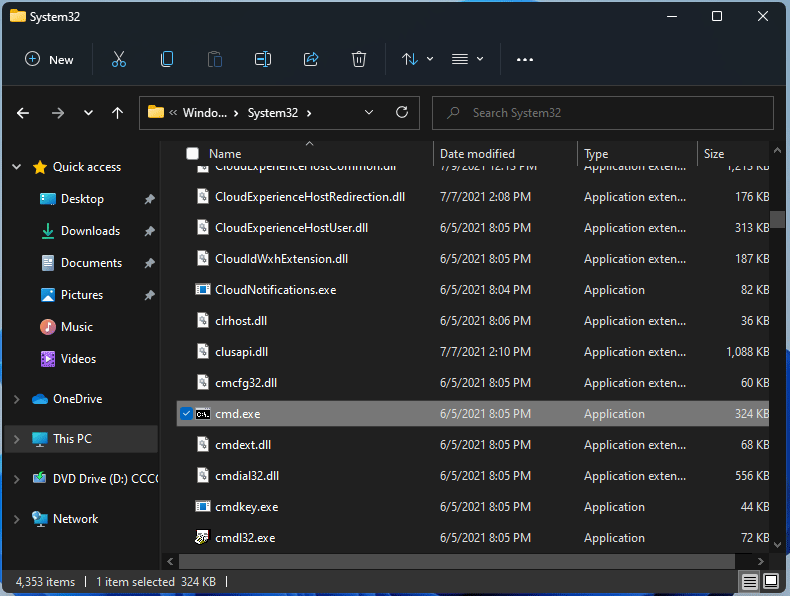
Atveriet komandu uzvedni no darbvirsmas saīsnes
Ja bieži izmantojat komandu uzvedni, varat pievienot saīsni Windows 11 darbvirsmai un palaist CMD šeit.
- Ar peles labo pogu noklikšķiniet uz jebkuras tukšas vietas uz darbvirsmas un izvēlieties Jauns vienums > Īsceļš .
- Saīsnes izveides saskarnē ierakstiet cmd uz tekstlodziņu Ierakstiet vienuma atrašanās vietu un noklikšķiniet Nākamais .
- Nosauciet saīsni, piemēram, Command Prompt, un noklikšķiniet uz Pabeigt .
- Pēc tam varat palaist komandu uzvedni operētājsistēmā Windows 11 no darbvirsmas.
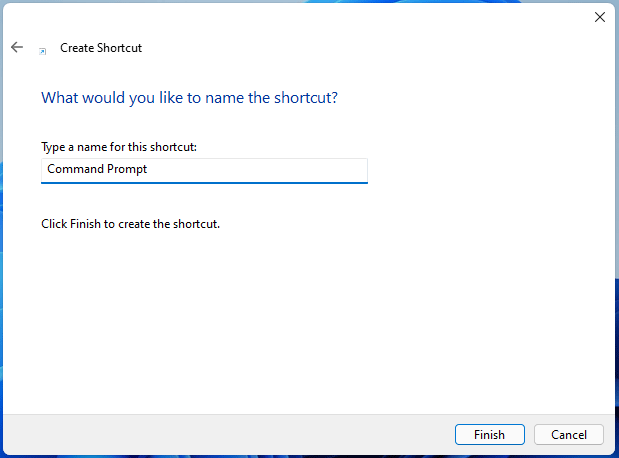
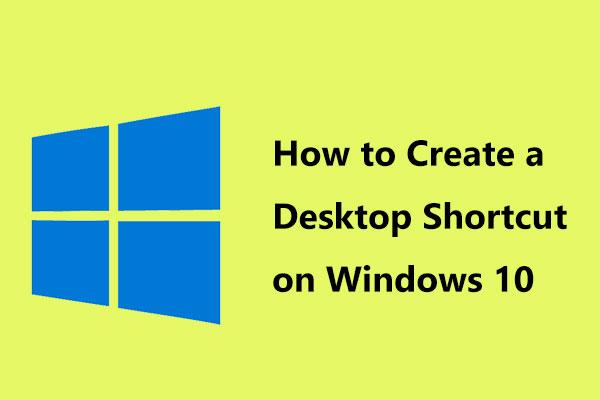 Kā izveidot darbvirsmas saīsni operētājsistēmā Windows 10? (3 kategorijas)
Kā izveidot darbvirsmas saīsni operētājsistēmā Windows 10? (3 kategorijas)Kā izveidot darbvirsmas saīsni operētājsistēmā Windows 10, lai varētu viegli piekļūt bieži izmantotajām programmām vai failiem. Šajā ziņā ir parādītas 3 izveides kategorijas.
Lasīt vairākAtveriet komandu uzvedni operētājsistēmā Windows 11 no uzdevumu pārvaldnieka
Varat palaist šo CMD rīku no uzdevumu pārvaldnieka, izveidojot jaunu uzdevumu. Izpildiet norādījumus:
- Palaidiet uzdevumu pārvaldnieku operētājsistēmā Windows 11.
- Iet uz Fails > Palaist jaunu uzdevumu .
- Tips cmd uz Atvērt sadaļā atzīmējiet izvēles rūtiņu Izveidojiet šo uzdevumu ar administratora tiesībām un noklikšķiniet labi .
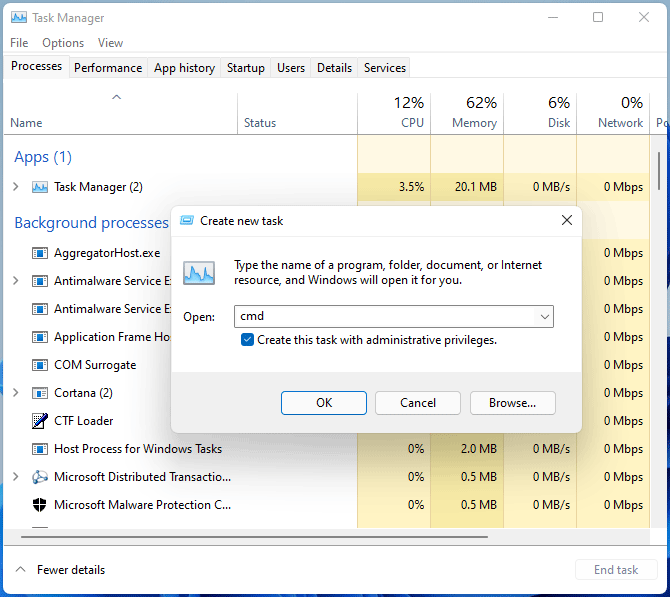
Atveriet CMD Windows 11 no WinRE
Ja jums ir nepieciešams palaist komandu uzvedni Windows atkopšanas vide (WinRE), ja sistēma Windows noiet greizi, veiciet šīs darbības:
- Sāknējiet datoru atkopšanas vidē operētājsistēmā Windows 11. Varat ievadīt WinRE, izmantojot iestatījumus, Windows labošanas disku vai citos veidos.
- Iet uz Problēmu novēršana > Papildu opcijas > Komandu uzvedne .
Nobeiguma vārdi
Kā atvērt komandu uzvedni sistēmā Windows 11? Tas ir vienkāršs veids, un jūs varat sekot iepriekš minētajām metodēm, lai viegli piekļūtu šim CMD rīkam. Vienkārši palaidiet to, lai vajadzības gadījumā veiktu dažus uzdevumus.




![MiniTool Power Data Recovery Crack & Serial Key 2021 [MiniTool padomi]](https://gov-civil-setubal.pt/img/data-recovery-tips/07/minitool-power-data-recovery-crack-serial-key-2021.jpg)





![Kas ir droša sāknēšana? Kā to iespējot un atspējot sistēmā Windows? [MiniTool Wiki]](https://gov-civil-setubal.pt/img/minitool-wiki-library/81/what-is-secure-boot-how-enable.jpg)



![Vai Avast netiek atvērts sistēmā Windows? Šeit ir daži noderīgi risinājumi [MiniTool padomi]](https://gov-civil-setubal.pt/img/backup-tips/12/avast-not-opening-windows.png)

![Sistēmas atjaunināšanas gatavības rīks: novērsiet neatbilstības personālajā datorā [MiniTool News]](https://gov-civil-setubal.pt/img/minitool-news-center/11/system-update-readiness-tool.jpg)
![4 risinājumi, kā novērst problēmu “Jūsu dators neatbalsta Miracast” [MiniTool News]](https://gov-civil-setubal.pt/img/minitool-news-center/10/4-solutions-fix-your-pc-doesn-t-support-miracast-issue.jpg)
![Nesaskaņas pārtrauc strādāt spēlē? Lūk, kā novērst kļūdu! [MiniTool ziņas]](https://gov-civil-setubal.pt/img/minitool-news-center/19/discord-stops-working-game.png)
