Kā novērst Windows iestatīšanu, nevarēja konfigurēt Windows kļūdu [MiniTool News]
How Fix Windows Setup Could Not Configure Windows Error
Kopsavilkums:
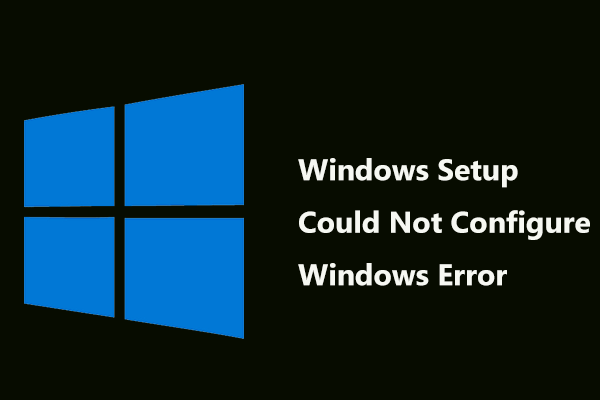
Instalējot vai jauninot Windows, var rasties daudzas kļūdas. Šajā ceļvedī MiniTool risinājums apspriedīs bieži sastopamu problēmu - Windows iestatīšana nevarēja konfigurēt Windows darbību šī datora aparatūrā. Šeit tiek piedāvāti daži risinājumi, kā to novērst.
Šī Windows 10 kļūda neļauj turpināt instalēšanu. Ja restartējat instalēšanu, instalēšanas procesa beigās joprojām tiek parādīta tā pati kļūda. Tas nozīmē, ka jūsu datora konfigurācijas kļūdās.
Ja rodas Windows iestatīšanas kļūda, izmēģiniet šādus risinājumus, lai no tā atbrīvotos.
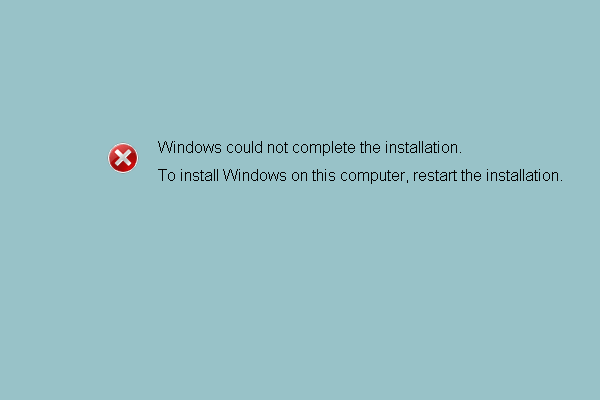 [SOLVED] Windows nevarēja pabeigt instalēšanas + ceļvedi
[SOLVED] Windows nevarēja pabeigt instalēšanas + ceļvedi Daži cilvēki sūdzas, ka saskaras ar Windows problēmu pēc atjaunināšanas nevarēja pabeigt instalēšanu. Šis ieraksts parāda risinājumus.
Lasīt vairāk1. metode: palaidiet komandu uzvedni
Kā izrādās, šis risinājums ir diezgan noderīgs daudziem lietotājiem, kuri mēnešiem ilgi cīnījās ar šo kļūdu. Faktiski ir ļoti viegli palaist komandrindas kniebienu, lai labotu Windows iestatīšana nevar konfigurēt Windows šai aparatūrai.
Lūk, kā to izdarīt:
1. Kad Windows uzstādīšana nevarēja konfigurēt Windows darbību šī datora aparatūras kļūdā Windows 10 atjaunināšanas laikā, instalēšanas ierīce joprojām ir savienota ar datoru. Jūs varat tieši nospiest Shift + F10 taustiņus, lai atvērtu komandu uzvedni Windows iestatīšanas ekrānā.
2. Pa vienai ierakstiet šīs komandas un nospiediet Enter aiz katra:
CD C: windows system32 oobe
msoobe
Padoms: C attiecas uz diska burtu, kurā ir instalēta sistēma Windows 10. Vienkārši nomainiet to ar citu burtu, ja neinstalējat sistēmu C diskā.3. Instalācija turpināsies. Izpildiet ekrānā redzamos norādījumus, lai pabeigtu procesu.
2. metode: mainiet dažus BIOS iestatījumus
Windows uzstādīšanas iemesli nevarēja konfigurēt sistēmu Windows šī datora aparatūrā ir dažādi, un viens faktors ir tas, ka noteikti BIOS iestatījumi var darboties labi vecajās Windows sistēmas versijās. Bet Windows 10 viņi izturas slikti un pat noved pie šeit apspriestā jautājuma.
Lai atbrīvotos no šīs kļūdas, rīkojieties tūlīt:
1. Restartējiet datoru un nospiediet konkrētu taustiņu, lai ievadītu BIOS. Lūk, šī ziņa - Kā ievadīt BIOS Windows 10/8/7 (HP / Asus / Dell / Lenovo, jebkurš dators) var būt tas, kas jums nepieciešams.
2. Atrodiet SATA opcija BIOS. Šis vienums var atrasties zem dažādām cilnēm atkarībā no dažādiem ražotājiem, un parasti tie var būt cilne Papildu, Integrētās perifērijas ierīces utt.
3. Pēc tā atrašanas nomainiet to uz IDE vai AHCI un saglabājiet izmaiņas.
4. Pēc tam mēģiniet instalēt Windows atjauninājumu, lai noskaidrotu, vai problēma ir novērsta.
Padoms: Pēc Windows 10 atjaunināšanas procesa pabeigšanas neaizmirstiet mainīt iestatījumus atpakaļ sākotnējā stāvoklī.3. metode: lejupielādējiet cietajam diskam piemērotu draiveri
Lai to izdarītu, veiciet detalizētas darbības:
- Lejupielādējiet draiveri cietajam diskam no saite .
- Saglabājiet draiveri USB zibatmiņā vai ārējā cietajā diskā.
- Pievienojiet ierīci datoram, kurā instalējat sistēmu Windows.
- Sāciet sistēmas instalēšanu, skatieties Ielādēt draiveri un noklikšķiniet uz šīs opcijas.
- Kad draiveris ir ielādēts, turpiniet Windows instalēšanu. Process ir veiksmīgi jāpabeidz.
Apakšējā līnija
Vai, instalējot atjauninājumu, rodas kļūda “Windows iestatīšana nevarēja konfigurēt Windows darbību šī datora aparatūrā”? Pēc iepriekš minēto risinājumu izmēģināšanas jums vajadzēja novērst šo problēmu.



![Kā noslaucīt cieto disku, neizdzēšot sistēmu Windows 10/8/7 / XP / Vista [MiniTool Tips]](https://gov-civil-setubal.pt/img/disk-partition-tips/46/how-wipe-hard-drive-without-deleting-windows-10-8-7-xp-vista.jpg)

![10 galvenie veidi, kā nedarbojas Google dublēšana un sinhronizācija [MiniTool padomi]](https://gov-civil-setubal.pt/img/backup-tips/99/top-10-ways-google-backup.png)




![Lejupielādēt Windows 10/11 ISO operētājsistēmai Mac | Lejupielādējiet un instalējiet bezmaksas [MiniTool padomi]](https://gov-civil-setubal.pt/img/data-recovery/6E/download-windows-10/11-iso-for-mac-download-install-free-minitool-tips-1.png)

![Datu atgūšana no cietā diska bez operētājsistēmas - analīze un padomi [MiniTool padomi]](https://gov-civil-setubal.pt/img/data-recovery-tips/45/how-recover-data-from-hard-disk-without-os-analysis-tips.png)
![Uzņēmums Of Heroes 3 iestrēga ielādes ekrānā operētājsistēmas Windows 10 11 [Labots]](https://gov-civil-setubal.pt/img/partition-disk/F6/company-of-heroes-3-stuck-on-loading-screen-windows-10-11-fixed-1.jpg)

![Vai vēlaties veikt Acer atkopšanu? Iepazīstiet šos padomus [MiniTool padomi]](https://gov-civil-setubal.pt/img/data-recovery-tips/31/want-do-acer-recovery.jpg)



