Kā mainīt reģistrēto īpašnieku un organizācijas informāciju? [MiniTool ziņas]
How Change Registered Owner
Kopsavilkums:
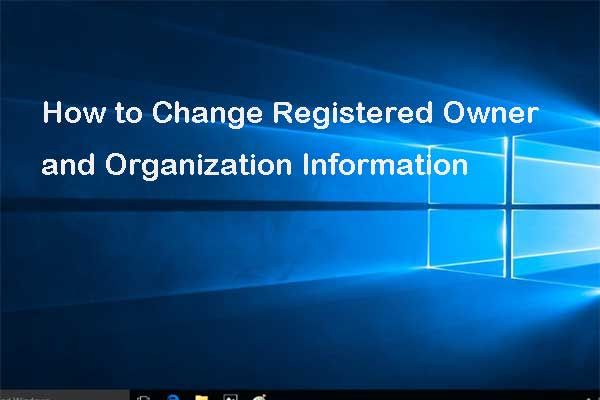
Tagad Windows 10 neļauj lietotājiem instalēšanas laikā iestatīt reģistrētā īpašnieka un organizācijas informāciju. Tomēr ir veids, kā mainīt datora īpašumtiesības Windows 10. Šajā ziņojumā ir sniegta detalizēta rokasgrāmata.
Kā nomainīt datora īpašumtiesības Windows 10
Tagad Windows reģistrētā īpašnieka un organizācijas informācija ir iestatīta pēc noklusējuma, un instalēšanas procesa laikā tos vairs nevar mainīt. Un operētājsistēma izmantos noklusējuma informāciju. Piemēram, ja izmantojat Microsoft kontu, pēc noklusējuma tiks izvēlēta e-pasta adrese. Vai lielākajā daļā gadījumu tas tiek parādīts kā Windows lietotājs.
Tātad, instalējot un aktivizējot Windows, licence tehniski atrodas zem jūsu vārda vai tā, kam pieder dators.
Padoms: Lai labāk pārvaldītu datoru un diskus, mēģiniet MiniTool programmatūra .Tādējādi jūs varētu vēlēties uzzināt, vai ir veids, kā mainīt reģistrētā īpašnieka un organizācijas informāciju.
Protams, atbilde ir pozitīva. Reģistrētā redaktorā varat mainīt reģistrēto īpašnieku un organizācijas informāciju Windows 10. Šeit mēs jums palīdzēsim tos mainīt, izmantojot soli pa solim sniegto rokasgrāmatu.
Piezīme: Tā kā reģistra maiņa ir riskanta lieta, lai izvairītos no datora bojāšanas, jums bija labāk dublējiet datoru pirms došanās mainīt datora īpašumtiesības Windows 10.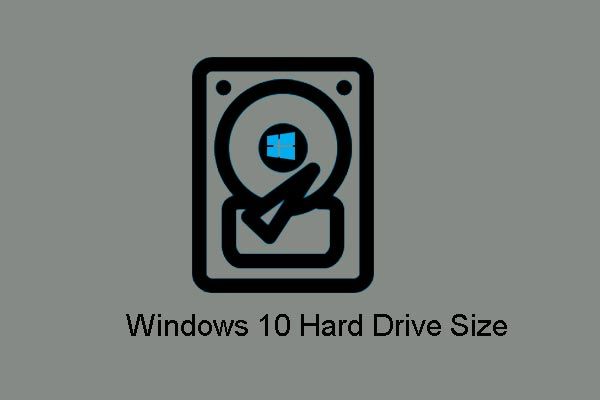 Windows 10 izmērs un cietā diska izmērs: Kas, kāpēc un kā to izdarīt
Windows 10 izmērs un cietā diska izmērs: Kas, kāpēc un kā to izdarīt Kāds ir maksimālais cietā diska izmērs operētājsistēmā Windows 10/8/7, kā pārkāpt maksimālā diska lieluma ierobežojumus un kāpēc tādi ir? Šeit ir atbildes.
Lasīt vairāk1. darbība: nospiediet Windows taustiņu un R atslēga kopā, lai atvērtu Palaist dialoglodziņš.
2. solis: ierakstiet regedit lodziņā un noklikšķiniet labi turpināt.
3. solis: pēc tam pārejiet uz Pašreizējā versija mapi, pamatojoties uz šādu ceļu.
HKEY_LOCAL_MACHINE SOFTWARE Microsoft Windows NT CurrentVersion
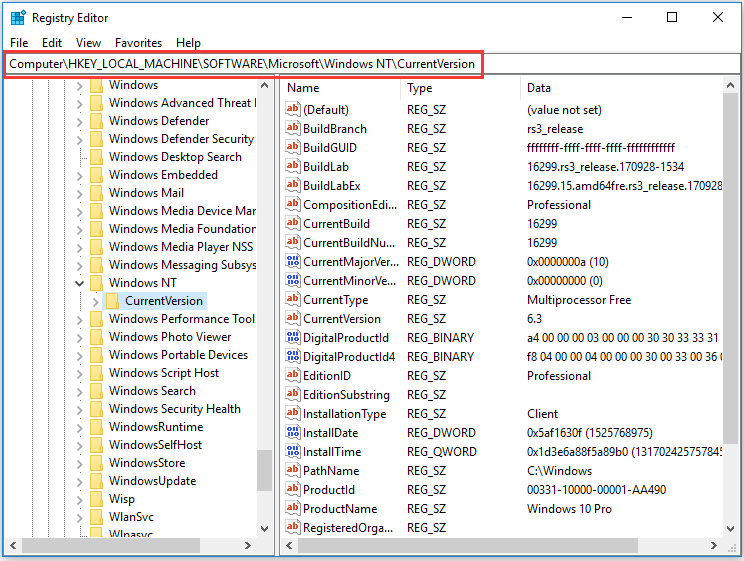
4. solis: Izvērsiet šo mapi un meklējiet Reģistrēts īpašnieks Virknes vērtība. Ja jums tā nav, lūdzu, vispirms izveidojiet jaunu. Tādējādi ar peles labo pogu noklikšķiniet uz mapes CurrentVersion un izvēlieties Jauns turpināt. Tad izvēlieties Virknes vērtība turpināt.
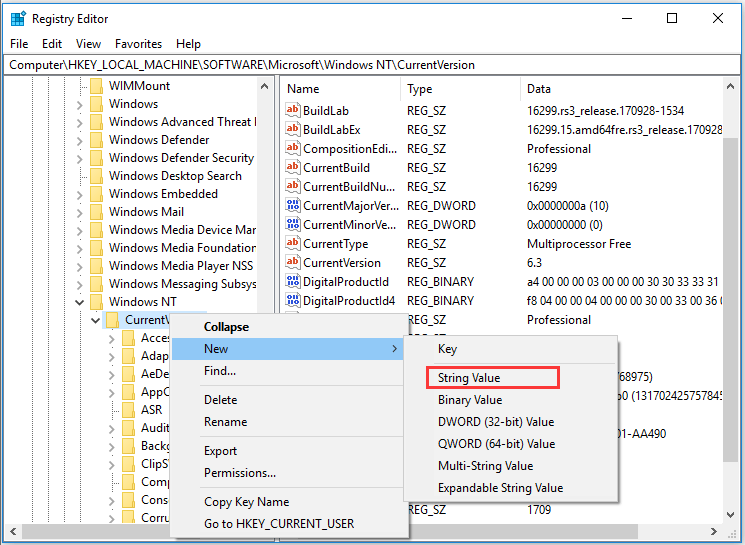
5. darbība. Nosauciet jauno virknes vērtības atslēgu kā Reģistrēts īpašnieks un sit Enter turpināt.
6. solis: Veiciet dubultklikšķi uz RegisteredOwner atslēgas un ievadiet reģistrētā īpašnieka informāciju, kas parasti ir tikai jūsu vārds. Pēc tam noklikšķiniet labi turpināt.
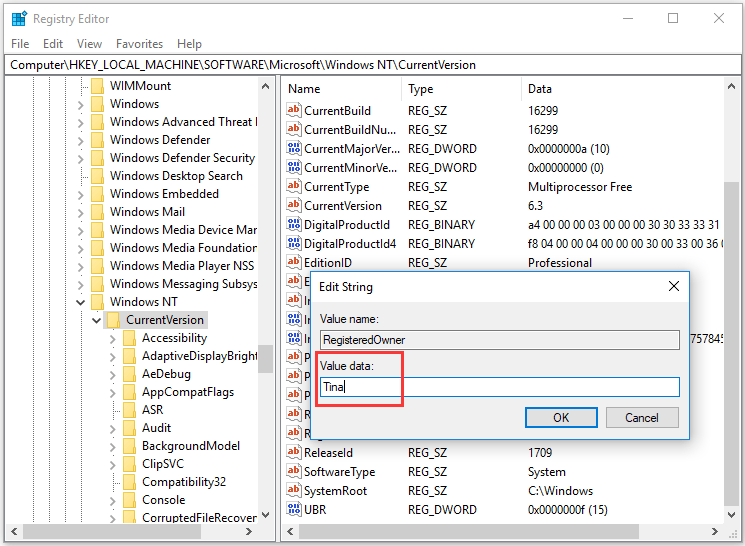
7. solis: meklējiet reģistrētās oranizācijas virknes vērtību. Ja tāda nav, jums ir jāizveido jauna un jānosauc kā RegisteredOrganization un hit Enter turpināt. Varat atsaukties uz iepriekš uzskaitītajām darbībām.
8. solis: Pēc tam veiciet dubultklikšķi uz tā un ievadiet organizācijas nosaukumu. Klikšķis labi turpināt.
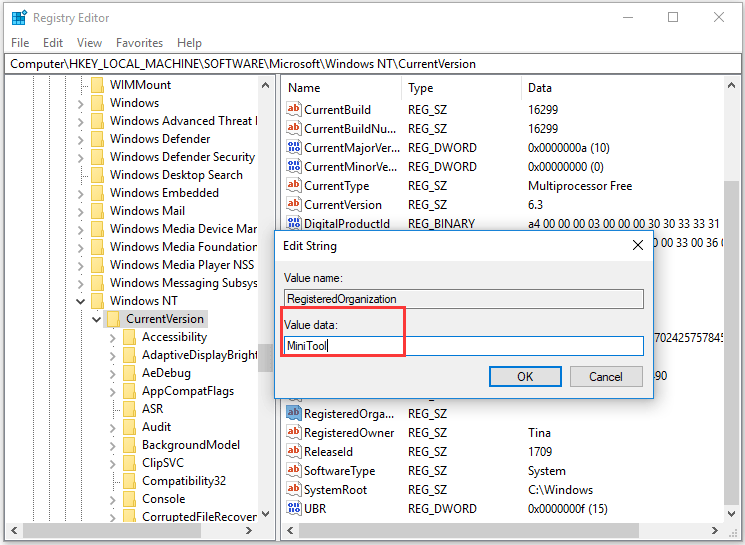
Kad esat pabeidzis visas darbības, aizveriet reģistra redaktora logu un restartējiet datoru, lai tas stātos spēkā.
Tad jūs varat nospiest Windows taustiņu un R atslēga, lai atvērtu Palaist vēlreiz. Ievadiet winver un noklikšķiniet labi turpināt. Tad jūs varat redzēt, ka reģistrētais īpašnieks un organizācijas informācija ir mainīta.

Faktiski, papildus metodei, kuru mēs pieminējām iepriekšējā sadaļā, jūs varat arī izmantot trešo pušu rīka priekšrocības, lai mainītu datora īpašumtiesības Windows 10. Jūs varat meklēt tiešsaistē, lai meklētu rīku, lai mainītu reģistrētā īpašnieka un organizācijas informāciju.
Dažas lietas, kas jums jāzina par Windows versijām
Pēdējie vārdi
Apkopojot, šis ieraksts parādīja, kā mainīt reģistrēto īpašnieku un organizāciju Windows 10. Ja jums ir tāds pats pieprasījums, izmēģiniet šo ceļu. Bet pirms turpināt, labāk jau iepriekš izveidojiet sistēmas attēlu.

![Tīmekļa kamera nedarbojas operētājsistēmā Windows 10? Kā to novērst? [MiniTool ziņas]](https://gov-civil-setubal.pt/img/minitool-news-center/95/webcam-is-not-working-windows-10.png)
![Kā koplietot failus starp datoriem? Šeit ir 5 risinājumi [MiniTool padomi]](https://gov-civil-setubal.pt/img/backup-tips/33/how-share-files-between-computers.png)



![Kā novērst ekrāna mirgošanu Windows 10? Izmēģiniet 2 metodes [MiniTool News]](https://gov-civil-setubal.pt/img/minitool-news-center/50/how-fix-screen-flickering-windows-10.jpg)
![Kas ir OneDrive? Vai man ir nepieciešama Microsoft OneDrive? [MiniTool padomi]](https://gov-civil-setubal.pt/img/backup-tips/00/what-is-onedrive-do-i-need-microsoft-onedrive.png)
![ASUS tastatūras apgaismojums nedarbojas? Labojiet to tūlīt! [MiniTool ziņas]](https://gov-civil-setubal.pt/img/minitool-news-center/08/asus-keyboard-backlight-not-working.jpg)

![Šeit ir 10 padomi, kā optimizēt Windows 10 spēlēšanai [MiniTool padomi]](https://gov-civil-setubal.pt/img/backup-tips/22/here-are-10-tips-optimize-windows-10.png)


![Kā novērst Dying Light 2 stostīšanās un zema FPS problēmas? [Minirīka padomi]](https://gov-civil-setubal.pt/img/news/1F/how-to-fix-dying-light-2-stuttering-and-low-fps-issues-minitool-tips-1.png)




![Vai nevar izlikt ārējo cieto disku Windows 10? Labots ar 5 padomiem [MiniTool Tips]](https://gov-civil-setubal.pt/img/data-recovery-tips/40/can-t-eject-external-hard-drive-windows-10.png)
