4 Rndism6.sys Blue Screen of Death Error risinājumi
4 Solutions To Rndism6 Sys Blue Screen Of Death Error
Rndism6.sys BSOD ir viena no izplatītākajām kļūdām, kas var rasties operētājsistēmā Windows 10/11. Tā kā ne katru reizi, kad jūsu Windows ierīce pēc kļūdas saņemšanas tiek atsāknēta un darbojas, jums vajadzētu atrast vainīgo un savlaicīgi novērst šo problēmu. Šajā ierakstā par MiniTool vietne , mēs jums parādīsim, kā atbrīvoties no šīs problēmas jūsu vietā.Rndism6.sys Blue Screen of Death
Rndism6.sys ir kodola fails, kas veicina USB Ethernet tīkla darbību Windows ierīcēs, un to var atrast mapē – C: \Windows\System32\drivers. Dažreiz kādu iemeslu dēļ jūs varētu traucēt Rndism6.sys BSOD.
Parasti jūs saņemat šo kļūdu ar šādu kļūdas ziņojumu - Apstāšanās kods: DRIVER_IRQL_NOT_LESS_OR_EQUAL . Tāpat kā lielāko daļu zilā ekrāna kļūdu, arī Rndism6.sys BSOD var novērst, vienkārši restartējot datoru. Tomēr, ja šī kļūda tiek parādīta atkal un atkal, tā ir jānovērš manuāli. Šajā ierakstā mēs jums sniegsim dažus iespējamos risinājumus!
Kā novērst Rndism6.sys Blue Screen of Death problēmu operētājsistēmā Windows 10/11?
1. labojums: palaidiet tīkla problēmu risinātāju
Pirms problēmu novēršanas metožu izmantošanas jāizslēdz izplatītās tīkla problēmas. Tālāk ir norādīts, kā pārbaudīt tīkla savienojumu.
1. darbība. Nospiediet Uzvarēt + es atvērt Windows iestatījumi .
2. darbība. Dodieties uz Atjaunināšana un drošība > Problēmu novēršana > Papildu problēmu risinātāji .
3. darbība. Noklikšķiniet uz Interneta pieslēgums un sit Palaidiet problēmu risinātāju .
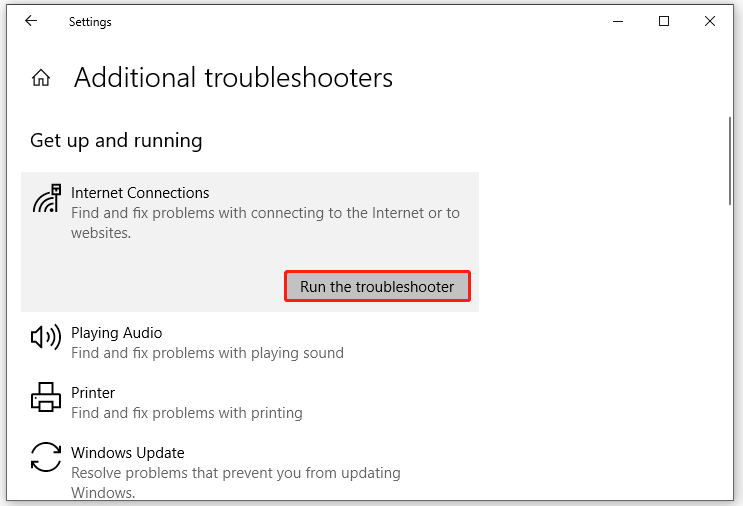
2. labojums: labojiet sistēmas failus
Rndism6.sys BSOD var izraisīt bojāti sistēmas faili. SFC un DISM kombinācijas palaišana var palīdzēt labot šos bojātos sistēmas failus. Lūk, kā to izdarīt:
1. darbība. Palaist Komandu uzvedne ar administratīvām tiesībām.
2. darbība. Komandu logā ierakstiet sfc /scannow un sit Ievadiet .
3. darbība. Pēc pabeigšanas pa vienam izpildiet šo komandu un neaizmirstiet nospiest Ievadiet pēc katras komandas.
DISM /Tiešsaistē /Attēla tīrīšana /Pārbaudiet veselību
DISM /Tiešsaiste /Cleanup-Image /ScanHealth
DISM /Tiešsaistē /Attēla tīrīšana /Veselības atjaunošana
3. labojums: atjauniniet USB un tīkla draiverus
Novecojuši vai nesaderīgi draiveri var būt arī iespējamais Rndism6.sys zilā ekrāna kļūmes vaininieks. Lūk, kā atjaunināt USB un tīkla draiverus:
Padomi: Ja pēc ierīces draivera atjaunināšanas saņemat Rndism6.sys BSOD, iespējams, atgriežot disku. Sīki izstrādātas darbības ir parādītas šajā rokasgrāmatā - Kā atgriezt draiveri sistēmā Windows? Detalizēta rokasgrāmata .1. darbība. Ar peles labo pogu noklikšķiniet uz Sākt ikonu, lai izvēlētos Ierīču pārvaldnieks .
2. darbība. Izvērsiet Tīkla adapteri > ar peles labo pogu noklikšķiniet uz tīkla, kuru izmantojat > nospiediet U pdate draiveris > izvēlēties Automātiski meklēt draiverus .
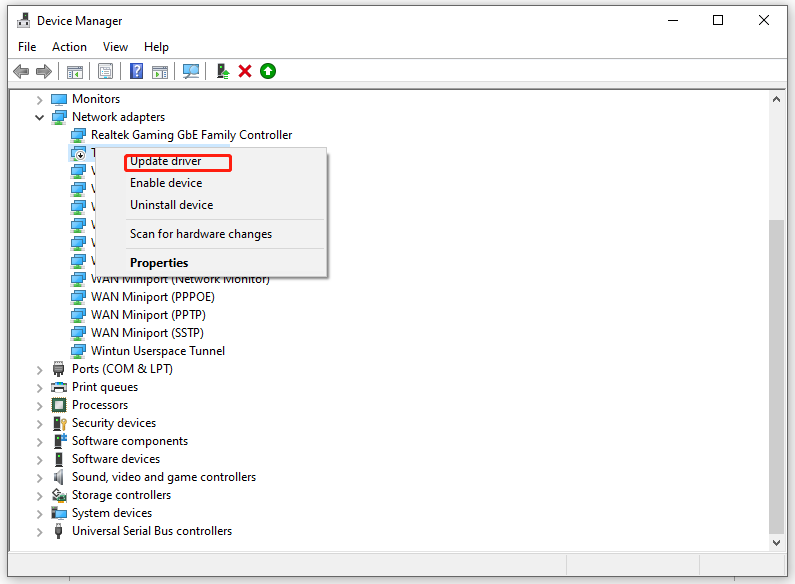
3. darbība. Pēc tam jums ir jāatjaunina USB ierīču draiveri: izvērsiet Universālās seriālās kopnes kontrolleri > ar peles labo pogu noklikšķiniet uz sava USB draivera > atlasiet Atjaunināt draiveri > atlasiet Automātiski meklēt draiverus .
4. darbība. Restartējiet sistēmu, lai pārbaudītu, vai joprojām pastāv zilā ekrāna kļūda Rndism6.sys.
4. labojums: veiciet sistēmas atjaunošanu
Dažas sistēmas izmaiņas var izraisīt tādas problēmas kā Rndism6.sys BSOD. Lai atrisinātu šādu problēmu, varat atcelt šīs izmaiņas, veicot sistēmas atjaunošanu. Darīt tā:
1. darbība. Nospiediet Uzvarēt + R lai atvērtu Skrien dialoglodziņš.
2. darbība. Ierakstiet par rstru un sit Ievadiet atvērt Sistēmas atjaunošana .
3. darbība. Nospiediet Nākamais > atlasiet atjaunošanas punktu > nospiediet Nākamais > noklikšķiniet uz Pabeigt lai sāktu procesu.
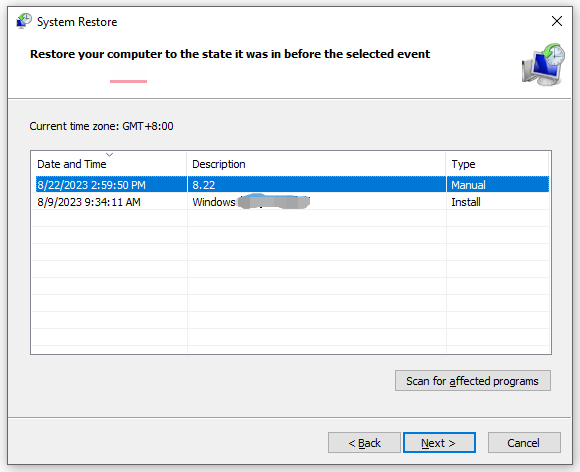
Nobeiguma vārdi
Rezumējot, šajā rakstā ir aprakstīts, kā Rndism6.sys BSOD labot 4 veidos. Ja rodas tāda pati problēma, varat mēģināt. Patiesi ceru, ka šie risinājumi jums noderēs.

![Datu atgūšana no pendrive bez maksas | Pareizi dati no pendrive netiek rādīti [MiniTool Tips]](https://gov-civil-setubal.pt/img/blog/24/recuperar-datos-de-un-pendrive-gratis-corregir-datos-de-un-pendrive-no-se-muestran.jpg)


![Visefektīvākie veidi, kā atgūt izdzēstos failus no Dropbox [MiniTool Tips]](https://gov-civil-setubal.pt/img/data-recovery-tips/44/most-effective-ways-recover-deleted-files-from-dropbox.jpg)




![Kā novērst problēmu ar peles dubultklikšķiem operētājsistēmā Windows 10 [MiniTool News]](https://gov-civil-setubal.pt/img/minitool-news-center/89/how-fix-mouse-double-clicks-issue-windows-10.jpg)

![Windows īsinājumtaustiņi nedarbojas? Lūdzu, izmēģiniet šos 7 labojumus [MiniTool News]](https://gov-civil-setubal.pt/img/minitool-news-center/08/windows-keyboard-shortcuts-not-working.jpg)
![CHKDSK izdzēš jūsu datus? Tagad atgūstiet tos divos veidos [MiniTool padomi]](https://gov-civil-setubal.pt/img/data-recovery-tips/75/chkdsk-deletes-your-data.png)
![Īss primārā nodalījuma ievads [MiniTool Wiki]](https://gov-civil-setubal.pt/img/minitool-wiki-library/24/brief-introduction-primary-partition.jpg)


![Pilns ceļvedis par Sims 4 Lagging Fix [2021 atjauninājums] [MiniTool News]](https://gov-civil-setubal.pt/img/minitool-news-center/66/full-guide-sims-4-lagging-fix.png)
![4 metodes, kā novērst Windows Media Player, kas nedarbojas operētājsistēmā Windows 10 [MiniTool News]](https://gov-civil-setubal.pt/img/minitool-news-center/58/4-methods-fix-windows-media-player-not-working-windows-10.png)

![Labots - Windows System32 Config sistēma nav vai ir bojāta [MiniTool padomi]](https://gov-civil-setubal.pt/img/backup-tips/00/fixed-windows-system32-config-system-is-missing.png)