4 veidi, kā administrators ir bloķējis šīs lietotnes palaišanu [MiniTool News]
4 Ways An Administrator Has Blocked You From Running This App
Kopsavilkums:
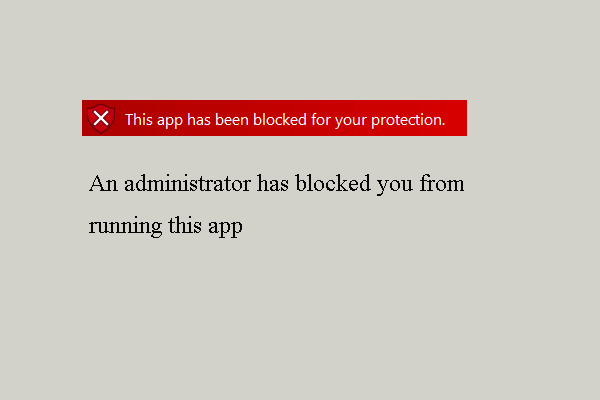
Palaidot programmu, var rasties kļūda, ka administrators ir bloķējis šīs lietotnes palaišanu. Kā novērst kļūdu, ka šī lietotne ir bloķēta jūsu aizsardzībai? Šis ieraksts no MiniTool parāda risinājumus.
Kopumā lietotnes palaišana operētājsistēmā Windows 10 būtu vienkārša lieta. Bet daži lietotāji sūdzas, ka, palaižot programmu, rodas kļūda, proti, administrators ir bloķējis šīs lietotnes palaišanu.
Tikmēr vai jūs zināt, kā novērst šo kļūdu, ka administrators ir bloķējis šīs lietotnes palaišanu? Ja nē, turpiniet lasīt, un mēs parādīsim jums risinājumus.
4 veidi, kā novērst administratoru, ir bloķējis šīs lietotnes palaišanu
Šajā daļā mēs jums palīdzēsim novērst kļūdu, ka administrators ir bloķējis šīs lietotnes palaišanu.
Veids 1. Atspējojiet Windows SmartScreen
Pirmais veids, kā varat mēģināt novērst kļūdu, kuru administrators ir bloķējis, lai palaistu šo lietotni, ir Windows SmartScreen atspējošana.
Tagad šeit ir apmācība.
- Tips SmartScreen Windows 10 meklēšanas lodziņā un izvēlieties Lietotņu un pārlūka vadība no saraksta, lai turpinātu.
- Windows Defender drošības centrā dodieties uz Pārbaudiet lietotnes un failus un pēc tam noklikšķiniet uz Izslēgts .
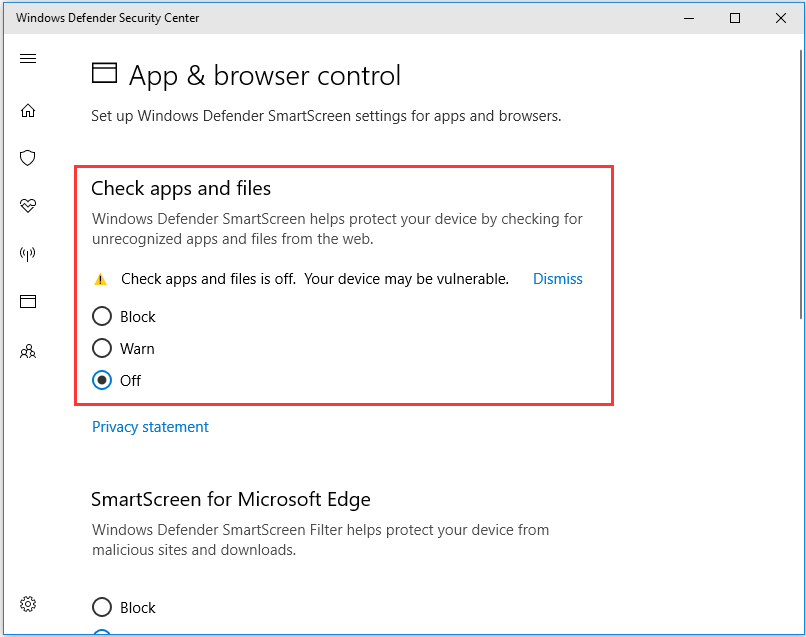
Kad tas ir pabeigts, atkārtoti palaidiet programmu un pārbaudiet, vai problēma, kuru administrators ir bloķējis, jūs nevarat palaist šo lietotni, ir novērsta.
Papildu lasījums: Kā to novērst - jūsu sistēmas administrators ir bloķējis šo lietotni
2. veids. Palaidiet programmu, izmantojot komandu uzvedni
Lai novērstu kļūdu, ka Windows 10 administrators ir bloķējis šīs lietotnes palaišanu, varat izvēlēties palaist programmu, izmantojot komandu uzvedni.
Tagad šeit ir apmācība.
- Ar peles labo pogu noklikšķiniet uz programmas, kuru vēlaties sākt.
- Tad izvēlieties Rekvizīti .
- Nokopējiet pilnu programmas atrašanās vietu sadaļā vispārīgi
- Tad palaidiet komandu uzvedni kā administratoru .
- Ielīmējiet faila atrašanās vietu un pievienojiet .exe beigās.
- Tad sit Enter lai palaistu programmu.
Izmantojot šo metodi, varat pārbaudīt, vai ir novērsta kļūda, ka administrators ir bloķējis šīs Windows 10 palaišanu.
3. veids. Izmantojiet slēpto administratora kontu
Ja iepriekšminētie risinājumi nevar novērst problēmu, ka administrators ir bloķējis šīs lietotnes palaišanu, varat izvēlēties izmantot slēpto administratora kontu.
Tagad šeit ir apmācība.
- Atveriet komandu uzvedni kā administratoru.
- Nokopējiet un ielīmējiet komandu tīkla lietotāja administrators / aktīvs: jā komandrindas logā un nospiediet Enter turpināt.
- Izrakstieties no pašreizējās sesijas, ekrāna apakšējā kreisajā pusē noklikšķinot uz Windows logotipa. Pēc tam noklikšķiniet uz konta logotipa un atlasiet Izrakstīties .
- Pēc tam pierakstieties savā administratora kontā un pagaidiet pāris minūtes.
- Atrodiet failu, kuru vēlaties instalēt, un bez problēmām instalējiet to.
- Izrakstieties no sava administratora konta un pierakstieties savos sākotnējos kontos.
- Pēc tam vēlreiz ievadiet komandrindu, ierakstiet komandu tīkla lietotāja administrators / aktīvs: nē vēlreiz, lai atspējotu slēpto administratora kontu.
Kad visas darbības ir pabeigtas, varat pārbaudīt, vai problēma, ka šī lietotne ir bloķēta jūsu aizsardzībai, ir novērsta.
4. veids. Atspējojiet antivīrusu
Lai novērstu kļūdu, ka administrators ir bloķējis šīs lietojumprogrammas palaišanu, varat atspējot antivīrusu. Lai iegūtu detalizētus norādījumus par pretvīrusu atspējošanu, varat izlasīt ziņu: Vairāki veidi, kā īslaicīgi / pilnībā atspējot Avast PC un Mac
Pēdējie vārdi
Apkopojot, šajā amatā ir ieviesti 4 veidi, kā novērst kļūdu, ka administrators ir bloķējis šīs lietotnes palaišanu. Ja esat saskāries ar to pašu problēmu, izmēģiniet šos risinājumus. Ja jums ir labāki risinājumi, kā to novērst, varat to kopīgot komentāru zonā.
![7 populārākie veidi, kā novērst League of Legends stostīšanos [MiniTool News]](https://gov-civil-setubal.pt/img/minitool-news-center/49/top-7-ways-fix-league-legends-stuttering.png)
![Ja USB ports nedarbojas, šie risinājumi ir pieejami [MiniTool padomi]](https://gov-civil-setubal.pt/img/data-recovery-tips/83/if-your-usb-port-not-working.jpg)
![Atrisināts - dators atkārtoti ieslēdzas un izslēdzas [MiniTool News]](https://gov-civil-setubal.pt/img/minitool-news-center/58/solved-computer-turns.png)





![5 veidi, kā kļūdas kodā 0x800704ec palaist Windows Defender [MiniTool padomi]](https://gov-civil-setubal.pt/img/backup-tips/43/5-ways-error-code-0x800704ec-when-running-windows-defender.png)
![Pieci veidi, kā novērst kļūdu SU-41333-4 PS4 konsolē [MiniTool]](https://gov-civil-setubal.pt/img/tipps-fur-datentr-gerverwaltung/01/5-wege-den-fehler-su-41333-4-auf-der-ps4-konsole-zu-beheben.jpg)
![Risinājumi kļūdu sastādīšanai slēptā modulī programmā Excel vai Word [MiniTool News]](https://gov-civil-setubal.pt/img/minitool-news-center/89/solutions-compile-error-hidden-module-excel.jpg)




![Vai jūsu klēpjdators neatpazīst austiņas? Pilnīgi labojumi jums! [MiniTool ziņas]](https://gov-civil-setubal.pt/img/minitool-news-center/35/is-your-laptop-not-recognizing-headphones.png)


![Kā atvērt Realtek Audio Manager Windows 10 (2 veidi) [MiniTool News]](https://gov-civil-setubal.pt/img/minitool-news-center/99/how-open-realtek-audio-manager-windows-10.png)
