4 veidi, kā dažus iestatījumus pārvalda jūsu organizācija [MiniTool News]
4 Ways Some Settings Are Managed Your Organization
Kopsavilkums:
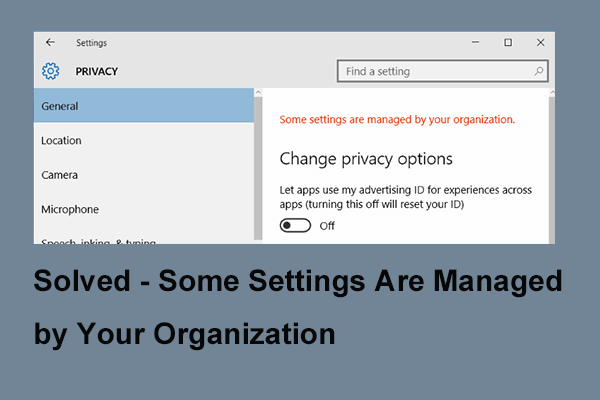
Kas izraisa kļūdu, dažus iestatījumus pārvalda jūsu organizācija? Kā novērst šo problēmu? Šis ieraksts parāda atbildi. Turklāt jūs varat arī apmeklēt MiniTool lai atrastu vairāk Windows padomu un risinājumu.
Problēma, kuru dažus iestatījumus pārvalda jūsu organizācija, var rasties, mēģinot mainīt dažus noteiktus iestatījumus. Šī kļūda var rasties arī dažās dažādās situācijās. To var izraisīt arī dažādi iemesli. Bet vissvarīgākā daļa ir atrisināt jautājumu par dažiem iestatījumiem, kurus pārvalda jūsu organizācija.
Tātad nākamajā sadaļā mēs parādīsim, kā to atrisināt ar 4 dažādiem risinājumiem.
1. veids. Mainiet iestatījumus no grupas politikas redaktora
Pirmais veids, kā varat mēģināt novērst dažu jūsu organizācijas paslēpto vai pārvaldīto iestatījumu kļūdu, ir mainīt iestatījumus no grupas politikas.
Tagad šeit ir apmācība.
1. darbība: nospiediet Windows taustiņu un R atslēga kopā, lai atvērtu Palaist dialoglodziņš, ierakstiet gpedit.msc lodziņā un noklikšķiniet labi turpināt.
2. solis: Grupas politikas redaktora logā pārejiet uz šo mapi.
Lietotāja konfigurācija Administratīvās veidnes Izvēlne Sākt un Uzdevumjosla Paziņojumi
3. solis: labajā panelī uzziniet Izslēdziet grauzdiņu paziņojumu un veiciet dubultklikšķi uz tā, lai turpinātu.
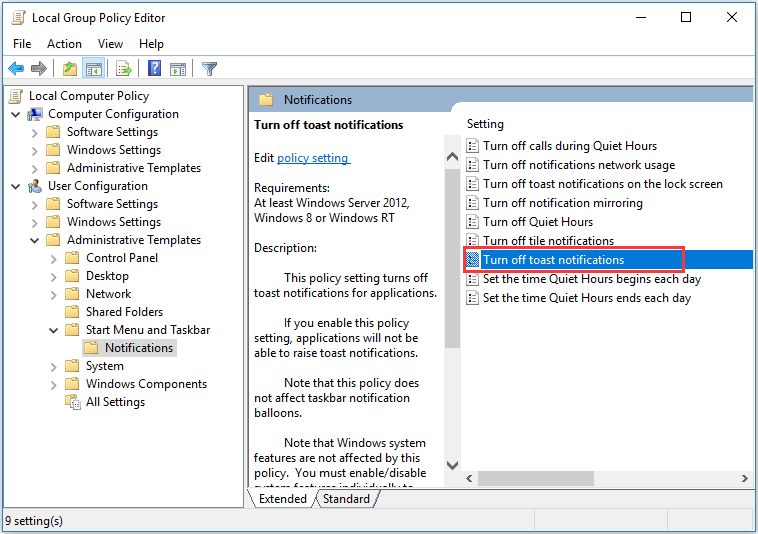
4. darbība: uznirstošajā logā vairākas reizes mēģiniet to iespējot un atspējot. Lūdzu, atcerieties, ka pirms iestatījumu saglabāšanas tas ir atspējots. Pēc tam noklikšķiniet Piesakies un labi lai apstiprinātu izmaiņas.
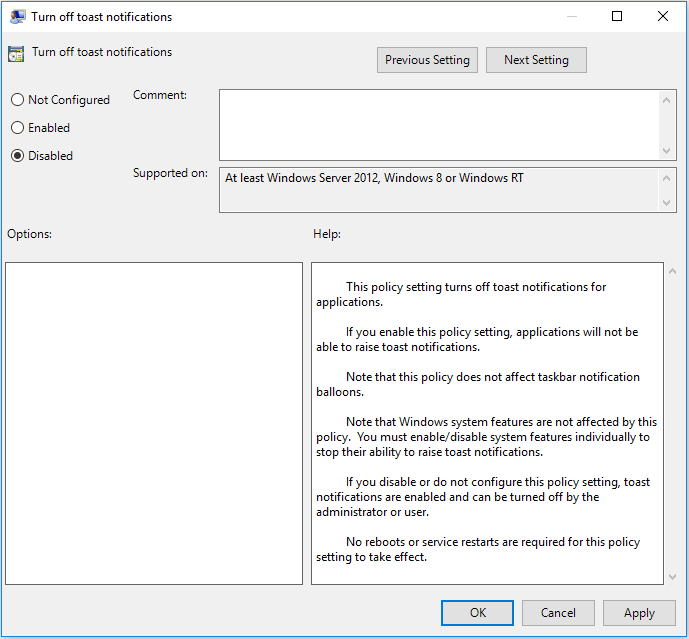
Kad esat pabeidzis visas darbības, mēģiniet pārbaudīt, vai daži iestatījumi tiek pārvaldīti jūsu organizācijā. Windows 10 ir atrisināta.
2. veids. Rediģējiet savu reģistru
Otrais risinājums problēmas novēršanai daži iestatījumi ir paslēpti vai jūsu organizācijas pārvaldībā ir rediģēt reģistru.
Tagad šeit ir apmācība.
Piezīme: Dažu izmaiņu veikšana reģistra atslēgā ir riskanta lieta. Tāpēc lūdzu dublējiet tos vispirms pirms turpināt.1. darbība: nospiediet Windows taustiņu un R atslēga kopā, lai atvērtu Palaist dialoglodziņš, ierakstiet regedit lodziņā un noklikšķiniet labi turpināt.
2. solis: Reģistra redaktora logā pārejiet uz šo atslēgu.
HKEY_LOCAL_MACHINE SOFTWARE Policies Microsoft Windows WindowsUpdate
3. solis: labajā panelī meklējiet Wuserver un izvēlies Dzēst turpināt.
Pēc tam restartējiet datoru un pārbaudiet, vai problēma, ar kuru jūsu organizācija pārvalda dažus Windows 10 iestatījumus, ir atrisināta.
3. veids. Pārbaudiet antivīrusu
Zināmā mērā pretvīrusu programmatūra var izraisīt problēmu, dažus iestatījumus pārvalda jūsu organizācija Windows 10. Tātad, lai novērstu šo kļūdu, jums īslaicīgi jāatspējo pretvīrusu programmatūra.
Ja pretvīrusu programmas atspējošana joprojām nevar novērst problēmu, daži iestatījumi tiek paslēpti vai tiek pārvaldīti jūsu organizācijā, tā ir jāinstalē. Pēc tam pārbaudiet, vai jūsu organizācija pārvalda Windows 10 iestatījumu problēmu.
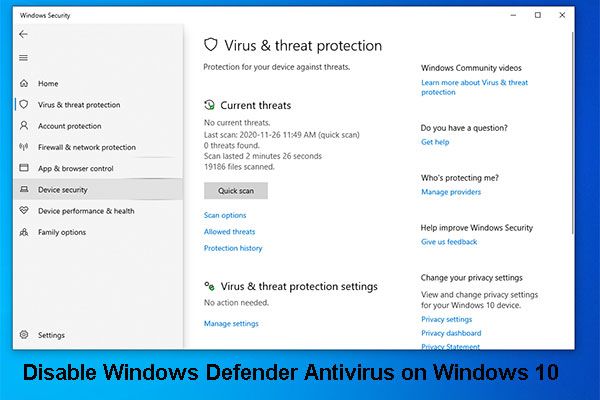 3 veidi, kā atspējot Windows Defender Antivirus operētājsistēmā Windows 10
3 veidi, kā atspējot Windows Defender Antivirus operētājsistēmā Windows 10 Vai jums ir neatgriezeniski jāatspējo Windows Defender Antivirus operētājsistēmā Windows 10? Šajā amatā mēs parādīsim veidus, kā veikt šo darbu.
Lasīt vairāk4. veids. Iespējot telemetriju
Šeit mēs iepazīsimies ar ceturto risinājumu, lai novērstu problēmu. Dažus iestatījumus pārvalda jūsu organizācija. Tātad šādā veidā jums jāiespējo telemetrija.
Tagad šeit ir apmācība.
1. darbība: nospiediet Windows taustiņu un R atslēga kopā, lai atvērtu Palaist dialoglodziņš, ierakstiet regedit lodziņā un noklikšķiniet labi turpināt.
2. solis: Logā Reģistra redaktors dodieties uz šo mapi:
Dators HKEY_LOCAL_MACHINE SOFTWARE Policies Microsoft Windows DataCollection
3. solis: labajā panelī atrodiet AtļautTelemetry DWORD un mainiet tā vērtības datus uz 1. Ja tādu nav, jums tas ir jauns jāizveido un tā vērtības dati jāmaina uz 1.
4. solis: Pēc izmaiņu veikšanas jums jāiespējo telemetrijas pakalpojums. Vienkārši atveriet Palaist dialoglodziņu kā metodi, kas uzskaitīta iepriekšējā daļā, pēc tam ierakstiet pakalpojumi.msc lodziņā un noklikšķiniet labi turpināt.
5. darbība: uznirstošajā logā uzziniet Savienotā lietotāja pieredze un telemetrija un veiciet dubultklikšķi uz tā, lai turpinātu.
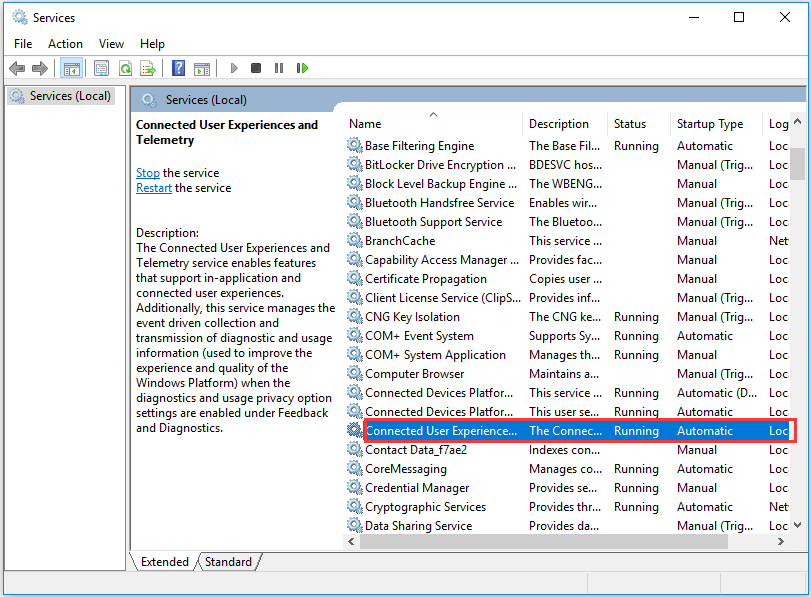
6. solis: mainiet Startēšanas veids uz Automātiski . Pēc tam noklikšķiniet Piesakies un labi lai veiktu izmaiņas.
7. solis: Pēc tam atgriežoties logā Pakalpojumi, atrodiet dmwappushsvc un veiciet dubultklikšķi uz tā, lai mainītu Startēšanas veids uz Automātiski . Pēc tam noklikšķiniet Piesakies un labi turpināt.
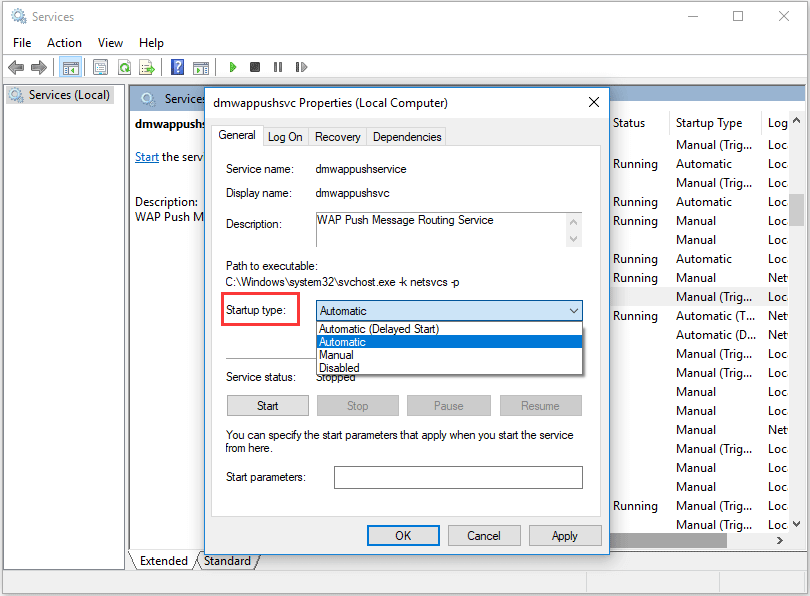
Kad visas darbības ir pabeigtas, restartējiet datoru un pārbaudiet, vai problēma, kuru dažus iestatījumus pārvalda jūsu organizācija, ir atrisināta.
Pēc šo risinājumu izmēģināšanas jūs novērsīsit Windows 10 problēmu, un dažus iestatījumus pārvalda jūsu organizācija.
Pēdējie vārdi
Apkopojot, šajā amatā ir ieviesti 4 veidi, kā novērst dažus iestatījumus, kurus pārvalda jūsu organizācija. Ja rodas tā pati problēma, izmēģiniet šos risinājumus.
![9 padomi, kā novērst Windows 10 radušos nenoteiktu kļūdu CHKDSK [MiniTool padomi]](https://gov-civil-setubal.pt/img/data-recovery-tips/53/9-tips-fix-chkdsk-an-unspecified-error-occurred-windows-10.jpg)

![Labojums: Google dokumenti nevar ielādēt failu [MiniTool News]](https://gov-civil-setubal.pt/img/minitool-news-center/34/fix-google-docs-unable-load-file.png)


![Šeit ir Windows 10 sākuma izvēlnes Kritiska kļūda risinājumi! [MiniTool padomi]](https://gov-civil-setubal.pt/img/backup-tips/02/here-are-solutions-windows-10-start-menu-critical-error.jpg)
![Kā efektīvi atjaunot izdzēstos Google fotoattēlus? Pilns ceļvedis! [MiniTool padomi]](https://gov-civil-setubal.pt/img/android-file-recovery-tips/79/how-recover-deleted-google-photos-effectively.jpg)




![Kas ir GPT vai GUID nodalījumu tabula (pilnīgs ceļvedis) [MiniTool Wiki]](https://gov-civil-setubal.pt/img/minitool-wiki-library/28/what-is-gpt-guid-partition-table.jpg)



![Kā atkārtoti instalēt operētājsistēmu Windows 7/8/10 [MiniTool Tips], kā izmantot Dell OS atkopšanas rīku](https://gov-civil-setubal.pt/img/backup-tips/69/how-use-dell-os-recovery-tool-reinstall-windows-7-8-10.jpg)



