Izlabots: iestatīšanas laikā bija jāpierakstās darba vai skolas kontā
Fixed Forced To Sign In To Work Or School Account During Setup
Daudzi Windows 11 lietotāji ziņo, ka, mēģinot instalēt sistēmu, iestatīšanas laikā ir spiesti pierakstīties darba vai skolas kontā. Šī ziņa no Minirīks māca, kā turpināt instalēt Windows 11 bez Microsoft konta.Microsoft 2022. gada februārī paziņoja, ka tiks veikta jauna iestatīšana un pirmā palaišana Operētājsistēmai Windows 11 Pro būs nepieciešams Microsoft konts . Iepriekš tikai operētājsistēmā Windows 11 Home klientiem bija jāpierakstās vai jāizveido Microsoft konts, kad viņi pirmo reizi palaiž sistēmu.
Daudzi lietotāji apgalvo, ka, instalējot Windows 11 savā nesen iegādātajā datorā, iestatīšanas laikā nevēlas būt spiesti pierakstīties darba vai skolas kontā. Tālāk ir norādīti risinājumi.
1. veids: izmantojiet OOBE\BYPASSNRO
Kā apiet Microsoft konta prasību Windows 11 iestatīšanas laikā? To var izdarīt, izmantojot komandu OOBE \BYPASSNRO komandu uzvednē. Lūk, kā to izdarīt:
1. Sāciet jaunu Windows 11 instalāciju. Uz Savienosim jūs ar tīklu ekrānā, nospiediet Shift + F10 atslēgas kopā, lai atvērtu Komandu uzvedne .
2. Ierakstiet šo komandu un nospiediet Ievadiet taustiņu.
OOBE\BYPASSNO
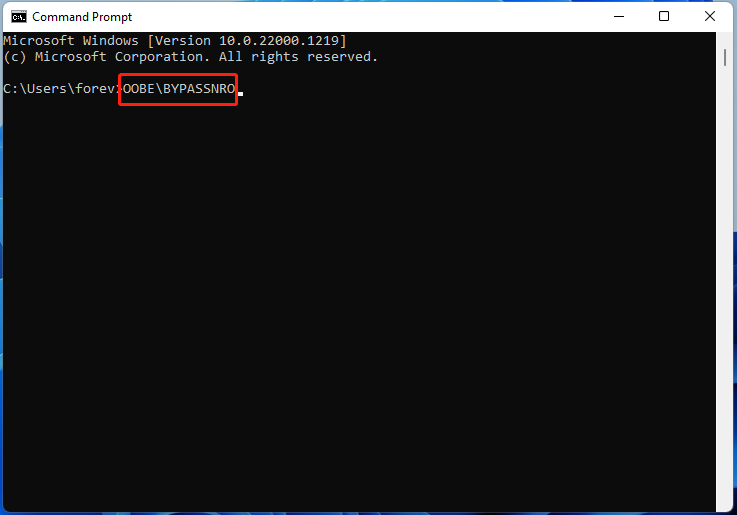
3. Pēc tam sistēma Windows tiks restartēta, un, lai turpinātu iestatīšanu, ir jāievēro ekrānā redzamie norādījumi. Kad atrodaties Savienosim jūs ar tīklu ekrānā, varat noklikšķināt uz man nav interneta opciju.
Padomi: Ja esat Windows 11 Home lietotājs, iestatīšana var pāriet tieši uz vietējā konta izveidi. Ja esat Windows 11 Pro lietotājs, jums būs jānoklikšķina uz Man nav interneta un Turpiniet ar ierobežotu iestatīšanu iespējas.4. Net, varat turpināt iestatīt lokālo lietotājvārdu, paroli un drošības jautājumus.
2. veids: izmantojiet Rufus
Kā apiet “piespiedu pierakstīšanās darba vai skolas kontā iestatīšanas laikā”? Ievietojiet USB zibatmiņas disku datorā, kuru var sāknēt normāli. Pārliecinieties, vai USB ir vismaz 8 GB.
1. Lejupielādējiet Rufus no oficiālās vietnes . Pēc tam palaidiet to, lai ievadītu galveno interfeisu.
2. sadaļā Sāknēšanas izvēle daļu, noklikšķiniet uz nolaižamās izvēlnes un atlasiet LEJUPIELĀDĒT .
3. Pēc tam jums jāizvēlas versija, laidiena izdevums, valoda un arhitektūra. Klikšķis Lejupielādēt .
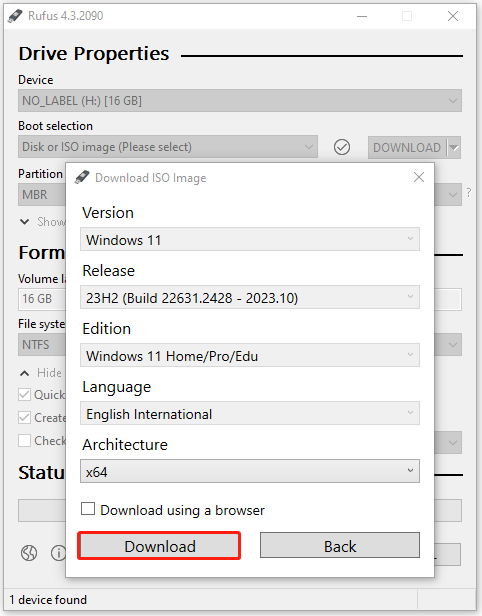
4. Kad lejupielāde ir pabeigta, sāknēšanas atlase tiks automātiski tikko lejupielādētais ISO fails, un jūs varat noklikšķināt SĀKT turpināt.
5. Pēc tam tiks lūgts pielāgot Windows instalāciju. Jums ir jāpārbauda Noņemiet prasības tiešsaistes Microsoft kontam opciju.
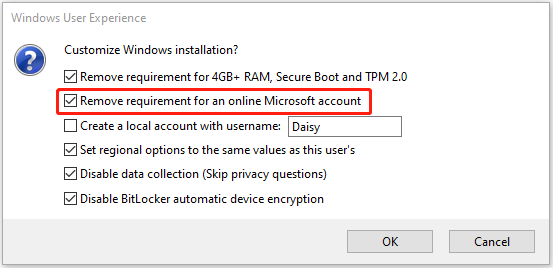
6. Pēc tam varat izmantot ISO attēlu, lai instalētu sistēmu Windows 11, un iestatīšanas laikā jums netiks lūgts pierakstīties darba vai skolas kontā.
Padomi: Lai apietu ziņojumu “Piespiedu pierakstīšanās darba vai skolas kontā iestatīšanas laikā”, varat izvēlēties vienkāršu veidu — veikt diska klonēšanu, nevis tīru instalēšanu. Darīt to, Minirīks ShadowMaker bezmaksas var viegli palīdzēt pārsūtīt Windows 11 uz jauno datoru. Tādā veidā jūs neinstalēsit operētājsistēmu, neiestatīsit Windows 11 un neinstalēsit daudzas lietotnes. Lai iegūtu sīkāku informāciju, skatiet šo ziņu - Kā instalēt Windows 11 jaunā datorā? Skatiet ceļvedi .MiniTool ShadowMaker izmēģinājuma versija Noklikšķiniet, lai lejupielādētu 100% Tīrs un drošs
Nobeiguma vārdi
Kā apiet piespiedu pierakstīšanos darba vai skolas kontā iestatīšanas laikā? Kā instalēt Windows 11 bez Microsoft konta? Šī ziņa sniedz jums 2 veidus. Varat arī izvēlēties klonēt disku, un jums nav jāiestata Windows 11.

![3 metodes sistēmas atjaunošanas kļūdas 0xc0000020 novēršanai sistēmā Windows 10 [MiniTool News]](https://gov-civil-setubal.pt/img/minitool-news-center/42/3-methods-fix-system-restore-error-0xc0000020-windows-10.png)


![[Fiksēts] Vai jums ir jāautentificē Microsoft pakalpojumi programmā Minecraft?](https://gov-civil-setubal.pt/img/news/92/you-need-authenticate-microsoft-services-minecraft.png)

![Kas ir Inetpub mape un kā darbojas Inetpub mape? [MiniTool ziņas]](https://gov-civil-setubal.pt/img/minitool-news-center/55/what-is-inetpub-folder.png)
![Pieejamie risinājumi sliktas kopas galvenes Windows 10/8/7 novēršanai [MiniTool padomi]](https://gov-civil-setubal.pt/img/data-recovery-tips/36/available-solutions-fixing-bad-pool-header-windows-10-8-7.jpg)

![[Ātrie labojumi!] Kā novērst War Thunder avāriju operētājsistēmā Windows 10 11?](https://gov-civil-setubal.pt/img/news/BF/quick-fixes-how-to-fix-war-thunder-crashing-on-windows-10-11-1.png)
![Kā novērst kļūdu “Printerim nepieciešama jūsu uzmanība” [MiniTool News]](https://gov-civil-setubal.pt/img/minitool-news-center/74/how-fix-printer-requires-your-attention-error.jpg)








