5 veidi, kā DHCP nav iespējots operētājsistēmā WiFi Windows 10
5 Ways Dhcp Is Not Enabled
Kas ir DHCP? Kāda ir kļūda, ka DHCP nav iespējots WiFi? Kā novērst problēmu, ka DHCP nav iespējots WiFi? Šī MiniTool ziņa parādīs, kā atrisināt DHCP kļūdu.
Šajā lapā:- Kas ir DHCP, kas nav iespējots WiFi?
- 5 veidi, kā DHCP nav iespējots operētājsistēmā WiFi Windows 10
- Nobeiguma vārdi
Kas ir DHCP, kas nav iespējots WiFi?
Daži datoru lietotāji sūdzas, ka viņi saskaras ar kļūdu, ka DHCP nav iespējots WiFi, kad viņi vēlas izveidot savienojumu ar internetu. DHCP apzīmē Dynamic Host Configuration Protocol, kas ir standartizēts tīkla protokols, kas tīklā piešķir atkārtoti lietojamas IP adreses.
Tomēr kļūdu, ka DHCP nav iespējots WiFi, var izraisīt dažādi iemesli, tostarp šādi, bet ne tikai:
- Tīkla problēmas
- Programmatūras konflikts
- Ļaunprātīga programmatūra
- Novecojuši vai bojāti draiveri
- Nepareizi iestatījumi
Pēc tam, kad zināt, kas var izraisīt kļūdu, ka DHCP nav iespējots WiFi, vai zināt, kā novērst šo problēmu? Ja nē, turpiniet lasīt, un nākamajā daļā tiks parādīts, kā novērst šo kļūdu.
 Labākie DHCP kļūdas 0x79 labojumi (iemesli un labojumi)
Labākie DHCP kļūdas 0x79 labojumi (iemesli un labojumi)Šajā ziņā varat atrast iespējamos DHCP kļūdas 0x79 iemeslus un labākos šīs kļūdas labojumus.
Lasīt vairāk5 veidi, kā DHCP nav iespējots operētājsistēmā WiFi Windows 10
Šajā daļā mēs parādīsim, kā novērst kļūdu, ka DHCP nav iespējots WiFi.
1. veids. Palaidiet tīkla problēmu risinātāju
Lai labotu kļūdu, ka DHCP nav iespējots WiFi, varat izvēlēties palaist tīkla problēmu risinātāju.
Tagad šeit ir apmācība.
- Nospiediet Windows atslēga un R atslēga kopā, lai atvērtu Skrien .
- Tips ncpa.cpl lodziņā un noklikšķiniet uz labi turpināt.
- Pēc tam atrodiet savu WiFi savienojumu. Ar peles labo pogu noklikšķiniet uz tā un izvēlieties Īpašības .
- Tālāk palaidiet Tīkla problēmu risinātājs . Jūs redzēsit kļūdu, ka DHCP nav iespējots bezvadu tīkla savienojumam.
- Pēc tam noklikšķiniet Izmēģiniet šos remontdarbus kā administrators .
- Lai turpinātu, izpildiet ekrānā redzamos norādījumus.
Kad tas ir pabeigts, restartējiet datoru un pārbaudiet, vai ir novērsta kļūda, ka DHCP nav iespējots WiFi.
2. veids. Konfigurējiet tīkla adaptera iestatījumus
Kļūdu, ka DHCP nav iespējots WiFi operētājsistēmai Windows 10, var izraisīt nepareizi adaptera iestatījumi. Tātad, lai atrisinātu šo kļūdu, varat izvēlēties konfigurēt tīkla adaptera iestatījumus.
Tagad šeit ir apmācība.
- Atvērt Tīkla un koplietošanas centrs .
- Pēc tam noklikšķiniet Mainiet adaptera iestatījumus .
- Atrodiet savu bezvadu tīkla savienojumu un ar peles labo pogu noklikšķiniet uz tā, lai izvēlētos Īpašības .
- Uznirstošajā logā veiciet dubultklikšķi uz Interneta protokola 4. versija (TCP/IPv4) .
- Pārbaudiet Automātiski iegūstiet IP adresi .
- Pārbaudiet Automātiski iegūstiet DNS servera adresi .
- Pēc tam saglabājiet šīs izmaiņas.
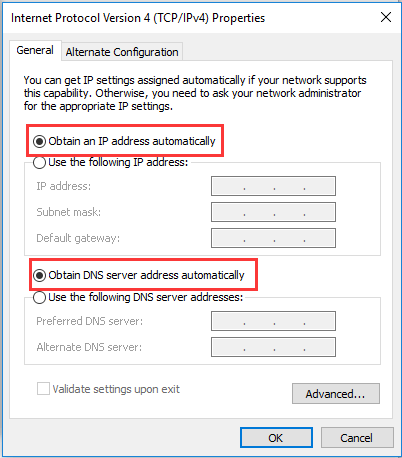
Kad tas ir pabeigts, restartējiet datoru un pārbaudiet, vai ir novērsta kļūda, ka DHCP nav iespējots WiFi.
3. veids. Ieslēdziet DHCP klientu
Lai labotu kļūdu, ka DHCP nav iespējots WiFi, varat izvēlēties atvērt DHCP klientu.
Tagad šeit ir apmācība.
- Atveriet dialoglodziņu Palaist .
- Tips pakalpojumi.msc lodziņā un noklikšķiniet uz labi turpināt.
- Pēc tam atrodiet DHCP klients un veiciet dubultklikšķi uz tā.
- Mainiet to Startēšanas veids uz Automātiski .
- Klikšķis Pieteikties un labi lai saglabātu izmaiņas.
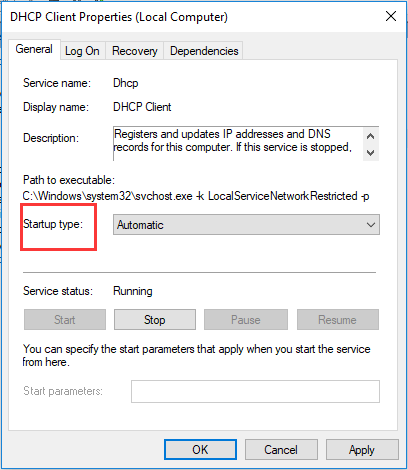
Pēc tam restartējiet datoru un pārbaudiet, vai ir novērsta kļūda, ka DHCP nav iespējots WiFi.
4. veids. Pārinstalējiet tīkla draiveri
Problēmu, ka DHCP nav iespējots WiFi, var izraisīt bojāts draiveris. Lai novērstu šo problēmu, varat izvēlēties pārinstalēt tīkla draiveri.
Tagad šeit ir apmācība.
- Nospiediet Windows atslēga un R atslēga kopā, lai atvērtu Skrien .
- Tips devmgmt.msc lodziņā un noklikšķiniet uz labi turpināt.
- Paplašiniet Tīkla adapteri . Ar peles labo pogu noklikšķiniet uz sava WiFi adapteris un izvēlēties Atinstalējiet ierīci .
- Pārbaudiet opciju Izdzēsiet šīs ierīces draivera programmatūru un noklikšķiniet Atinstalēt turpināt.
- Pēc tam lejupielādējiet pareizo draiveri un ievietojiet to cita datora USB diskdzinī.
- Pievienojiet USB disku datoram un instalējiet draiveri.
- Pēc tam restartējiet datoru un pārbaudiet, vai ir novērsta problēma, ka DHCP nav iespējots WiFi Windows 10.
5. veids. Atiestatiet Winsock un TCP/IP
Attiecībā uz to, kā novērst problēmu, ka DHCP nav iespējots WiFi, varat izvēlēties atiestatīt Winsock un TCP/IP.
Tagad šeit ir apmācība.
1. Atveriet komandu uzvedni kā administrators .
2. Komandrindas logā ierakstiet šādas komandas un pēc katras komandas nospiediet taustiņu Enter.
ipconfig /flushdns
nbtstat –r
netsh int ip atiestatīšana
netsh winsock atiestatīšana
3. Pagaidiet, līdz process ir pabeigts.
Kad visas darbības ir pabeigtas, restartējiet datoru un pārbaudiet, vai ir novērsta kļūda, ka DHCP nav iespējots WiFi.
 11 padomi, kā novērst interneta savienojuma problēmas Win 10
11 padomi, kā novērst interneta savienojuma problēmas Win 10Uzziniet, kā novērst interneta savienojuma problēmas, izmantojot šos 11 padomus, tostarp. Wi-Fi ir pievienots, bet nav interneta Windows 10, maršrutētājs neveidojas savienojuma ar internetu.
Lasīt vairākNobeiguma vārdi
Rezumējot, šajā ziņā ir parādīti 5 veidi, kā novērst kļūdu, ka DHCP nav iespējots WiFi. Ja esat saskāries ar tādu pašu kļūdu, izmēģiniet šos risinājumus. Ja jums ir kāds labāks risinājums, lai to labotu, varat to kopīgot komentāru zonā.


![Kā kopēt faila ceļu operētājsistēmā Windows 10 11? [Detalizētas darbības]](https://gov-civil-setubal.pt/img/news/FE/how-to-copy-file-path-on-windows-10-11-detailed-steps-1.png)





![USB zibatmiņas diska neatpazīšana un datu atkopšana - kā to izdarīt [MiniTool padomi]](https://gov-civil-setubal.pt/img/data-recovery-tips/98/fix-usb-flash-drive-not-recognized-recover-data-how-do.jpg)




![MiniTool Power Data Recovery Crack & Serial Key 2021 [MiniTool padomi]](https://gov-civil-setubal.pt/img/data-recovery-tips/07/minitool-power-data-recovery-crack-serial-key-2021.jpg)




![Kā skatīt starpliktuves vēsturi Mac datorā Piekļuve starpliktuvei Mac datorā [MiniTool ziņas]](https://gov-civil-setubal.pt/img/minitool-news-center/39/how-view-clipboard-history-mac-access-clipboard-mac.png)
![Vai Bitdefender ir droši lejupielādēt/instalēt/lietot? Šeit ir Atbilde! [Minirīka padomi]](https://gov-civil-setubal.pt/img/backup-tips/56/is-bitdefender-safe-to-download/install/use-here-is-the-answer-minitool-tips-1.png)