Vai es varu atformatēt SD karti operētājsistēmā Windows Mac Phone? Jā!
Can I Unformat An Sd Card On Windows Mac Phone Yes
Ir nepatīkami zaudēt datus, netīši formatējot SD karti digitālajā kamerā vai mobilajā tālrunī. Vai ir kāda pieeja zaudēto failu atgriešanai? Šis Minirīks ziņa parāda vairākas metodes, kā atformatēt SD karti operētājsistēmā Windows, Mac un mobilajos tālruņos.Kas ir SD kartes neformatēšana
Atmiņas karte glabā daudz datu jūsu mobilajam tālrunim vai digitālajai kamerai. Neatkarīgi no tā, vai tas tika nejauši formatēts vai nepieciešams, lai labotu SD kartes kļūdas, svarīgu failu zaudēšana var radīt vilšanos. Pretēji tam, ka formatējot tiks dzēsti visi SD kartē saglabātie dati, SD kartes formatēšanas atcelšana ir šo zaudēto datu atkopšanas process.
Vai varat atformatēt SD karti
Tomēr SD kartes formatēšanas atcelšana nedarbojas katru reizi. Atkarībā no dažādām formatēšanas metodēm atkopšanas pieķeršanās atšķiras. Es vēlos jūs iepazīstināt ar dažām izplatītām formatēšanas metodēm un palīdzēt jums noteikt iespēju atformatēt SD karti.
- Ātrais formāts : Ātrais formatējums izdzēsīs failus un atjaunos failu sistēmu. Tas atzīmēs jaunajiem datiem pieejamo krātuves vietu, bet nekavējoties neizdzēsīs datus. Pirms jaunu failu saglabāšanas, lai pārrakstītu izdzēstos datus, jums ir vislielākā iespēja atgūt datus no formatētās SD kartes.
- Pilns formāts : atšķirībā no ātrā formatēšanas, pilna formāta gadījumā SD karte tiks izdzēsta, pārrakstot vecos datus. Turklāt, veicot pilnu formātu, tiks atklāti un izslēgti slikti sektori SD kartē. Tāpēc pilna formāta veikšana parasti aizņem ilgāku laiku nekā ātra formatēšana. Tomēr pārrakstītos datus ir grūti atjaunot.
- Formatēšana ar trešās puses programmatūru : cilvēki var izvēlēties formatēt savas SD kartes, izmantojot trešās puses programmatūru. Daži veic ātru formatēšanu, savukārt daži izvēlas dzēst ierīci. Pēdējā izvēle neatgriezeniski dzēsīs jūsu failus. Jums jābūt uzmanīgiem, izmantojot trešās puses programmatūru.
Kā atformatēt SD karti operētājsistēmā Windows
Parasti, kad SD karte ir formatēta, tradicionālajiem datu atkopšanas risinājumiem nav jēgas. Ir ļoti ieteicams izgūt datus ar speciālistu datu atkopšanas programmatūra pirms jaunu datu saglabāšanas, nodrošinot visaugstāko datu atkopšanas iespēju. Šī daļa iepazīstinās jūs ar diviem spēcīgiem rīkiem, lai atformatētu SD karti operētājsistēmā Windows.
#1. Atgūstiet formatētu SD karti, izmantojot MiniTool Power Data Recovery
Runājot par Windows datu atkopšanas programmatūru, ir vērts pieminēt MiniTool Power Data Recovery. Šis bezmaksas datu atkopšanas programmatūra ir savietojams ar visām Windows operētājsistēmām. Varat palaist šo rīku, lai atgūtu dažādās situācijās zaudētos failus, tostarp nodalījuma zudumu, datora avāriju, ierīces formatēšanu un daudz ko citu.
Turklāt MiniTool Power Data Recovery atbalsta failu veidu atjaunošanu no dažādām datu glabāšanas ierīcēm. Varat pievienot formatētu SD karti savam datoram un izpildīt tālāk sniegtos norādījumus, lai bez maksas formatētu SD karti.
1. darbība. Iegūstiet MiniTool Power Data Recovery un skenējiet SD karti.
Jums ir jālejupielādē un jāinstalē MiniTool Power Data Recovery savā datorā, noklikšķinot uz lejupielādes pogas zemāk.
MiniTool Power datu atkopšana bez maksas Noklikšķiniet, lai lejupielādētu 100% Tīrs un drošs
Palaidiet programmatūru, lai atvērtu galveno interfeisu. Jums jāpārbauda, vai šī programmatūra atpazīst SD karti. Ja nē, noklikšķiniet uz atjaunot pogu vai atkārtoti pievienojiet SD karti, lai tā tiktu atklāta. Jūs varat izvēlēties SD kartes nodalījumu zem Loģiskie diskdziņi sadaļu vai pārslēdzieties uz Ierīces cilni, lai skenētu visu SD karti.
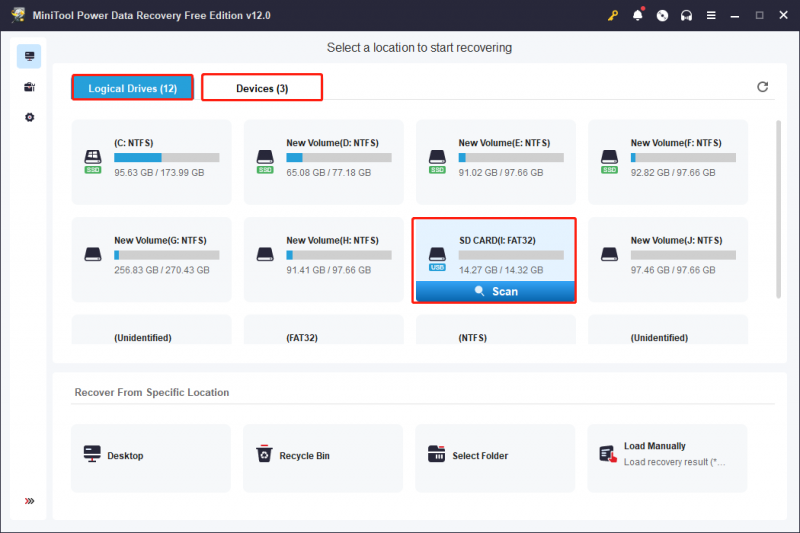
2. darbība. Atrodiet vajadzīgos failus ar vairākām funkcijām.
Skenēšanas ilgumu nosaka saglabāto datu skaits un SD kartes veiktspēja. Lai iegūtu vislabāko datu atkopšanas rezultātu, nepārtrauciet skenēšanas ilgumu. Atrastie faili tiek klasificēti atbilstoši to ceļiem, piemēram, izdzēstie, pazaudētie vai esošie faili.
Lai atgūtu noteikta veida failu, varat izvēlēties Tips cilne, kurā faili ir iedalīti kategorijās pēc veidiem, tostarp dokumenti, attēli, audio un video, datu bāze utt. Pēc faila veida paplašināšanas varat iegūt specifiskākus failu formātus, lai palīdzētu atrast vajadzīgos failus.
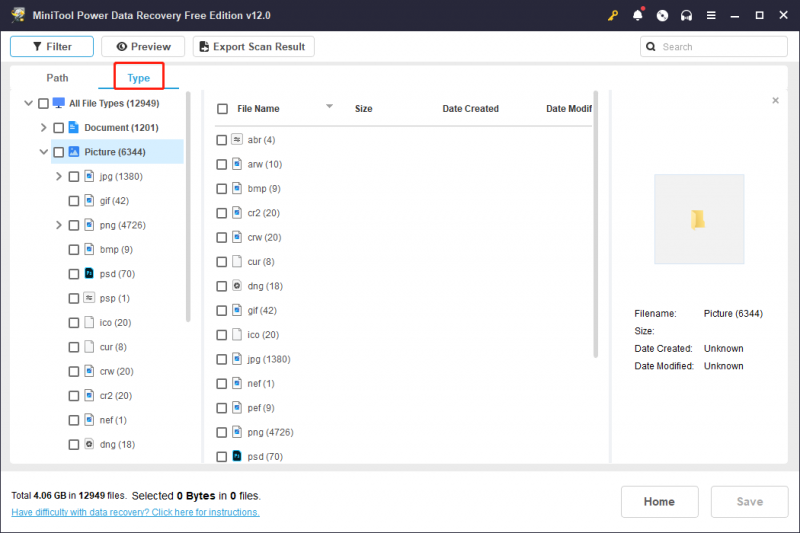
Turklāt jūs varat iestatīt filtra kritērijus, lai filtrētu nevajadzīgos failus, vai ierakstiet faila nosaukumu meklēšanas lodziņā un nospiediet Ievadiet lai atrastu atbilstošos vienumus.
3. darbība. Pārbaudiet faila saturu un saglabājiet vajadzīgos failus.
Pēc vajadzīgo failu atrašanas ir svarīgi arī nodrošināt, ka fails ir tas, kas jums nepieciešams. Varat atlasīt failus un noklikšķināt uz Priekšskatījums pogu, lai pārbaudītu faila saturu. Šī funkcija ļauj priekšskatīt dokumentus, attēlus, video, audio failus un citus failus, kuru izmērs ir mazāks par 2 GB.
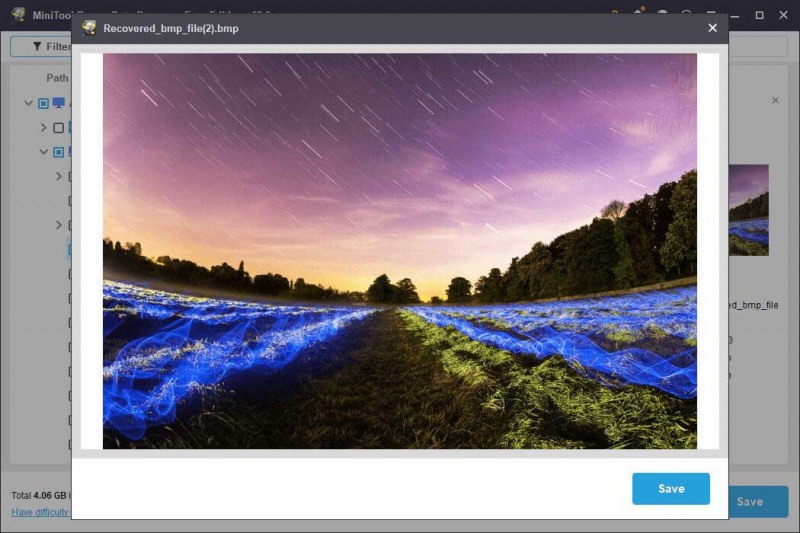
Atzīmējiet vajadzīgos failus un noklikšķiniet uz Saglabāt lai izvēlētos šo atkopto failu galamērķi. Nesaglabājiet tos sākotnējā ceļā, jo datu pārrakstīšana novedīs pie datu atkopšanas kļūmes.
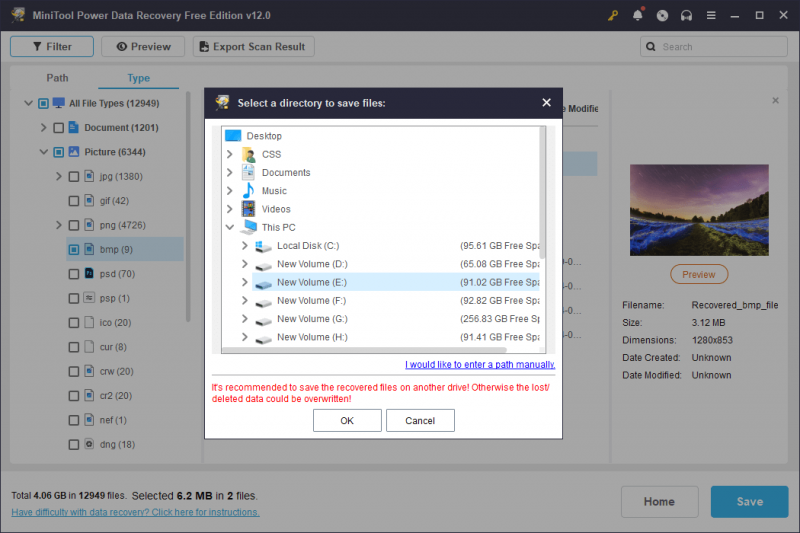
Šādi var atformatēt SD karti operētājsistēmā Windows, izmantojot MiniTool Power Data Recovery. Izmantojot šīs programmatūras bezmaksas izdevumu, var bez maksas atjaunot tikai 1 GB failu. Ja jums nepieciešama lielāka datu atkopšanas jauda, jums vajadzētu izvēlēties premium izdevumu no Minirīku veikals .
#2. Atgūstiet formatētu SD karti, izmantojot MiniTool nodalījuma vedni
Papildus MiniTool Power Data Recovery, MiniTool ir izstrādājis vēl vienu profesionālu nodalījumu pārvaldības rīku, MiniTool nodalījuma vednis . Papildus starpsienu izmēru maiņai, disku tīrīšanai un nodalījumu etiķešu maiņai šī programmatūra var arī palīdzēt atformatēt SD karti operētājsistēmā Windows.
1. darbība. Lejupielādējiet un instalējiet savā datorā MiniTool Partition Wizard. Pēc tam pievienojiet SD karti datoram un palaidiet programmatūru.
MiniTool Partition Wizard bezmaksas Noklikšķiniet, lai lejupielādētu 100% Tīrs un drošs
2. darbība. Izvēlieties Datu atkopšana pogu augšējā rīku komplektā. Nākamajā logā izvēlieties mērķa nodalījumu un noklikšķiniet uz Skenēt pogu, lai sāktu skenēšanas procesu.
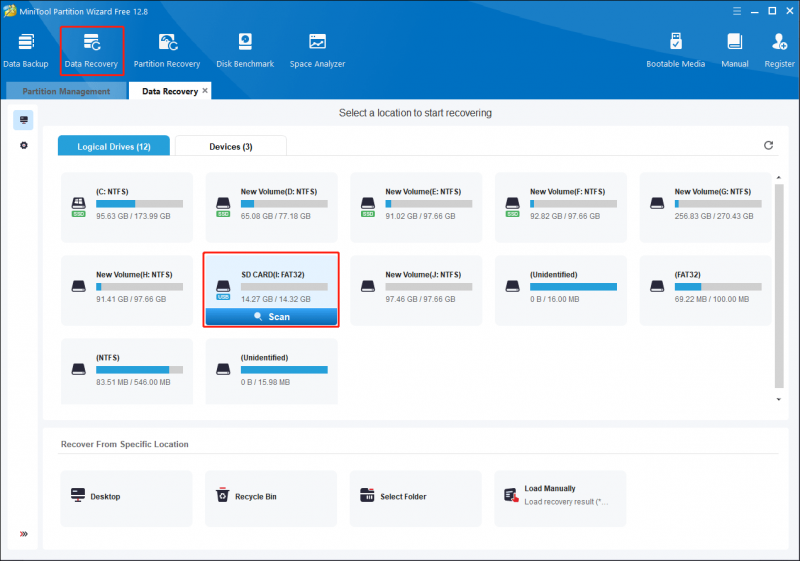
3. darbība. Pacietīgi pagaidiet, līdz process tiks pabeigts. Varat arī atrast un pārbaudīt failus ar tādām funkcijām kā Filtrs , Tips , Meklēt , un Priekšskatījums . Atzīmējiet vajadzīgos failus un noklikšķiniet uz Saglabāt pogu.
Lūdzu, ņemiet vērā, ka MiniTool Partition Wizard bezmaksas izdevums atbalsta tikai skenēšanu un priekšskatīšanu. Lai pabeigtu datu atkopšanas procesu, jums ir jāatjaunina programmatūra uz MiniTool Partition Wizard Pro Platinum un uzlabotiem izdevumiem. Izdevumus varat pārbaudīt no šo lapu .
Kā atformatēt SD karti operētājsistēmā Mac
Mac lietotājiem ir arī optimāls ieteikums, Zvaigžņu datu atkopšana operētājsistēmai Mac . Šī programmatūra ir īpaši izstrādāta operētājsistēmai Mac un nevainojami darbojas arī ar citām datu glabāšanas ierīcēm. Šis Mac datu atkopšanas rīks ļauj dziļi skenēt formatēto SD karti, lai atrastu pazaudētos failus.
Lai atgūtu datus no formatētās SD kartes operētājsistēmā Mac, ir vērts izmēģināt šo programmatūru. Lai turpinātu failu atkopšanas procesu, varat veikt šādas darbības.
Datu atkopšana operētājsistēmai Mac Noklikšķiniet, lai lejupielādētu 100% Tīrs un drošs
1. darbība. Pievienojiet SD karti datoram un palaidiet programmatūru, lai atvērtu galveno interfeisu.
2. darbība. Interfeisā What To Recover varat izvēlēties vajadzīgo faila veidu vai atzīmēt to Atgūt visu opciju, pēc tam noklikšķiniet uz Nākamais .
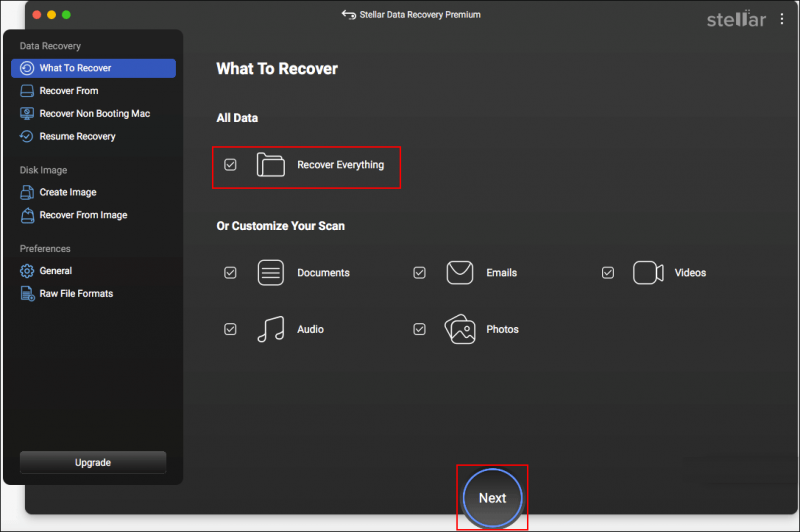
3. darbība. Nākamajā logā jāizvēlas sējums vai disks, ko skenēt, un noklikšķiniet uz Skenēt pogu.
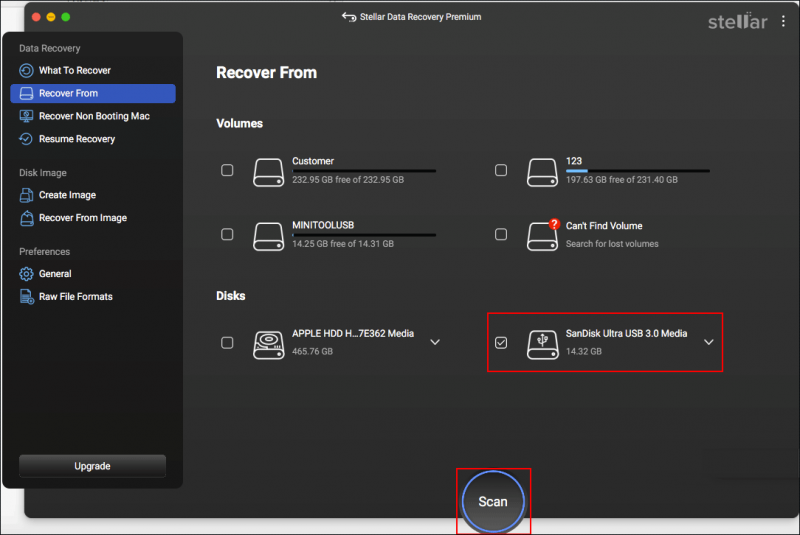
4. darbība. Kad skenēšanas process ir pabeigts, šī programmatūra parāda failus pēc to veida. Izvērsiet atbilstošo opciju, lai atrastu vajadzīgos failus. Varat arī ierakstīt faila nosaukumu vai faila paplašinājumu meklēšanas lodziņā augšējā labajā stūrī, pēc tam nospiediet Ievadiet lai filtrētu atbilstošos vienumus.
Atzīmējiet vajadzīgos failus un noklikšķiniet uz Atgūt izvēlēties atjaunošanas ceļu. Ja izmantojat bezmaksas izdevumu, jums tiks lūgts iegūt reģistrētu izdevumu, lai šajā darbībā pabeigtu datu atkopšanas procesu.
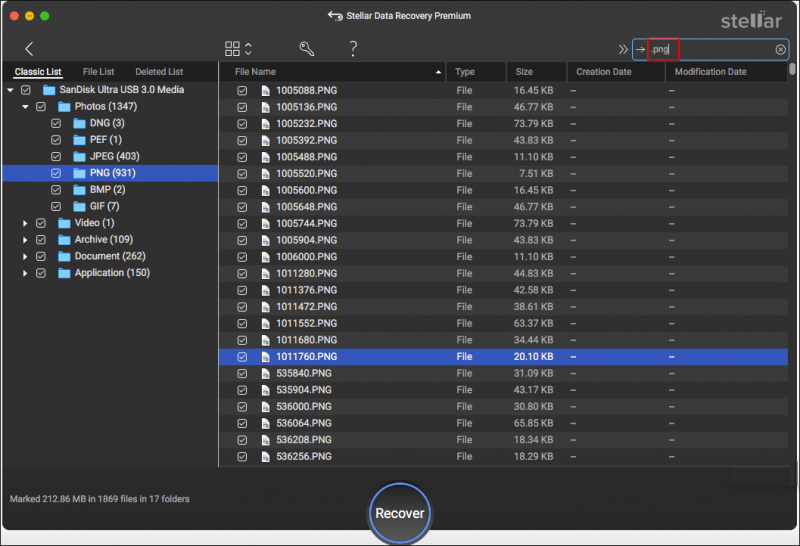
Kā atformatēt SD karti mobilajā tālrunī
Ja nejauši formatējat SD karti savā Android vai iPhone ierīcē, ir pieejama īpaša mobilā tālruņa atkopšanas programmatūra. MiniTool Mobile Recovery Android ierīcēm un MiniTool Mobile Recovery operētājsistēmai iOS ir alternatīvas SD kartes formatēšanas atiestatīšanai tālrunī. Varat izvēlēties vienu rīku, pamatojoties uz jūsu gadījumu, un mēģināt atgūt datus no formatētās SD kartes.
Šeit ir daži ieteicamie raksti, lai sniegtu jums plašāku izpratni par mobilā tālruņa datu atkopšanu:
- Vai vēlaties atjaunot Android izdzēstos failus? Izmēģiniet MiniTool
- [ATRISINĀTS] Kā atgūt failus no formatētas SD kartes operētājsistēmā Android?
- Vai ir iespējams atgūt datus no pazaudēta/nozagta iPhone? Jā!
Bonusa padoms: regulāri dublējiet svarīgus failus
Salīdzinot ar risinājumu meklēšanu SD kartes formatēšanas atcelšanai operētājsistēmā Windows, Mac vai mobilajos tālruņos, failu dublējumkopijas nodrošina drošāku un ļoti efektīvāku pieeju zaudēto failu atgūšanai. Varat izvēlēties saistīt mērķa mapi ar mākoņa krātuves platformām vai kopēt un ielīmēt svarīgos failus ārējās ierīcēs, vienlaikus dublējot failus ar specializētām rezerves programmatūra ir visvieglākā metode.
MiniTool ShadowMaker ir daudzpusīga utilīta, kas ļauj dublēt failus, mapes, nodalījumus un diskus. Papildus failu dublikātu izveidei šī programmatūra nodrošina trīs dublējuma veidus, lai apmierinātu dažādas lietotāju prasības, tostarp Pilna dublēšana, diferenciālā dublēšana un papildu dublēšana . Iegūstiet šī rīka izmēģinājuma versiju, lai 30 dienu laikā bez maksas izmantotu dublēšanas funkcijas.
MiniTool ShadowMaker izmēģinājuma versija Noklikšķiniet, lai lejupielādētu 100% Tīrs un drošs
1. darbība. Pievienojiet SD karti datoram. Palaidiet programmatūru un noklikšķiniet uz Turpiniet izmēģinājumu lai ievadītu tās galveno interfeisu.
2. darbība. Pārslēdzieties uz Dublējums cilni kreisajā sānu rūtī. Izvēlieties AVOTS sadaļu, lai atlasītu SD karti vai mērķa faila mapi, pēc tam noklikšķiniet uz labi .
3. solis. Izvēlieties MĒRĶIS lai atlasītu dublējuma failu saglabāšanas ceļu, pēc tam noklikšķiniet uz labi .
4. darbība. Izvēlieties Iespējas pogu blakus vienumam Dublēt tūlīt. Nākamajā logā konfigurējiet dublēšanas opcijas, dublēšanas shēmu un dublēšanas iestatījumus. Klikšķis labi lai saglabātu izmaiņas, un varat noklikšķināt Dublējiet tūlīt lai sāktu procesu.
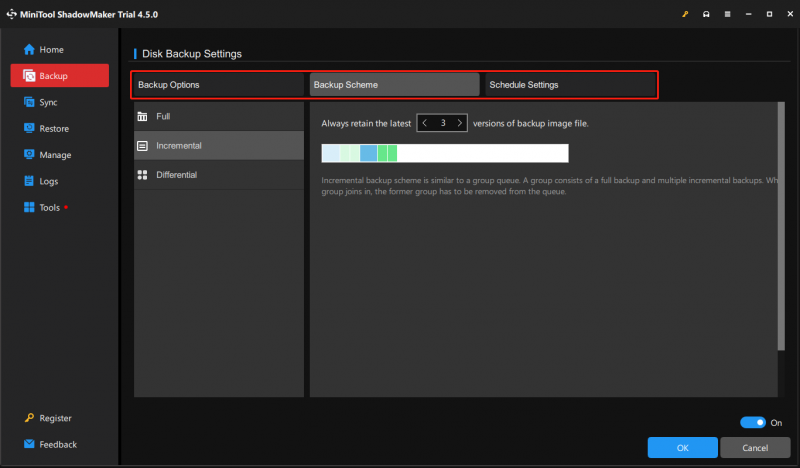
Nobeiguma vārdi
Tā nav laba ziņa, ka jūsu SD karte ir formatēta, kas norāda, ka no šīs ierīces ir zaudēti visi jūsu dati. Par laimi, jūs varat atformatēt SD karti operētājsistēmā Windows, Mac vai mobilajā tālrunī, izmantojot profesionālu datu atkopšanas programmatūru. Šajā ziņojumā ar jums ir sniegti pieci noderīgi rīki, un jūs varat izvēlēties vienu, kas vislabāk darbojas jūsu situācijā.
Turklāt, lai aizsargātu savus datus SD kartē vai citās atmiņas ierīcēs, vienmēr atcerieties dublēt svarīgus failus dažādos ceļos.
Ja, izmantojot MiniTool programmatūru, rodas kādas mīklas, lūdzu, informējiet mūs, izmantojot [e-pasts aizsargāts] .










![Kā savienot bezvadu tastatūru ar Windows/Mac datoru? [Minirīka padomi]](https://gov-civil-setubal.pt/img/news/E4/how-to-connect-a-wireless-keyboard-to-a-windows/mac-computer-minitool-tips-1.png)




![5 populārākie Hulu kļūdas koda izpildlaika-2 risinājumi [MiniTool News]](https://gov-civil-setubal.pt/img/minitool-news-center/45/top-5-solutions-hulu-error-code-runtime-2.png)
![ATRISINĀTS! ERR_NETWORK_ACCESS_DENIED Windows 10/11 [MiniTool padomi]](https://gov-civil-setubal.pt/img/news/48/solved-err-network-access-denied-windows-10/11-minitool-tips-1.png)


