CHKDSK SD karte: izlabojiet bojāto SD karti, izmantojot CHKDSK
Chkdsk Sd Karte Izlabojiet Bojato Sd Karti Izmantojot Chkdsk
Ja kāda iemesla dēļ jūsu SD karte nav pieejama, varat palaist CHKDSK SD kartē, lai atrastu un labotu kļūdas. Lūk, kā CHKDSK SD karti un kā atgūt datus no neveiksmīgas, bojātas vai bojātas SD kartes, izmantojot MiniTool Power Data Recovery .
CHKDSK SD karte
Kas ir CHKDSK?
CHKDSK ir Windows iebūvēts rīks, kas palīdz pārbaudīt sējuma vai nodalījuma failu sistēmu un failu sistēmas metadatus, vai nav loģisku un fizisko kļūdu. CHKDSK var palaist datora iekšējā cietajā diskā. Varat arī palaist to uz noņemamā diska, piemēram, ārējā cietā diska, SD kartes, USB zibatmiņas diska, atmiņas kartes, SSD utt.
CHKDSK var darboties atsevišķi. Ja palaižat to bez parametriem, CHKDSK parādīs tikai sējuma vai nodalījuma statusu un neizlabos nekādas kļūdas. Tomēr, ja vēlaties labot bojātu SD karti, izmantojot CHKDSK, tā ir jāpalaiž ar īpašiem parametriem, piemēram, /f, /r, /x vai /b.
Šie ir parasti izmantotie parametri, ko izmanto, lai atrastu un labotu diskdziņa kļūdas.
|
Parametrs |
Apraksts |
|
/f |
Šis parametrs var labot diskā/sējumā/sadaļā atrastās kļūdas. Mērķa diskam jābūt bloķētam. Ja chkdsk nevar bloķēt disku, parādīsies ziņojums, kas atgādinās, vai vēlaties pārbaudīt disku, nākamreiz restartējot datoru. |
|
/r |
Šis parametrs var atrast un atrast sliktos sektorus un atgūt lasāmu informāciju. Mērķa diskam jābūt bloķētam. /r ietver funkcionalitāti /f , ar papildu fizisko diska kļūdu analīzi izvēlētajā diskdzinī. |
|
/x |
Šis parametrs fokusē skaļumu, kas vispirms jānoņem, ja nepieciešams. Visi diskdziņa atvērtie rokturi tiek anulēti. /x ietver arī funkcionalitāti /f . |
|
/b |
Varat to izmantot tikai ar NTFS. Šis parametrs var notīrīt slikto klasteru sarakstu diskdzinī un atkārtoti skenēt visus piešķirtos un atbrīvotos klasterus, lai atklātu kļūdas. /b ietver funkcionalitāti /r . Šo parametru var izmantot pēc sējuma attēlveidošanas jaunā cietā diska diskdzinī. |
Kā izveidot CHKDSK SD karti?
Kā minēts iepriekš, varat izmantot CHKDSK, lai pārbaudītu un labotu kļūdas SD kartē. Tomēr, ja neveiksmīgajā SD kartē ir svarīgi faili, labāk to izmantot profesionāla datu atkopšanas programmatūra lai atgūtu datus no tās pirms kartes labošanas. Tas var likt jums salabot bojātu SD karti, nezaudējot datus.
Tālāk norādītie apstākļi var likt domāt, ka SD karte ir bojāta.
- SD karte parāda tukšu, bet tajā ir faili.
- SD karte ir pilna, bet tajā nav failu.
- SD karte uzrāda pusi ietilpības.
- Faili trūkst bez iemesla.
- SD karte darbojas lēni.
- SD karte nav pieejama.
- SD karte kļūst RAW.
- Tiek parādīts kļūdas ziņojums: Lai varētu izmantot SD karti, tā ir jāformatē.
- Fails vai direktorijs ir bojāts un nav lasāms.
- SD karte netiek rādīta programmā File Explorer.
- Jūsu dators neatpazīst SD karti.
1. darbība: atkopiet datus no neizdevušās SD kartes
MiniTool Power Data Recovery ir datu atjaunošanas rīks, ko izstrādājusi un izstrādājusi MiniTool Software. Varat izmantot šo utilītu, lai atgūtu failus no SD kartes, cietā diska, SSD, atmiņas kartes, USB zibatmiņas diska un daudz ko citu.
Šī programmatūra var darboties dažādās situācijās:
- Kad faili tiek dzēsti vai pazaudēti, varat izmantot šo programmatūru, lai tos atgūtu, ja vien tos nepārraksta jauni dati.
- Varat arī izmantot šo MiniTool datu atkopšanas programmatūru, lai atgūtu datus no formatēta diska.
- Ja jūsu datu krātuves disks pēkšņi kļūst nepieejams, varat izmēģināt šo rīku, lai skenētu disku un noskaidrotu, vai tas var atrast un atgūt tajā esošos failus.
- Vēl svarīgāk ir tas, ka varat izmantot šo programmatūru, lai atgūt datus no datora, kas netiks sāknēts .
Šī programmatūra var pilnībā apmierināt jūsu vajadzību atgūt datus no bojātas vai bojātas SD kartes.
Ja šo programmatūru izmantojat pirmo reizi, varat izmēģināt bezmaksas izdevumu. Varat izmantot bezmaksas izdevumu, lai skenētu SD karti un noskaidrotu, vai tajā var atrast failus, kurus vēlaties atgūt. Izmantojot šo bezmaksas programmatūru, jūs pat varat atgūt līdz pat 1 GB failu.
Varat veikt šīs darbības, lai atgūtu datus no bojātas SD kartes.
1. darbība: lejupielādējiet un instalējiet MiniTool Power datu atkopšana bez maksas savā ierīcē.
2. darbība. Ja nepieciešams, ievietojiet SD karti karšu lasītājā un pievienojiet lasītāju datoram.
3. darbība. Atveriet programmatūru, lai ievadītu tās galveno interfeisu.
4. darbība. Ja šī programmatūra var noteikt SD karti, varat to redzēt programmatūras saskarnē. Virziet kursoru virs šīs SD kartes un noklikšķiniet uz Skenēt pogu, lai sāktu tā skenēšanu.

5. darbība. Pēc skenēšanas varat redzēt skenēšanas rezultātus, kas ir iedalīti kategorijās pēc ceļa. Varat atvērt katru ceļu, lai atrastu failus, kas ir jāatkopj. Ja failu ir tik daudz un ir grūti tos ātri atrast, varat pārslēgties uz Tips cilni, lai šī programmatūra parādītu skenēto failu pēc veida. Turklāt jūs varat arī izmantot Filtrs , Priekšskatījums , un Meklēt funkcijas, lai efektīvi atrastu nepieciešamos failus. Lūdzu, izmēģiniet tos, kad nepieciešams.
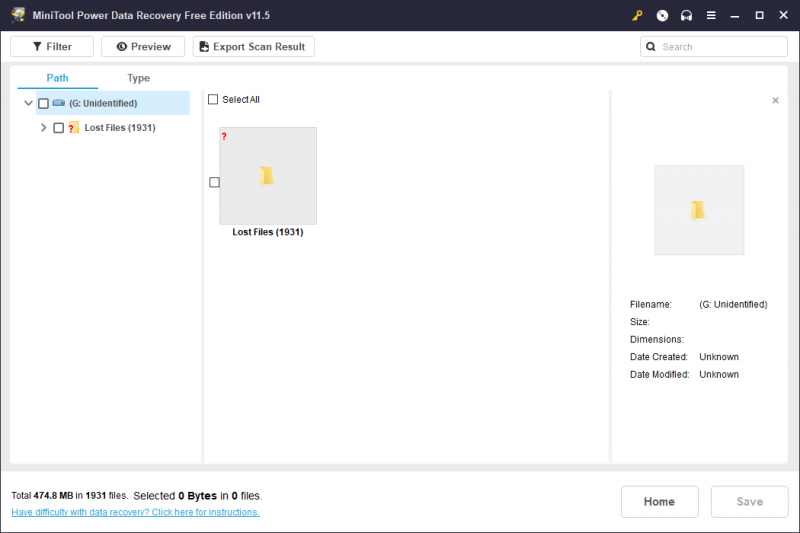
6. darbība: atlasiet failus, kurus vēlaties atjaunot, un pēc tam noklikšķiniet uz Saglabāt pogu, lai turpinātu.
7. darbība: atlasiet piemērotu vietu atlasīto failu saglabāšanai. Galamērķa disks nedrīkst būt oriģinālā SD karte. Ja SD karte ir bojāta, tas būs nederīgs ceļš. No otras puses, visi dati, kas vēlāk ierakstīti kartē, var pārrakstīt trūkstošos failus diskdzinī. Kopumā pazaudēto un izdzēsto failu sākotnējā atrašanās vieta jebkurā gadījumā nav pareizais galamērķis.
8. darbība. Kad datu atkopšana ir pabeigta, varat redzēt šādu saskarni. Jūs varat noklikšķināt uz Skatīt atjaunots pogu, lai tieši piekļūtu mērķa mapei un izmantotu atkoptos failus.
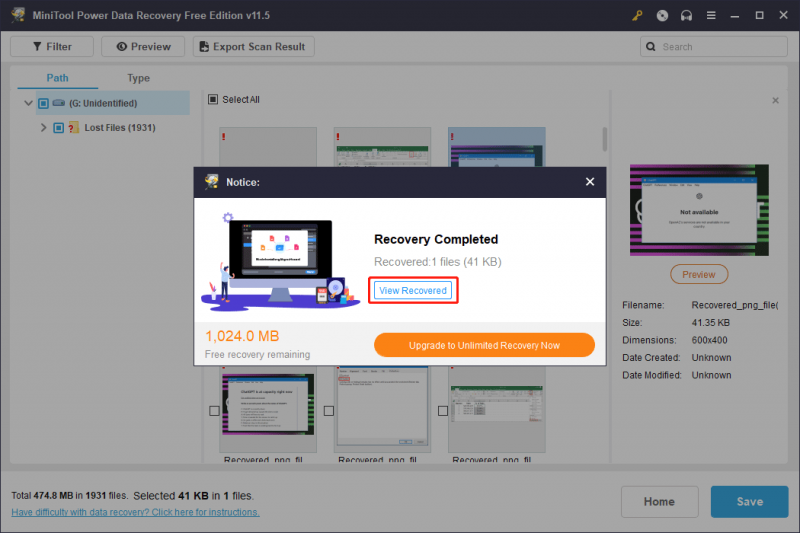
Protams, šo programmatūru varat izmantot arī SD kartes datu atkopšanai citās situācijās. Piemēram, daži tajā esošie faili tiek negaidīti izdzēsti, varat izmantot šo programmatūru, lai atgūtu failus. Ja karte ir formatēta kļūdas dēļ, varat izmantot šo programmatūru failu glābšanai. Īsāk sakot, ja vēlaties atgūt datus no SD kartes, varat vienkārši izmēģināt šo failu atkopšanas rīku.
Ja vēlaties izmantot šo programmatūru, lai atgūtu vairāk failu, jums ir jāveic jaunināšana uz pilnu izdevumu. MiniTool programmatūra nodrošina dažādus izdevumus gan personīgajiem, gan biznesa lietotājiem. Varat doties uz MiniTool oficiālo veikalu, lai izvēlētos savai situācijai piemērotu izdevumu. Ja esat personisks lietotājs, Personal Ultimate izdevums var pilnībā apmierināt jūsu datu atkopšanas vajadzības.
2. darbība: salabojiet SD karti, izmantojot CHKDKS
Tagad jūsu dati neveiksmīgajā / bojātajā / bojātajā SD kartē tagad ir drošībā. Varat justies brīvi salabot karti, izmantojot CHKDSK.
Komandu uzvednē ir jāpalaiž CHKDSK. Šeit ir ceļvedis:
1. darbība. Pārliecinieties, vai SD karte ir pievienota datoram.
2. darbība: noklikšķiniet uz meklēšanas ikonas vai lodziņa, pēc tam meklēšanas laukā ierakstiet CMD.
3. darbība: Komandu uzvedne vajadzētu būt labākajai spēlei. Ar peles labo pogu noklikšķiniet uz tā un atlasiet Izpildīt kā administratoram .
4. darbība: ierakstiet “ chkdsk /f /x *: ” komandu uzvednē un nospiediet Ievadiet . Šajā darbībā * jāaizstāj ar SD kartes diska burtu. Protams, varat palaist “chkdsk /f /r *:” vai “chkdsk /f *:” vai citu parametru(-u) kombināciju, lai labotu kļūdas SD kartē.
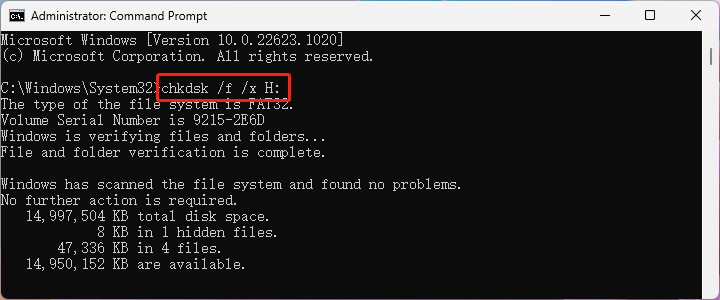
Pēc tam šis rīks sāks darboties, lai pārbaudītu un labotu SD kartes failu sistēmu. Viss process ilgs dažas minūtes. Jums pacietīgi jāgaida, līdz viss process beidzas.
Lūk, kā palaist CHKDSK, lai atrastu un atrastu kļūdas SD kartē. Noklikšķiniet, lai čivinātu
Citi veidi, kā salabot neizdevušos SD karti
CHKDSK nav vienīgais veids, kā salabot neizdevušos SD karti. Dažos gadījumos CHKDSK nevar palīdzēt novērst bojāto SD karti. Piemēram, palaižot CHKDSK, lai labotu RAW SD karti, tiek parādīts tikai kļūdas ziņojums, kurā teikts: CHKDSK nav pieejams RAW diskdziņiem .
Ja CHKDSK SD kartes darbība nav tā, kā vēlaties, varat izmēģināt citus veidus, kā labot karti.
1. veids: piešķiriet SD kartei diska burtu
Ja SD kartei nav diska burta, tā netiks rādīta programmā File Explorer. Bet to var atrast diska pārvaldībā. Tādējādi diska pārvaldībā varat pievienot diska burtu SD kartei.
1. darbība: Atveriet Diska pārvaldību . Jūs varat rakstīt izveidot un formatēt cietā diska nodalījumus uzdevumjoslas meklēšanas lodziņā un atlasiet labāko atbilstību, lai to atvērtu.
2. darbība: ar peles labo pogu noklikšķiniet uz SD kartes un atlasiet Mainīt diska burtu un ceļus… .
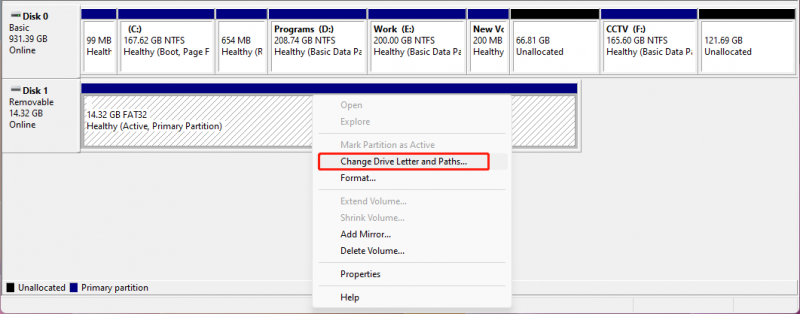
3. darbība: noklikšķiniet Pievienot , pēc tam piešķiriet SD kartei diska burtu.
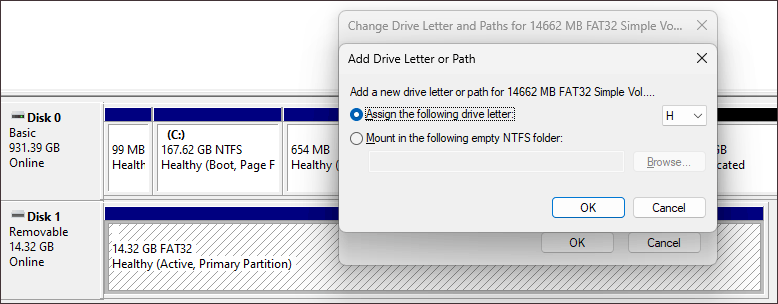
4. darbība: noklikšķiniet labi lai saglabātu izmaiņas.
Jauns diska burts ir veiksmīgi pievienots. Tagad varat doties uz File Explorer, lai pārbaudītu, vai redzat SD karti un varat to izmantot kā parasti.
2. veids: izmantojiet citu USB portu
Ja jūsu datoram ir vairāk nekā viens USB ports, varat arī izmēģināt citu USB portu un pārbaudīt, vai SD karti var veiksmīgi atpazīt. Ja jā, tas nozīmē, ka pirmais USB ports ir bojāts un SD karte ir kārtībā.
2. veids: atkārtoti instalējiet vai atjauniniet SD kartes draiveri
Ja SD kartes draiveris ir bojāts vai novecojis, SD karte var darboties nepareizi. Lai izslēgtu šo iespēju, varat atkārtoti instalēt vai atjaunināt SD kartes draiveri, lai to paveiktu.
1. darbība: nospiediet Windows + X lai atvērtu WinX izvēlni, pēc tam atlasiet Ierīču pārvaldnieks no izvēlnes.
2. darbība: izvērsiet Portatīvās ierīces , pēc tam ar peles labo pogu noklikšķiniet uz SD kartes un atlasiet Atjaunināt draiveri vai Atinstalējiet ierīci .
- Ja izvēlaties Atjaunināt draiveri , lai datorā instalētu jaunāko SD kartes draiveri, jums jāievēro ekrānā redzamie norādījumi.
- Ja izvēlaties Atinstalējiet ierīci , jums jānoklikšķina uz Atinstalēt vēlreiz, lai apstiprinātu atinstalēšanu, pēc tam restartējiet datoru, lai sistēma Windows automātiski instalētu jaunāko draivera versiju.
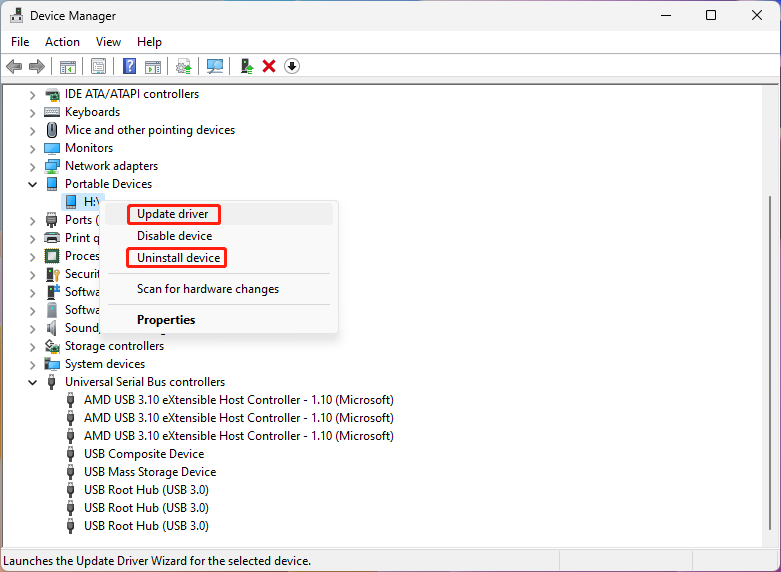
3. darbība Atkārtojiet iepriekš minēto darbību, lai USB lielapjoma atmiņas ierīce zem Universālās seriālās kopnes kontrolleri .
4. darbība. Restartējiet datoru.
3. veids: formatējiet SD karti uz parasto
Pēdējā izvēle ir formatēt SD karti uz parasto. Šī metode ir ļoti noderīga, taču tā izdzēsīs visus kartes failus. Tāpēc ir svarīgi izmantot MiniTool Power Data Recovery, lai glābtu failus no diska pirms tā formatēšanas.
Varat tieši formatēt SD karti programmā File Explorer:
1. darbība: nospiediet Windows + E, lai piekļūtu File Explorer.
2. darbība: noklikšķiniet Šis dators kreisajā izvēlnē, lai skatītu redzamos diskus.
3. darbība: ar peles labo pogu noklikšķiniet uz SD kartes un atlasiet Formāts no konteksta izvēlnes.
4. darbība: atlasiet SD kartes failu sistēmu. Varat arī ierakstīt kartes etiķeti. Ja vēlaties veikt dziļu skenēšanu, jums ir jāatceļ atlase Ātrais formāts .
5. darbība: noklikšķiniet Sākt lai sāktu SD kartes formatēšanu.
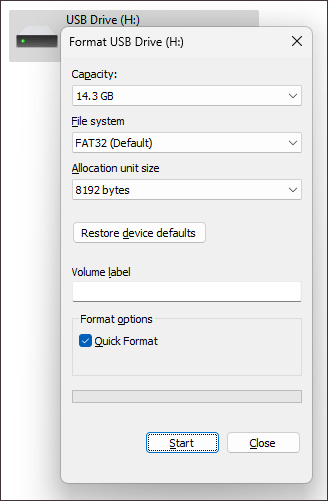
Varat arī formatēt SD karti diska pārvaldībā vai izmantojot MiniTool Partition Wizard. Šajā ziņā varat atrast šādus veidus: Kā ātri formatēt SD karti .
Varat noklikšķināt uz šīs pogas, lai iegūtu MiniTool Partition Wizard bezmaksas izdevumu, a bezmaksas nodalījumu pārvaldnieks .
Bottom Line
Tagad jūs zināt noderīgu informāciju par CHKDSK SD karti. Pirms SD kartes labošanas labāk izmantojiet MiniTool Power Data Recovery, lai glābtu failus un saglabātu to drošību.
Ja jūsu SD karte nedarbojas normāli, varat palaist CHKDSK, lai pārbaudītu un labotu kļūdas vai bloķētu sliktos sektorus. Ja šis rīks nevar jums palīdzēt, varat izmantot citus šajā ziņā aprakstītos veidus, lai labotu SD karti.
Ja, izmantojot MiniTool programmatūru, rodas problēmas, varat sazināties ar mums, izmantojot [e-pasts aizsargāts] .













![Ko darīt, ja jūsu Mac ir nejauši izslēgts [MiniTool News]](https://gov-civil-setubal.pt/img/minitool-news-center/51/what-do-if-your-mac-keeps-shutting-down-randomly.png)
![Kā viegli mainīt Windows 10 startēšanas skaņu [MiniTool News]](https://gov-civil-setubal.pt/img/minitool-news-center/08/how-change-windows-10-startup-sound-with-ease.jpg)


![Labot nesaskaņas netiks lejupielādētas Lejupielādēt nesaskaņas personālajam datoram / Mac / tālrunim [MiniTool ziņas]](https://gov-civil-setubal.pt/img/minitool-news-center/38/fix-discord-won-t-download-download-discord.png)

![Coinbase nedarbojas? Risinājumi mobilo ierīču un galddatoru lietotājiem [MiniTool padomi]](https://gov-civil-setubal.pt/img/news/82/coinbase-not-working-solutions-for-mobile-and-desktop-users-minitool-tips-1.png)