Android atkritne - kā atgūt failus no Android? [MiniTool padomi]
Android Recycle Bin How Recover Files From Android
Kopsavilkums:
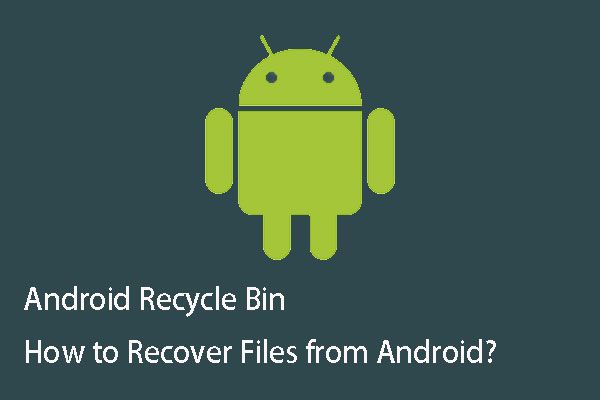
Windows sistēmā ir atkritne, tāpēc daži no jums var jautāt, vai Android ierīcē ir Android atkritne? Vai zināt, kā atkopt datus no Android atkritnes? MiniTool šajā ierakstā pastāstīs lietas, kuras vēlaties uzzināt par Android atkritni un Android datu atkopšanu.
Ātrā navigācija:
1. daļa: vai tālrunī ir Android atkritne?
Lietojot savu Android tālruni, dažus kļūdainus failus var kļūdaini izdzēst. Šajā situācijā jūs vēlaties atgūt šos izdzēstos failus. Varbūt vispirms domājat par šo jautājumu: vai pastāv Android atkritne pa tālruni?
Kā jūs zināt, skaitļošanā ir Atkritne (zināms arī kā Atkritumi ), kas ir pagaidu glabāšanas vieta failiem, kas ir izdzēsti no datora cietā diska, bet nav neatgriezeniski izdzēsti no failu sistēmas.
Parasti jūs varat ievadīt Atkritne pārlūkot izdzēstos failus un atjaunot kļūdaini izdzēstos failus vai neatgriezeniski izdzēst failus.
Tāpat, ja tālrunī ir Android atkritne, dažus failus var atgūt pēc nejaušas izdzēšanas. Bet fakts ir tāds, ka jūsu Android tālrunī nav šādas funkcijas.
Tātad, ja vēlaties uzzināt, kā atgūt izdzēstos failus no Android atkritnes, mēs jums pateiksim, ka tas ir kļūdains piedāvājums.
Tomēr, ja nav Android atkritnes, kur izdzēstie faili tiek glabāti android tālrunī? Patiesībā izdzēstie faili netiek nekavējoties izdzēsti no jūsu Android ierīces vai SD kartes. Nozares, kuras tie aizņem, ir tikai atzīmēti kā tukši, tādējādi visus jaunus datus var ierakstīt.
Pirms šie izdzēstie faili tiek pārrakstīti ar jauniem datiem, varat izmantot daļu no bezmaksas Android datu atkopšanas programmatūra lai viņus atgūtu.
Tad kā atgūt neatgriezeniski izdzēstos failus no Android? Šajā ierakstā iesakām izmantot šo profesionālo rīku - MiniTool Mobile Recovery for Android.
Lūdzu, izlasiet 2. daļu, lai uzzinātu, kā darboties ar šo programmatūru, lai viegli atgūtu izdzēstos Android datus.
2. daļa: Kā izgūt izdzēstos failus no Android tālruņa?
MiniTool Mobile Recovery for Android ir sava veida programma, kas ir īpaši izstrādāta, lai atgūtu visus zaudētos un izdzēstos failus, ieskaitot teksta datus, piemēram, ziņojumus, kontaktpersonas, zvanu vēstures, WhatsApp, dokumentu datus; un multivides datus, piemēram, fotoattēlus, APP fotoattēlus, videoklipus, audio un WhatsApp pielikumus no sava Android tālruņa un planšetdatora, kā arī tā SD karti.
Turklāt šo programmatūru var izmantot gandrīz visos Android tālruņu un planšetdatoru zīmolos un modeļos, piemēram, Samsung, Sony, LG, HTC un citur.
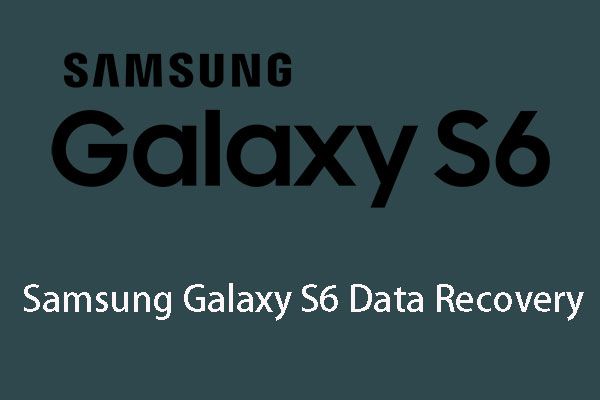 6 izplatīti Samsung Galaxy S6 datu atkopšanas gadījumi
6 izplatīti Samsung Galaxy S6 datu atkopšanas gadījumi Ja jūs interesē Samsung Galaxy S6 datu atkopšanas jautājums, lūdzu, izlasiet šo rakstu un uzzināsiet tā 6 izplatītākos gadījumus ikdienas dzīvē.
Lasīt vairākŠī bezmaksas programmatūra ļauj katru reizi atgūt 10 viena veida failus. Ja izmantojat operētājsistēmu Windows 10/8/7, varat lejupielādēt un pēc tam datorā instalēt šīs programmatūras bezmaksas izdevumu, lai mēģinātu tūlīt.
Šai programmatūrai ir divi atkopšanas moduļi: Atgūt no tālruņa un Atgūt no SD kartes . Tad mēs tos iepazīstināsim pa vienam šādi.
1. modulis: Atkopiet izdzēstos failus tieši no Android ierīces
Ja vēlaties tieši atgūt izdzēstos failus no sava Android tālruņa vai planšetdatora, jums jāizmanto Atgūt no tālruņa modulis. Pirms lietojat šo šīs programmatūras atkopšanas moduli, jums jāpievērš uzmanība dažiem jautājumiem.
- Android datu atkopšanas programmatūru izmanto, lai atgūtu izdzēstos datus, kuri nav pārrakstīti ar jauniem failiem. Šī programmatūra nav izņēmums. Tātad, pēc tam, kad kļūdaini izdzēsāt failus, vienkārši pārtrauciet lietot savu Android ierīci. Vai arī šie faili kļūs neatgūstami.
- Jums jāpārliecinās, vai jūsu Android ierīce ir sakņota. Pretējā gadījumā šī programmatūra nedarbosies normāli, lai izvilktu datus Android ierīcē.
- Kad izmantojat šo programmatūru, lai izgūtu izdzēstos Android datus, jums ir jāaizver jebkura cita Android pārvaldības programmatūra. Vai varbūt šī programmatūra nedarbosies veiksmīgi.
1. solis: Pirmkārt, Android ierīce ir jāpievieno datoram, izmantojot USB kabeli. Pēc tam varat atvērt programmatūru, lai ievadītu tās galveno saskarni šādi. Šeit jūs redzēsiet divus tā atkopšanas moduļus. Vienkārši noklikšķiniet uz Atgūt no tālruņa modulis, lai turpinātu.
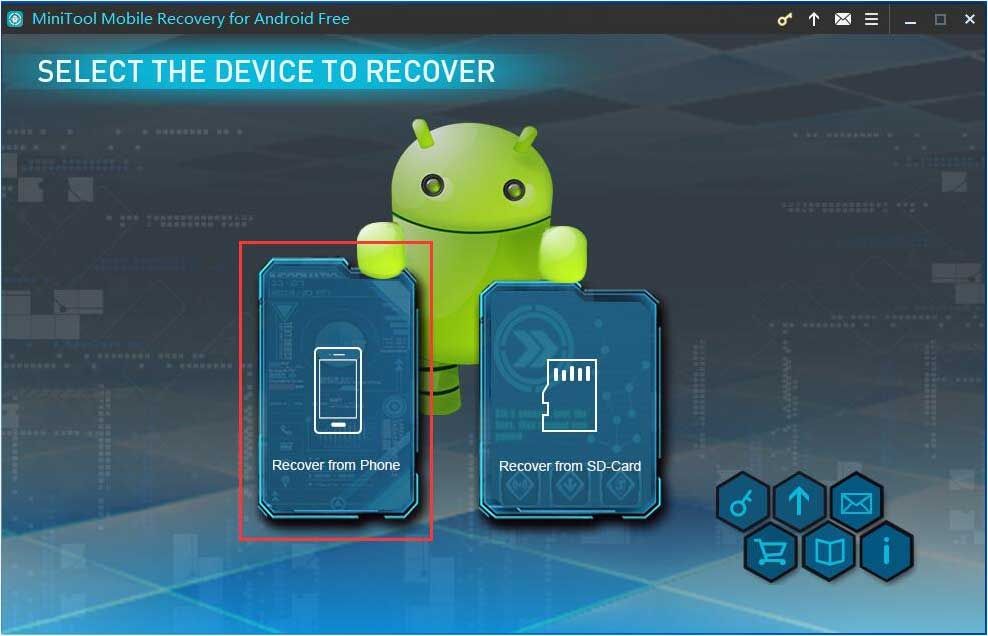
2. solis: Šajā darbībā programmatūra liks jums identificēt jūsu Android ierīci.
Pirmkārt, jums jāiespējo Android ierīces atkļūdošana ar USB. Patiesībā dažādās Android versijās ir dažādi veidi, kā veikt šo darbu. Šajā interfeisā varat izvēlēties pareizo versiju un pēc tam izpildiet detalizētās darbības, lai iespējotu USB atkļūdošanu.
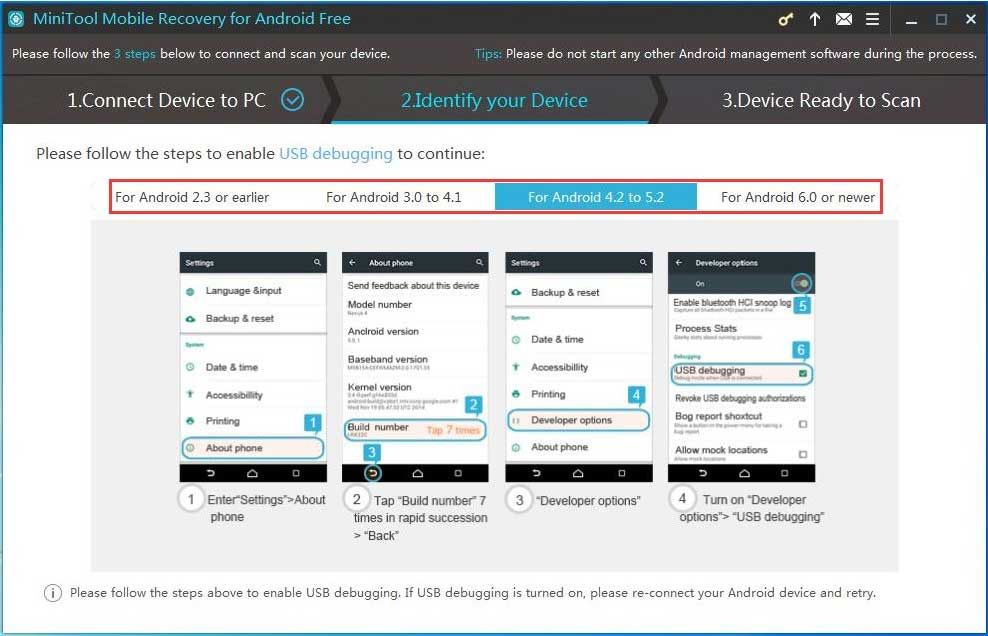
Piemēram, ja izmantojat operētājsistēmu Android 5.2, noklikšķiniet uz Operētājsistēmai Android 4.2 līdz 5.2 . Tad šī programmatūra parādīs četras darbības: ① Enter Iestatījumi > Par telefonu ② Pieskarieties Veidojuma numurs 7 reizes ātri pēc kārtas> Atpakaļ ③ Izstrādātāja iespējas ④ Ieslēdziet Izstrādātāja iespējas > USB atkļūdošana . Lūdzu, rīkojieties atbilstoši norādēm.
Padoms: Ja jūsu Android ierīces atkļūdošana jau ir ieslēgta, bet jūs joprojām saņemat iepriekš minēto saskarni, lūdzu, atkārtoti pievienojiet savu Android ierīci, lai mēģinātu vēlreiz.Otrkārt, jums jāļauj atkļūdot USB no datora, kuru izmantojat. Šeit jums vajadzētu veikt šo darbību savā Android ierīcē: vienkārši pārbaudiet Vienmēr atļaut no šī datora Android ierīcē un pieskarieties labi turpināt.
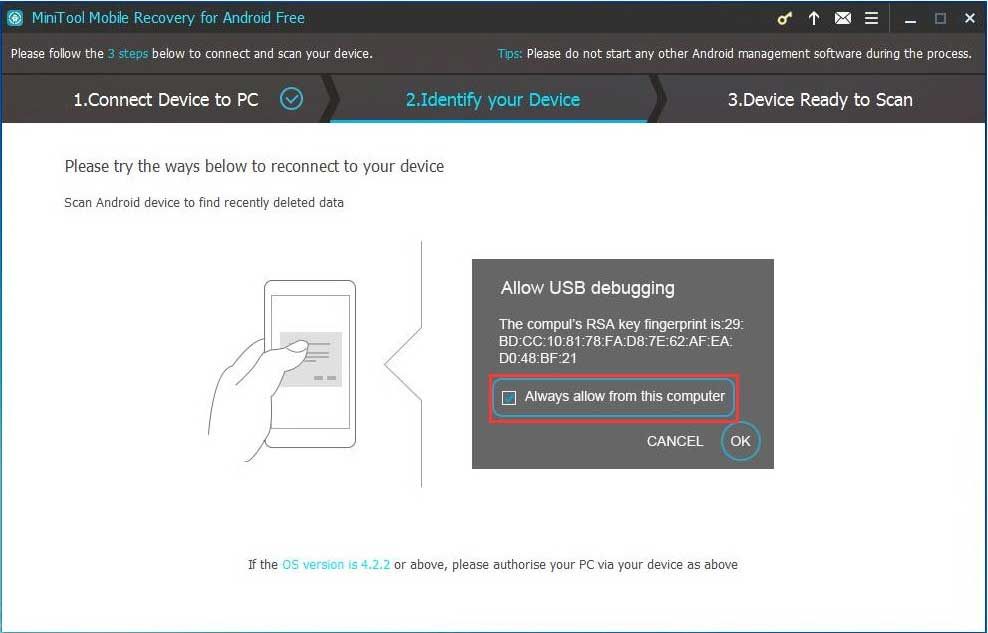
3. solis: Tad jūs redzēsiet Ierīce ir gatava skenēšanai interfeiss. Šeit jūs varat redzēt failu tipus, kurus šī programmatūra var atgūt, un divas skenēšanas metodes, ko tā var piedāvāt.
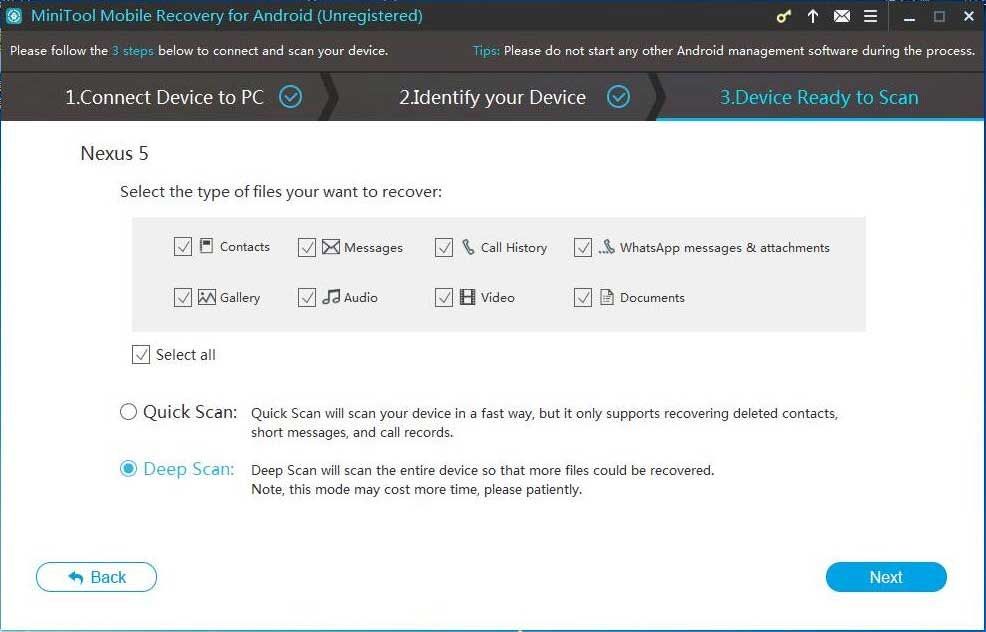
Ja izvēlaties Ātra skenēšana metodi, teksta datu tipi, piemēram, kontakti, ziņojumi, zvanu vēstures un WhatsApp ziņojumi un pielikumi, tiks pārbaudīti pēc noklusējuma. Tajā pašā laikā šajā saskarnē varat noņemt atzīmi no nevajadzīgajiem veidiem.
Ja izvēlaties izmantot Dziļa skenēšana metodi, visi datu tipi tiks pārbaudīti pēc noklusējuma, un jums nav atļauts noņemt atzīmi no tiem datu veidiem, kurus nevēlaties atkopt. Tādējādi šī skenēšanas metode jums izmaksās vairāk laika, lai pabeigtu skenēšanas procesu. Jums vajadzētu būt pacietīgam.
Pēc pareizas skenēšanas metodes izvēles jums vajadzētu noklikšķināt uz Nākamais pogu, lai turpinātu.
4. solis: Pēc tam šī programmatūra sāks skenēšanas procesu. Pēc tam jūs redzēsiet skenēšanas rezultātu saskarni. Tas ir datu tipu saraksts interfeisa kreisajā pusē. Jūs varat noklikšķināt uz viena datu veida, lai šī programmatūra šajā saskarnē parādītu tikai norādītos failus.
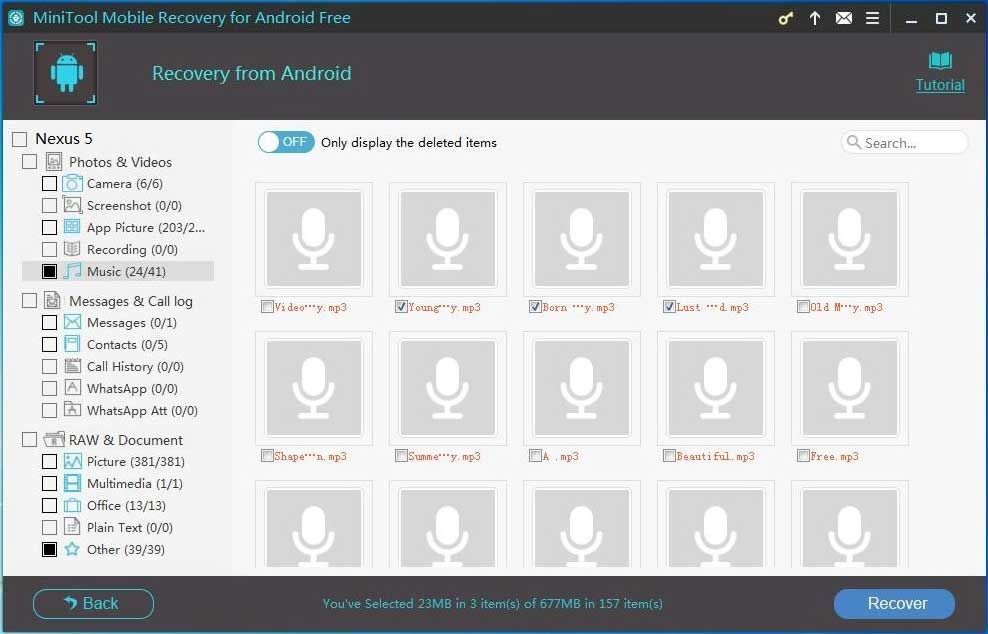
Piemēram, ja vēlaties atgūt izdzēstos mūzikas failus no savas Android ierīces, jums jāizvēlas Mūzika no kreisās puses pārbaudiet failus, kurus vēlaties atgūt, un noklikšķiniet uz Atgūt pogu, lai turpinātu.
5. darbība: programmatūra parādīs uznirstošo logu ar noklusējuma glabāšanas ceļu.
Ja nevēlaties mainīt krātuves ceļu, varat tieši noklikšķināt uz Atgūt pogu logā.
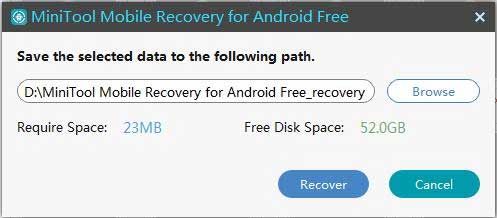
Ja vēlaties saglabāt atlasītos failus uz cita datora ceļa, jums jānoklikšķina uz Pārlūkot pogu un pēc tam otrajā uznirstošajā logā datorā izvēlieties citu ceļu, lai saglabātu šos failus.
Visbeidzot, datorā varat atvērt norādīto glabāšanas ceļu un nekavējoties izmantot šos atkoptos failus.






![Atrisināts - kā atspējot vai noņemt OneDrive operētājsistēmā Windows 10 [MiniTool padomi]](https://gov-civil-setubal.pt/img/backup-tips/92/solved-how-disable.jpg)
![Pilns ceļvedis “Dell SupportAssist nedarbojas” problēmas novēršanai [MiniTool News]](https://gov-civil-setubal.pt/img/minitool-news-center/23/full-guide-fix-dell-supportassist-not-working-issue.jpg)



![[Pārskats] Cilvēka saskarnes ierīce — definīcija un piemēri](https://gov-civil-setubal.pt/img/knowledge-base/37/human-interface-device-definition.png)


![Kā palaist JAR failus operētājsistēmā Windows 10 - 4 veidi [MiniTool News]](https://gov-civil-setubal.pt/img/minitool-news-center/42/how-run-jar-files-windows-10-4-ways.png)




