Kā atgūt draiveri sistēmā Windows? Soli pa solim [MiniTool News]
How Roll Back Driver Windows
Kopsavilkums:

Dažreiz ierīces draivera atjaunināšana var atrisināt dažas aparatūras problēmas. Bet šī metode nedarbojas visu laiku vai var izraisīt citas problēmas. Šajā situācijā jums būs jāatgriež ierīces draiveris. Vai jūs zināt, kā atcelt vadītāju? MiniTool parādīs, kā veikt šo darbu ierīces pārvaldniekā.
Par draivera atcelšanas funkciju
Tāpat kā Windows OS, arī datora ierīces draiveris ir atjaunināms. Bet atjauninājums nav laba lieta visu laiku.
Piemēram, pēc ierīces draivera jaunināšanas tiek konstatēta problēma vai jaunais draiveris nav saderīgs ar pašreizējo Windows OS. Vai, iespējams, draivera atjauninājums neatrisina problēmu, no kuras vēlaties atbrīvoties.
Ja pēc ierīces draivera atjaunināšanas notiek kaut kas negaidīts, ieteicams atjaunināt draiveri tā sākotnējā versijā. Vai jūs zināt, kā atgūt draiveri datorā? Funkcija, Atgriezties vadītājs , noderēs.
Šī funkcija ir pieejama visās Windows versijās. To var atrast ierīču pārvaldniekā. To var izmantot, lai atinstalētu ierīces draivera pašreizējo versiju un pēc tam automātiski instalētu tās iepriekšējo versiju.
Šajā rokasgrāmatā mēs jums parādīsim, kā izmantot šo funkciju, lai atjaunotu ierīces draiveri.
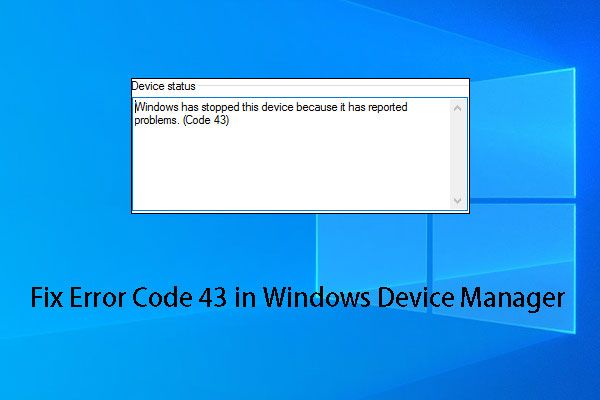 Ierīces pārvaldnieka kļūdas koda 43 problēmu novēršanas rokasgrāmata
Ierīces pārvaldnieka kļūdas koda 43 problēmu novēršanas rokasgrāmata Šajā amatā mēs parādīsim, kā izmantot programmatūru MiniTool, lai atgūtu datus no USB diska ar 43 kļūdas kodu un 6 efektīviem veidiem, kā atrisināt šo problēmu.
Lasīt vairākKā atgūt draiveri sistēmā Windows?
Ierīces draiveri operētājsistēmā Windows 10 ir ļoti viegli atcelt. Lai veiktu šo darbu, varat veikt šādas darbības:
1. Ar peles labo pogu noklikšķiniet uz Windows pogu un atlasiet Ierīču pārvaldnieks no uznirstošās izvēlnes.
2. Dodieties uz Ierīču pārvaldnieku, lai ierīcē atrastu draiveri. Pēc tam nospiediet Bultiņa uz leju poga vai Vairāk pogu, lai izvērstu aparatūras kategorijas.
3. Ar peles labo pogu noklikšķiniet uz mērķa ierīces draivera un atlasiet Rekvizīti no uznirstošās izvēlnes.
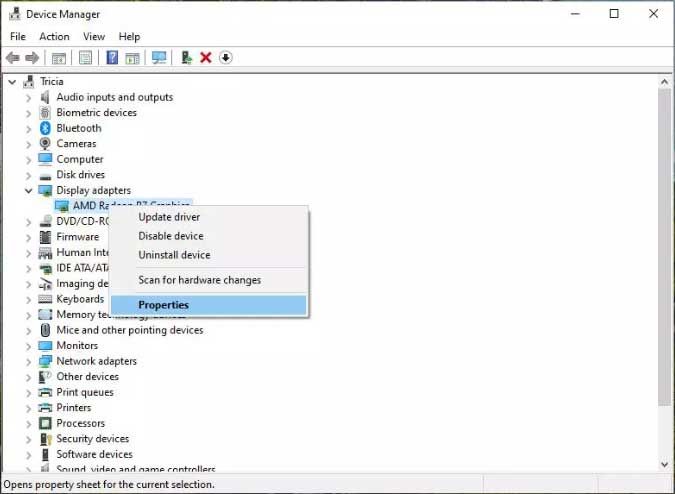
4. Uz Rekvizīti logā pārslēdzieties uz Vadītājs Tad jūs atradīsit, ka ir pieejamas dažas pogas, ieskaitot Atgrieziet draiverus . Ir šīs funkcijas apraksts: Ja pēc draivera atjaunināšanas ierīce neizdodas, atgriezieties pie iepriekš instalētā draivera . Nospiediet Atgriezties vadītājs pogu, lai turpinātu.
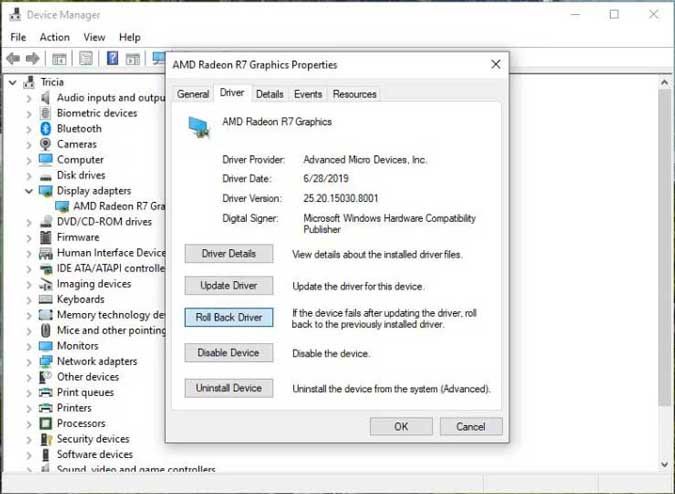
5. Tiks parādīts šāds uznirstošais logs, kurā varēsit izvēlēties, kāpēc jāatgriež ierīces draiveris. Pēc tam varat nospiest taustiņu labi pogu, lai sāktu draivera atcelšanas procesu.
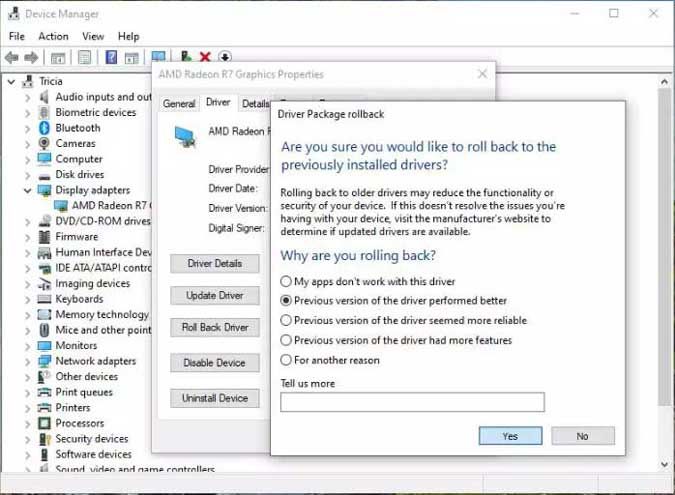
6. Tiks atjaunota ierīces draivera iepriekšējā versija. Un tad jūs redzēsiet Atgriezties vadītājs pelēcīga. Tagad jūs varat aizvērt logus Rekvizīti.
7. Jūs redzēsiet Sistēmas iestatījumu maiņa dialoglodziņš ar tekstu “ Jūsu aparatūras iestatījumi ir mainīti. Lai šīs izmaiņas stātos spēkā, jums ir jārestartē dators. Vai vēlaties tagad restartēt datoru? ”Jūs varat noklikšķināt Jā lai automātiski restartētu datoru.
Pēc datora pārstartēšanas Windows automātiski ielādēs datorā iepriekšējo ierīces draivera versiju.
Vairāk lietu, kas jums jāzina
Atgriešanas draivera funkcija nav pieejama visām ierīcēm, piemēram, printera draiveriem. Tas attiecas tikai uz aparatūru, kas tiek pārvaldīta ierīču pārvaldniekā.
Turklāt ierīces draiveri var atcelt tikai vienu reizi, jo tas var saglabāt tikai jaunāko instalēto draivera versiju, nevis visas iepriekšējās versijas.
Ja vēlaties atjaunināt ierīces draiveri, varat veikt šo darbu: Kā atjaunināt ierīces draiverus Windows 10 (2 veidi) .


![[Atrisināts] Kā vienlaikus atskaņot divus YouTube videoklipus?](https://gov-civil-setubal.pt/img/youtube/99/how-play-two-youtube-videos-once.jpg)
![Ja jūsu iTunes nevarēja dublēt iPhone, izmēģiniet šīs metodes [MiniTool Tips]](https://gov-civil-setubal.pt/img/ios-file-recovery-tips/21/if-your-itunes-could-not-back-up-iphone.jpg)

![Vidējā peles poga nedarbojas? Šeit ir 4 risinājumi! [MiniTool ziņas]](https://gov-civil-setubal.pt/img/minitool-news-center/37/middle-mouse-button-not-working.png)





![Kļūda kopējot failu vai mapi nenoteikta kļūda [SOLVED] [MiniTool Tips]](https://gov-civil-setubal.pt/img/data-recovery-tips/43/error-copying-file-folder-unspecified-error.jpg)
![6 padomi, kā novērst Facebook, mani nejauši izlaida 2021. gada izdevums [MiniTool News]](https://gov-civil-setubal.pt/img/minitool-news-center/68/6-tips-fix-facebook-logged-me-out-randomly-issue-2021.png)
![3 soļi, lai atiestatītu Windows 10 TCP / IP kaudzīti ar Netsh komandām [MiniTool News]](https://gov-civil-setubal.pt/img/minitool-news-center/85/3-steps-reset-tcp-ip-stack-windows-10-with-netsh-commands.jpg)
![[Vienkāršs ceļvedis] Neizdevās izveidot grafisko ierīci — ātri izlabojiet to](https://gov-civil-setubal.pt/img/news/93/easy-guide-failed-to-create-a-graphics-device-fix-it-quickly-1.png)
![[2021 New Fix] Atiestatīšanai / atsvaidzināšanai nepieciešama papildu brīva vieta [MiniTool Tips]](https://gov-civil-setubal.pt/img/disk-partition-tips/22/additional-free-space-needed-reset-refresh.jpg)
![Vai EaseUS ir droša? Vai EaseUS produktus var droši iegādāties? [MiniTool ziņas]](https://gov-civil-setubal.pt/img/minitool-news-center/29/is-easeus-safe-are-easeus-products-safe-buy.png)
![4 veidi, kā pārinstalēt Realtek HD Audio Manager Windows 10 [MiniTool ziņas]](https://gov-civil-setubal.pt/img/minitool-news-center/35/4-ways-reinstall-realtek-hd-audio-manager-windows-10.jpg)
![Pilns labojums - NVIDIA vadības panelis netiks atvērts operētājsistēmā Windows 10/8/7 [MiniTool News]](https://gov-civil-setubal.pt/img/minitool-news-center/42/full-fix-nvidia-control-panel-won-t-open-windows-10-8-7.png)
