Windows 11 darbvirsmā parādās tukšs fails? Skatieties ekspertu ceļvedi!
Empty File Appears On Windows 11 Desktop Watch An Expert Guide
Dažreiz jūsu Windows 11 datorā notiek dīvaina lieta, piemēram, Windows 11 darbvirsmā tiek parādīts tukšs fails. Pat ja jūs to izdzēšat daudzas reizes, tas vienmēr atgriežas. Tātad, kā jūs varat risināt šo dīvaino problēmu? Minirīks palīdzēs jums to viegli atrisināt.
Uz darbvirsmas parādās tukšs fails
Operētājsistēmā Windows 11 jūs laiku pa laikam saskaraties ar dīvainām lietām, un parasti Windows 11 darbvirsmā tiek parādīts tukšs fails.
Lasiet arī: Šajā datorā un USB diskdzinī mape tiek rādīta tukša, taču faili ir tur
Precīzāk, darbvirsmā pamanāt dažus nezināmus failus ar līdzīgiem nosaukumiem, piemēram, “E9700C60”, “8CA00C60” utt. Pēc tam jūs tos izdzēšat, bet tie nekavējoties tiek parādīti atkārtoti. Atverot vienu ar Notepad, tas ir tukšs. Ja ar peles labo pogu noklikšķiniet uz šāda faila, konteksta izvēlnē tiek parādītas tikai trīs opcijas, tostarp Izgriezt, Izveidot saīsni un Dzēst. Pat jūs nevarat to paslēpt, jo tā ir sistēmas ikona, nevis fails.
Tātad, kā jūs varat labot tukšu failu, kas parādās darbvirsmā? Tālāk mēs apkopojam dažus noderīgus risinājumus no dažiem forumiem, lai atbrīvotu jūs no kaitinošās situācijas.
1. labojums: rediģējiet Windows reģistru
Kad operētājsistēmas Windows 11 darbvirsmā turpina parādīties tukši faili, varat mēģināt rediģēt atslēgu Windows reģistrā, lai neatgriezeniski izdzēstu šos failus.
Tā kā reģistra atslēgu pielāgošana ir riskanta, jums bija labāk izveidot atjaunošanas punktu vai iepriekš dublējiet savu sistēmu, lai izvairītos no kļūdainām darbībām, kas izraisa nesāknējamu OS. MiniTool ShadowMaker , labākā datora dublēšanas programmatūra, atvieglo failu/mapes/sadaļas/diska/sistēmas dublēšanu. Tāpēc izmēģiniet.
MiniTool ShadowMaker izmēģinājuma versija Noklikšķiniet, lai lejupielādētu 100% Tīrs un drošs
Pēc tam veiciet tālāk norādītās darbības.
1. darbība: ierakstiet regedit uz Meklēšanas lodziņš un sit Reģistra redaktors .
2. darbība. Pārejiet uz šo ceļu: HKEY_LOCAL_MACHINE\SOFTWARE\Microsoft\Windows\ CurrentVersion\Explorer\Desktop\NameSpace\ .

3. darbība: atrodiet nosauktos vienumus 138508bc-1e03-49ea-9c8f-ea9e1d05d65d un 0875DCB6-C686-4243-9432-ADCCF0B9F2D7 . Pēc tam izdzēsiet tos.
4. darbība. Daži lietotāji arī novērsa problēmu, noņemot šo atslēgu: Dators\HKEY_CURRENT_USER\SOFTWARE\Microsoft\Windows\CurrentVersion\Explorer\CLSID . Tāpēc izmēģiniet to, ja Windows 11 darbvirsmā parādās tukšs fails.
2. labojums: mainiet mapes opcijas
Lai atrisinātu tukšo failu, kas parādās darbvirsmā, palīdz mainīt mapes opciju iestatījumus. Lai to izdarītu:
1. darbība: programmā File Explorer nospiediet trīs punkti > Iespējas .
2. darbība: sadaļā Skatīt cilnē noņemiet atzīmi no opcijas Vienmēr rādīt ikonas, nevis sīktēlus ja tas ir atlasīts. Atzīmējiet izvēles rūtiņu, noklikšķiniet uz Labi , un atgriezieties, lai noņemtu atzīmi, ja tas nav atlasīts.
3. labojums: ikonu vietā parādiet sīktēlus
Vēl viens veids, kā mēģināt, ir rādīt sīktēlus, nevis ikonas, tiklīdz Windows 11 darbvirsmā tiek parādīts tukšs fails.
1. darbība: ierakstiet Papildu sistēmas iestatījumi iekšā Windows meklēšana un sasniedziet precīzu rezultātu.
2. darbība: nospiediet Iestatījumi no Performance .
3. darbība. Atrodiet opciju Rādīt sīktēlus, nevis ikonas . Ja neatzīmējat to, atlasiet to un noklikšķiniet Labi . Ja esat to izvēlējies, noņemiet atzīmi no izvēles rūtiņas, nospiediet Labi , atzīmējiet to un pēc tam saglabājiet izmaiņas.
4. labojums: labojiet sistēmas failus
Iespējams, jūsu sistēmas faili ir bojāti, tāpēc Windows 11 darbvirsmā tiek parādīts tukšs fails. Mēģiniet labot sistēmas failus, lai atrisinātu problēmu.
1. darbība: ierakstiet cmd meklēšanas lodziņā un nospiediet Palaist kā administrators .
2. darbība: izpildiet šo komandu: sfc /scannow .
3. darbība: palaidiet arī šo komandu DISM /Tiešsaistē /Attēla tīrīšana /Veselības atjaunošana .
5. labojums: Windows 11 tīra sāknēšana
Windows tīra sāknēšana attiecas uz operētājsistēmas darbināšanu tikai ar būtiskiem sistēmas pakalpojumiem, lai novērstu dažas problēmas saistībā ar programmatūras konfliktiem. Kad pēc dzēšanas darbvirsmā turpina parādīties tukši faili, notīriet Windows 11 sāknēšanas sistēmu un pārbaudiet, vai tas darbojas.
1. darbība: nospiediet Win + R , tips msconfig un noklikšķiniet uz Labi .
2. darbība: zem Pakalpojumi , atzīmējiet Slēpt visus Microsoft pakalpojumus un noklikšķiniet Atspējot visu .
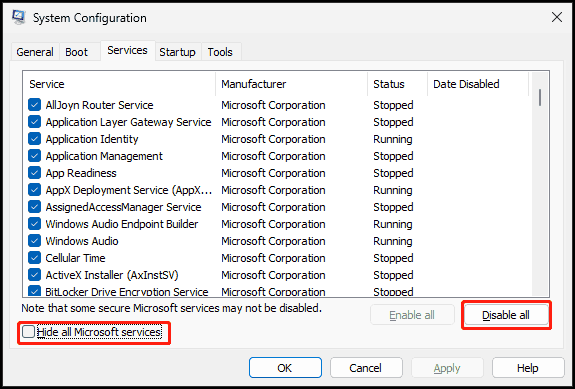
3. darbība: dodieties uz Startēšana> Atveriet uzdevumu pārvaldnieku , atspējojiet visus startēšanas vienumus un restartējiet datoru. Pēc tam novērojiet, vai šie tukšie faili ir izdzēsti.
Bottom Line
Tie visi ir problēmas labojumi — operētājsistēmas Windows 11 darbvirsmā tiek parādīts tukšs fails. Izmēģiniet tos pa vienam, un jums vajadzētu atbrīvoties no nepatikšanām.

![SATA pret IDE: kāda ir atšķirība? [MiniTool Wiki]](https://gov-civil-setubal.pt/img/minitool-wiki-library/14/sata-vs-ide-what-is-difference.jpg)




![Google Chrome uzdevumu pārvaldnieka atvēršana un izmantošana (3 soļi) [MiniTool News]](https://gov-civil-setubal.pt/img/minitool-news-center/07/how-open-use-google-chrome-task-manager.jpg)

![Kā atjaunināt Xbox One kontrolieri? 3 metodes jums! [MiniTool ziņas]](https://gov-civil-setubal.pt/img/minitool-news-center/36/how-update-xbox-one-controller.png)
![[Labots] VMware: ir nepieciešama virtuālās mašīnas disku konsolidācija](https://gov-civil-setubal.pt/img/partition-disk/16/vmware-virtual-machine-disks-consolidation-is-needed.png)








![Kas ir WD diska utilītas Kā novērst WD diska utilītu problēmas [MiniTool padomi]](https://gov-civil-setubal.pt/img/backup-tips/97/what-is-wd-drive-utilities-how-fix-wd-drive-utilities-issues.png)
