Būtisks ceļvedis Huawei klēpjdatora rūpnīcas atiestatīšanai bez piepūles
Essential Guide To Effortless Factory Reset A Huawei Laptop
Jūsu Huawei klēpjdatora kopējā veiktspēja samazinās līdz ar vecumu. Varbūt esat pamanījis šo veiktspējas kritumu. Tāpēc ir pienācis laiks veikt rūpnīcas datu atiestatīšanu un sākt no jauna. Minirīks tiks detalizēti aprakstīts, kā atiestatīt Huawei klēpjdatora rūpnīcas iestatījumus.
Kāpēc jums vajadzētu atiestatīt Huawei klēpjdatora rūpnīcas iestatījumus?
Huawei klēpjdatori ir piesaistījuši daudzu patērētāju uzmanību ar savu eleganto dizainu un jaudīgo veiktspēju. Runājot par tehnoloģiskajām inovācijām, Huawei klēpjdatori ir aprīkoti ar jaunākajiem procesoriem un grafiskajām kartēm, nodrošinot vienmērīgu darbību daudzuzdevumu un lielas slodzes lietojumprogrammās, ar augstu apstrādes efektivitāti un izcilu akumulatora darbības laiku.
Tomēr visi datori mēdz piedzīvot vispārējs veiktspējas samazinājums vai sistēmas problēmas pēc dažu gadu lietošanas. Šīs problēmas var radīt daudz nepatikšanas jūsu darbā un izklaidē. Pašlaik rūpnīcas datu atiestatīšana ir efektīvs risinājums.
Rūpnīcas atiestatīšana ir process, kurā dators tiek atjaunots tā stāvoklī tūlīt pēc tā izvešanas no rūpnīcas. Veicot šo darbību, jūs varat viegli atrisināt programmatūras problēmas, noņemt nevajadzīgos failus un programmas un piedzīvot jaunu operētājsistēmas sākumu. Tas uzlabos jūsu datora veiktspēju, optimizēs tā ātrumu un stabilitāti.
Kad ir jāatjauno Huawei klēpjdatora rūpnīcas iestatījumi?
- Jūsu datora veiktspēja kļūst arvien lēnāka. Īpaši pēc dažādu izplatītu risinājumu izmēģināšanas, piemēram, nevēlamo failu dzēšanas, atmiņas atbrīvošanas un cietā diska defragmentēšana Huawei datorā problēma joprojām pastāv.
- Ja dators tiek inficēts ar vīrusu vai ļaunprātīgu programmatūru, rūpnīcas datu atiestatīšana ir būtisks solis problēmu novēršanas, ļaunprātīgas programmatūras un vīrusu notīrīšanas procesā.
- Pastāv arī situācija, kad vēlaties pārdot savu veco Huawei klēpjdatoru tālāk, un privātuma un drošības apsvērumu dēļ jums ir jāatjauno Huawei klēpjdatora rūpnīcas iestatījumi, lai dzēstu visus personas sensitīvos datus.
Saistīts raksts: Ko dara rūpnīcas atiestatīšana un vai rūpnīcas atiestatīšana izdzēš visu
Piesardzības pasākumi pirms ekspluatācijas
Jums jāsaprot, ka rūpnīcas datu atiestatīšana izdzēsīs visu jūsu pašreizējā sistēmas diskdzini (parasti C disku) un ir grūti atgūt zaudētos datus pēc rūpnīcas datu atiestatīšanas. Tāpēc, lūdzu, padomājiet divreiz, pirms veicat atiestatīšanu.
Izveidojiet savu svarīgo datu dublējumkopijas, izmantojot MiniTool ShadowMaker
Ja esat nolēmis atiestatīt Huawei klēpjdatora rūpnīcas iestatījumus, viss, kas jums jādara, ir pirms atiestatīšanas dublēt svarīgākos datus, lai izvairītos no nejaušas datu zuduma. Es uzskatu, ka jums ir reibinošs masīvs pieejama rezerves programmatūra. Ļaujiet man parādīt jums pareizo ceļu - MiniTool ShadowMaker .
MiniTool ShadowMaker nevis elegants izskats koncentrējas uz praktisko. Šī bezmaksas programmatūra atbalsta faila dublējums , nodalījuma dublēšana, diska dublēšana, sistēmas dublējums , failu sinhronizācija un diska klonēšana, kas attiecas uz Windows 11/10/8.1/8/7.
Veidojot datu dublējumu, varat iestatīt dažus papildu parametrus, piemēram, attēla saspiešanas līmeni, paroli, failu tipus un tā tālāk. Tagad apskatīsim, kā dublēt datus savam HUAWEI klēpjdatoram.
1. darbība. Pēc MiniTool ShadowMaker instalēšanas, izmantojot zemāk esošo lejupielādes pogu, palaidiet to un noklikšķiniet Turpiniet izmēģinājumu lai ievadītu tās galveno interfeisu.
MiniTool ShadowMaker izmēģinājuma versija Noklikšķiniet, lai lejupielādētu 100% Tīrs un drošs
2. darbība. Dodieties uz Dublējums lapā.
- Izvēlieties rezerves avotu – Nosit AVOTS modulis > izvēlieties Mapes un faili lai izvēlētos savus vērtīgos datus.

- Izvēlieties rezerves galamērķi – Iet uz MĒRĶIS > atlasiet USB zibatmiņas disku vai ārējo cieto disku, lai saglabātu dublējuma failus.
Ja vēlaties konfigurēt dublēšanas shēmas un dublēšanas grafikus, pieskarieties pie Iespējas apakšējā labajā stūrī.
Rezerves shēmas ļauj pārvaldīt diska vietas izmantošanu ar trīs veidu rezerves režīmi ieskaitot pilnu dublējumu, papildu dublēšanu un diferenciālo dublējumu.
Grafiku iestatījumi atbalsta noteiktu dienas, nedēļas vai mēneša laika norādīšanu dublēšana automātiski .
3. darbība. Noklikšķiniet uz Dublējiet tūlīt lai uzreiz izpildītu dublēšanas procesu, un varat pārbaudīt dublēšanas gaitu sadaļā Pārvaldīt lapā.
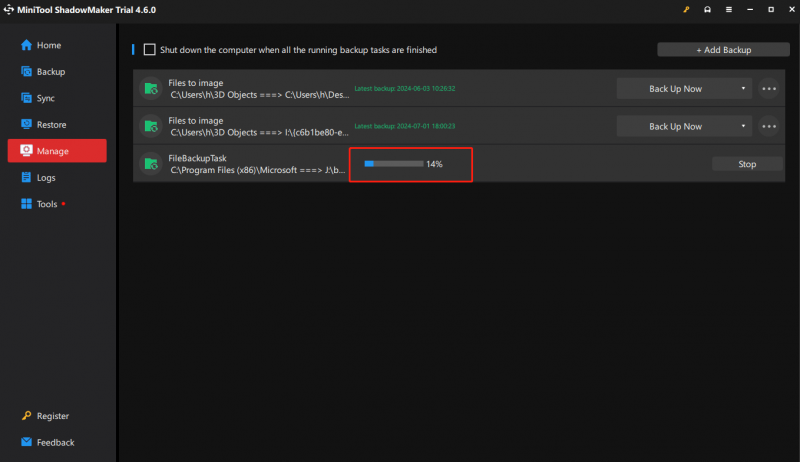
Pēc rūpnīcas atiestatīšanas citā diskdzinī (izņemot C) saglabātie dati netiks ietekmēti, un zaļo programmatūru (ko var izmantot tūlīt pēc lejupielādes bez instalēšanas) var turpināt lietot kā parasti. Cita programmatūra būs jāinstalē atkārtoti, lai to izmantotu vēlreiz.
Atcerieties savu paroli
Lūdzu, atcerieties Microsoft kontu un paroli, lai datorā aktivizētu Office komponentus. Kad atkopšanas process ir pabeigts, jums būs jāpiesakās ar savu paroli, lai atkārtoti konfigurētu datoru.
Saistīts raksts: [4 spēcīgi risinājumi] Kā atiestatīt HUAWEI klēpjdatora paroli
Sistēmas versijas atgriešana
Izmantojot taustiņu F10, lai Huawei Windows datoram atjaunotu rūpnīcas iestatījumus, sistēma atgriezīsies uz iepriekš instalēto sistēmas versiju.
Piemēram, ja iepriekš instalētā Windows 10 ir jaunināts uz Windows 11 , sistēma atgriezīsies uz Windows 10 pēc F10 sistēmas atjaunošanas funkcijas izmantošanas.
Tagad, kad visi sagatavošanās darbi ir veikti, mēs jums parādīsim, kā atiestatīt Huawei klēpjdatora rūpnīcas iestatījumus, nezaudējot datus.
Padomi: Pirms šīs rūpnīcas atiestatīšanas, lūdzu, noņemiet citas ārējās ierīces, piemēram, dokstaciju, USB zibatmiņas disku, tastatūru un peli, izņemot strāvas adapteri.Kā atiestatīt Huawei klēpjdatora rūpnīcas iestatījumus, izmantojot F10 vienas atslēgas atjaunošanu
Ar taustiņu F10 jūsu Huawei klēpjdatorā var ātri atiestatīt rūpnīcas iestatījumus. Izpildiet šos norādījumus:
1. darbība. Pievienojiet ierīci strāvas padevei.
2. darbība. Nospiediet Jauda pogu, lai ieslēgtu datoru, un startēšanas laikā secīgi nospiediet vai turiet F10 lai ievadītu Huawei inteliģentā atkopšana ekrāns.
3. darbība. Noklikšķiniet uz Atveseļošanās un tas atgādinās jums dublēt datus. Tā kā visi dati ir labi dublēti, varat vienkārši noklikšķināt Izlaist . Vai arī šajā darbībā varat izveidot dublējumu tieši.
Padomi: Lai gan šī darbība var veikt dublēšanu, varat dublēt tikai personiskos failus, bet nevar dublēt programmatūru savā datorā.4. solis. Pēc tam uz Atjaunot rūpnīcas iestatījumus logs, sit Sākt . Dators automātiski veiks rūpnīcas atiestatīšanas procesu un pēc dažām minūtēm atgriezīs to sākotnējā stadijā.
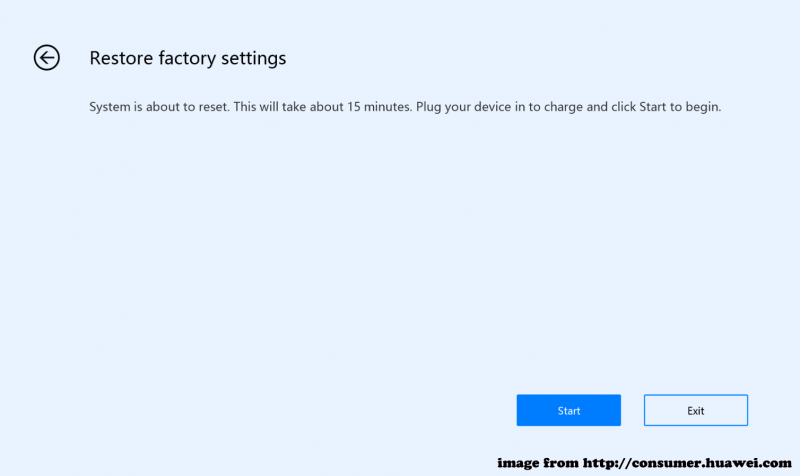
Atiestatiet Huawei klēpjdatora rūpnīcas iestatījumus, izmantojot šī datora atiestatīšanu
Ja jūsu Huawei F10 nedarbojas vai nav pieejams, piemēram, MateBook pirmās paaudzes (Hertz), varat arī izmantot Atiestatīt šo datoru lai veiktu atiestatīšanu. Tālāk ir norādīts, kā piekļūt šī datora atiestatīšanai un Huawei klēpjdatora rūpnīcas datu atiestatīšanai.
1. darbība. Izvēlieties vienu no šiem trim ievades veidiem Atiestatīt šo datoru .
① Nospiediet Win + I karstos taustiņus, lai atvērtu Iestatījumi lietotne > atlasiet Atjaunināšana un drošība > noklikšķiniet uz Atveseļošanās > trāpīt Sāciet darbu zem Atiestatīt šo datoru .
② Nospiediet Win + R vienlaicīgi, lai izsauktu Skrien dialoglodziņš > tips sistēmas atiestatīšana > trāpīt Ievadiet .
③ Ieslēgšanas procesa laikā nospiediet un turiet F8 > izvēlēties Problēmu novēršana sadaļā Izvēlieties opciju ekrāns > atlasiet Atiestatīt šo datoru .
2. darbība. Izvēlieties atiestatīšanas opciju atbilstoši savai situācijai.
Saglabājiet manus failus — tiks saglabāti jūsu atsevišķie faili, bet lietojumprogrammas un sistēmas iestatījumi.
Noņemiet visu — šī darbība izdzēsīs visus jūsu datus, tostarp failus, programmas un iestatījumus.
3. darbība. Norādiet Windows pārinstalēšanas veidu.
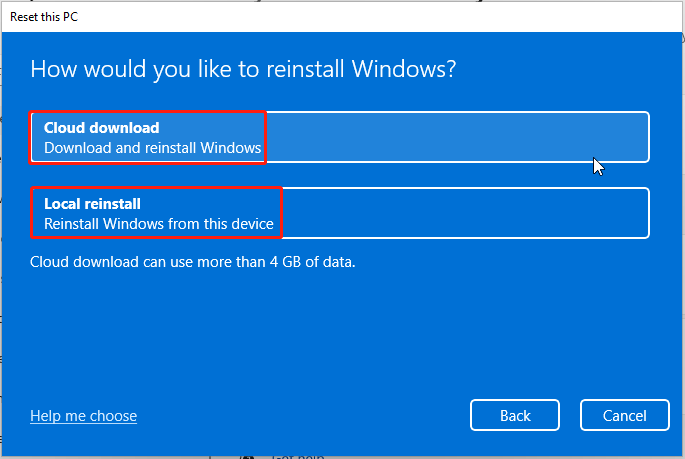
Mākoņa lejupielāde – lejupielādē jaunāko Windows sistēmas versiju no Microsoft oficiālās vietnes un izmanto to sistēmas pārinstalēšanai. Tomēr šī metode var aizņemt kādu laiku un datu trafiku.
Vietējā pārinstalēšana – izmanto esošos sistēmas failus jūsu Huawei klēpjdatorā, lai pārinstalētu Windows. Tomēr, ja kādi sistēmas faili ir bojāti, vietējā atkārtotā instalēšana netiks pabeigta. Vai arī pēc veiksmīgas instalēšanas joprojām nevarēsit atrisināt esošās saderības un stabilitātes problēmas.
Drošības nolūkos jums vajadzētu uzzināt vairāk atšķirības starp mākoņa lejupielādi un vietējo atkārtotu instalēšanu ja jūs tos precīzi nezināt.
4. darbība. Izpildiet ekrānā redzamos vedni, lai pabeigtu atiestatīšanas procesa atiestatīšanu.
Izmantojiet Huawei PC Manager, lai atiestatītu Huawei klēpjdatora rūpnīcas iestatījumus
Huawei PC Manager ir iepriekš instalēts Huawei datoros, nodrošinot plašu funkciju klāstu, piemēram, draiveru pārvaldību un klientu apkalpošanu. Tas arī ļauj atjaunot Huawei klēpjdatora noklusējuma iestatījumus. Lūk, kā tas darbojas.
1. darbība. Atveriet Huawei datoru pārvaldnieks > noklikšķiniet uz četri punkti ikonu augšējā labajā stūrī > izvēlieties Iestatījumi .
2. darbība Iestatījumi logu, atlasiet sistēma no kreisā paneļa un noklikšķiniet uz RESET blakus Rūpnīcas atiestatīšana .
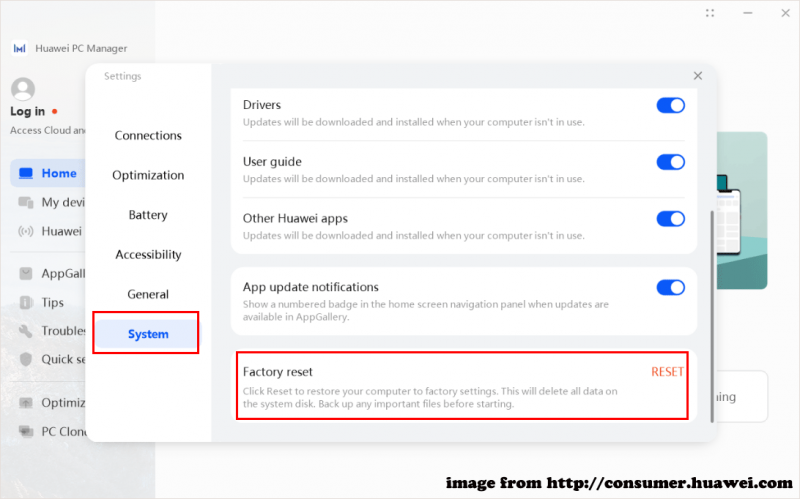
3. solis. Jūs nonāksit pie Huawei inteliģentā atkopšana . Noklikšķiniet Atveseļošanās lai turpinātu.
4. darbība. Pēc tam dublējiet datus vai vienkārši izlaidiet šo darbību, pamatojoties uz savām vēlmēm.
5. solis. Visbeidzot, ierodieties pie Atjaunot rūpnīcas iestatījumus ekrāns > noklikšķiniet Sākt lai sāktu rūpnīcas atiestatīšanu.
Kad atiestatīšanas process ir pabeigts, izpildiet ekrānā redzamos norādījumus, lai atkārtoti konfigurētu sistēmu.
Huawei klēpjdatora rūpnīcas atiestatīšana, izmantojot Windows 10/11 instalācijas datu nesēju
Pēdējais veids, kā rūpnīcā atiestatīt Huawei klēpjdatoru bez paroles, ir izmantot Windows 11/10 instalācijas datu nesēju. Varat izmantot jaunu Windows kopiju ar USB zibatmiņas disku vai DVD, lai veiktu tīru instalēšanu vai atkārtoti instalētu sistēmu Windows.
Pirms tam jums ir jāsagatavo sava produkta atslēga un tukšs USB zibatmiņas disks vai DVD (ar vismaz 8 GB krātuves vietu), nodrošinot stabilu tīkla savienojumu. Tagad redzēsim, kā rīkoties.
1. darbība. Pievienojiet USB zibatmiņas disku darba datoram.
2. darbība. Pārlūkojiet uz Microsoft programmatūras lejupielādes centrs > atlasiet sistēmas versiju > noklikšķiniet uz Lejupielādēt tūlīt zem Izveidojiet Windows 11/10 instalācijas datu nesēju .
3. darbība. Pēc lejupielādes noklikšķiniet uz Windows instalācijas datu nesējs lai to palaistu > pieņemiet visus noteikumus > atlasiet Izveidojiet instalācijas datu nesēju (USB zibatmiņas disku, DVD vai ISO failu) citam datoram . Pēc tam noklikšķiniet uz Tālāk .
4. darbība. Atlasiet pievienoto USB disku, lai sāktu procesu > pēc instalācijas datu nesēja izveides ievietojiet USB disku savā problemātiskajā Huawei klēpjdatorā > sāknējiet datoru no tā.
5. darbība. Dodieties uz Windows iestatīšana > konfigurējiet valodu un citas preferences > noklikšķiniet uz Tālāk > nospiediet Instalējiet tūlīt pogu > ievadiet produkta atslēgu > atlasiet Pielāgots .
6. darbība Kur vēlaties instalēt Windows , izvēlieties nodalījumu un izpildiet ekrānā redzamos norādījumus, lai pabeigtu pārējās darbības.
Saistīts raksts: Kā izveidot Windows 11 instalācijas mediju personālajā datorā, Mac vai Linux
Lai nobeigtu lietas
Šajā visaptverošajā rokasgrāmatā ir aprakstīts, kā četros veidos atiestatīt Huawei klēpjdatora rūpnīcas datus, nezaudējot datus. Pēc jauna sākuma jums vairs nav jācieš no lēnas datora veiktspējas, sistēmas problēmām, vīrusu iebrukumiem utt. Pats galvenais, neaizmirstiet dublēt vērtīgos datus, izmantojot MiniTool ShadowMaker.
MiniTool ShadowMaker izmēģinājuma versija Noklikšķiniet, lai lejupielādētu 100% Tīrs un drošs
Lūdzu, sazinieties ar mūsu produktu komandu, izmantojot [e-pasts aizsargāts] ja MiniTool ShadowMaker lietošanas laikā rodas problēmas. Mēs esam priecīgi jums palīdzēt ar jūsu jautājumiem.
Huawei klēpjdatora rūpnīcas atiestatīšana, bieži uzdotie jautājumi
Kāds ir iemesls, kāpēc nevar izmantot F10 vienas atslēgas atjaunošanu? 1. F10 viena taustiņa atjaunošanas funkcija var būt atspējota Windows operētājsistēmas atkārtotas instalēšanas, formatēšanas un nodalījumu dzēšanas dēļ.2. Cietā diska nodalījumu un konfigurāciju ir optimizējusi trešās puses programmatūra, vai to ir mainījušas ļaunprātīgas programmas, kas var izraisīt F10 vienas atslēgas atjaunošanas līdzekļa darbības traucējumus. Kā es varu atjaunot Huawei datora rūpnīcas iestatījumus? Lai Huawei Windows datoram atjaunotu rūpnīcas iestatījumu atiestatīšanu, izmēģiniet šādus risinājumus:
1. metode: izmantojiet F10 vienas atslēgas atjaunošanu
2. metode: izmantojot Huawei PC Manager
3. metode: izmantojot Atiestatīt šo datoru
4. metode: izmēģiniet Windows 11/10 instalācijas datu nesēju Vai ir lietderīgi regulāri atiestatīt datora rūpnīcas iestatījumus? Rūpnīcas datu atiestatīšana izdzēsīs visus failus, lietotnes un sistēmas iestatījumus, tāpēc ir viegli zaudēt datus. Tāpēc, ja vien tas nav nepieciešams, mēs neiesakām regulāri atiestatīt ierīces rūpnīcas iestatījumus.




![Kā bez maksas saglabāt videoklipus no YouTube savās ierīcēs [Pilns ceļvedis]](https://gov-civil-setubal.pt/img/blog/64/how-save-videos-from-youtube-your-devices-free.png)
![Kā noteikt, vai grafikas karte mirst? 5 pazīmes ir klāt! [MiniTool ziņas]](https://gov-civil-setubal.pt/img/minitool-news-center/75/how-tell-if-your-graphics-card-is-dying.jpg)




![Kā novērst iPhone saglabā restartēšanas vai avārijas problēmu 9 veidi [MiniTool padomi]](https://gov-civil-setubal.pt/img/ios-file-recovery-tips/86/how-fix-iphone-keeps-restarting.jpg)








