Neizdevās atskaņot testa signālu sistēmā Windows 10? Viegli labojiet to tūlīt! [MiniTool ziņas]
Failed Play Test Tone Windows 10
Kopsavilkums:

Dažreiz jums ir jāpārbauda skaļrunis vai austiņas, taču, iespējams, redzat, ka sistēmā Windows 10 neizdevās atskaņot testa signālu. Kā jūs varat novērst šo problēmu? Patiesībā ir diezgan viegli jums palīdzēt, kamēr jūs izmēģināt šīs šajā amatā minētās metodes, kuras piedāvā MiniTool risinājums . Tagad redzēsim viņus.
Kļūda neizdevās atskaņot Windows 10 testa signālu
Daudziem Windows sistēmas lietotājiem šī problēma parādās un ietekmē daudzas Windows sistēmas versijas. Nevienam datoram nevajadzētu piedzīvot šo lietu - bez skaņas, jo tā ir viena būtiska lieta, kas datoram jādara.
Padoms: Varat uzzināt, ka sajaukšanas problēma nedarbojas sistēmā Windows 10. Ja jā, izlasiet šo ziņu - Top 5 veidi, kā novērst stereo maisījumu, kas nedarbojas operētājsistēmā Windows 10 .
Šis kļūdas ziņojums norāda, ka pastāv problēma starp Windows sistēmu un datora skaņas ierīci. Parasti to var izraisīt nepareizas skaņas konfigurācijas, bojāti Windows faili, bojāti audio draiveri utt.
Pārbaudes signālu parasti izmanto, lai pārbaudītu skaļruņu un austiņu labo un kreiso līdzsvaru datorā. Ja nevarat to izmantot, varat pārbaudīt dažas iespējas, lai novērstu šo problēmu. Vienam no tiem jāatbilst jūsu vajadzībām, un visi šie risinājumi attiecas uz operētājsistēmu Windows 10/8/7 / XP / Vista.
Kā novērst Windows 10 neizdevās atskaņot testa signālu
Restartējiet Windows audio saistītos pakalpojumus
Audio pakalpojumi var sākties paši katrā sistēmas sāknēšanas reizē. Tomēr dažreiz tās var neizdoties iedarbināt, kā rezultātā austiņas / skaļruņi neizdevās pārbaudīt signālu. Lai novērstu šo problēmu, ar audio saistītie pakalpojumi jāsāk manuāli, izpildot rokasgrāmatu:
 4 veidi, kā novērst audio pakalpojumus, nereaģējot uz Windows 10
4 veidi, kā novērst audio pakalpojumus, nereaģējot uz Windows 10 Nenoliedzami, ka Windows pakalpojumu sistēma nereaģē uz kļūdu, kas šad tad parādās Windows sistēmā, norādot, ka ar jūsu skaņas ierīcēm ir problēmas.
Lasīt vairāk- Ievade msc lodziņā Run logs, kas tiek atvērts, nospiežot Win + R .
- Pēc noklikšķināšanas labi un ieeja galvenajā saskarnē Pakalpojumi , atrodiet šos divus pakalpojumus - Windows Audio un Windows Audio Endpoint Builder .
- Veiciet dubultklikšķi uz viena un pārbaudiet, vai Pakalpojuma statuss ir Skriešana un Startēšanas veids ir Automātiska . Ja nē, izvēlieties Sākt un Automātiska .
- Visbeidzot noklikšķiniet uz Piesakies .
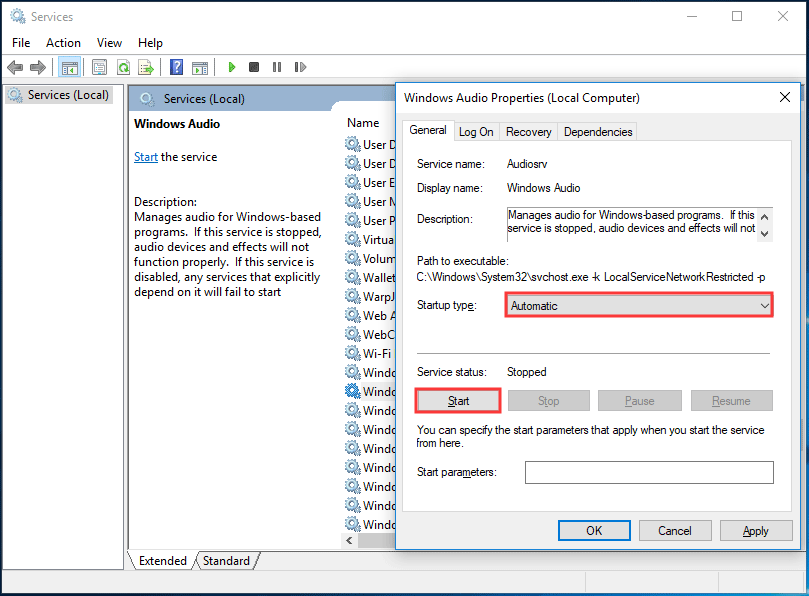
Mainiet noklusējuma testa toņa ātrumu un bitu dziļumu
Pamatojoties uz skaļruni vai austiņām, Windows izvēlas noklusējuma testa signāla ātrumu un bitu dziļumu, lai jūs varētu atrast vislabāko skaņas kvalitāti no audio izvades ierīces. Neizdevās atskaņot testa signāla kļūdu, ja kļūda ir noklusējuma iestatījumos.
Lai atbrīvotos no šīs problēmas, mainiet iestatījumus, rīkojoties šādi:
- Ar peles labo pogu noklikšķiniet uz skaņas ikonas uzdevumjoslā un noklikšķiniet uz Atskaņošanas ierīces .
- Jaunajā logā noklikšķiniet uz Rekvizīti .
- Saskaņā Papildu cilni, sarakstā izvēlieties citu ātrumu un bitu dziļumu.
- Klikšķis Piesakies un tad labi .
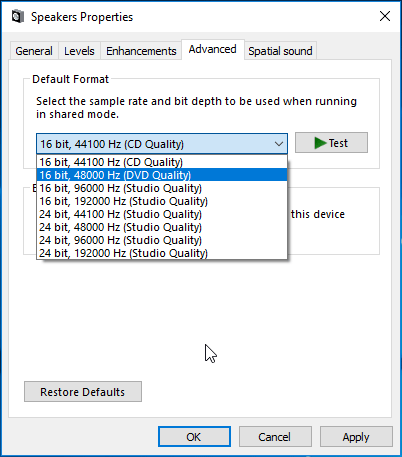
Atspējot audio uzlabojumus
Microsoft un trešo pušu ražotāji piedāvā audio uzlabošanas pakotnes, piemēram, Audio Enhancements operētājsistēmai Windows 10, lai kāda konkrēta aparatūra būtu perfekta.
Tomēr dažreiz tie nevar uzlabot skaņas vai skaņas kvalitāti, bet rada problēmas, piemēram, šajā ziņojumā minēto kļūdu. Tātad, varat mēģināt atspējot šos audio uzlabojumus, izpildot tālāk sniegto rokasgrāmatu.
- Ar peles labo pogu noklikšķiniet uz skaņas ikonas, lai izvēlētos Atskaņošanas ierīces .
- Iet uz Rekvizīti> Uzlabojumi .
- Atzīmējiet izvēles rūtiņu Atspējojiet visus uzlabojumus .
- Klikšķis Piesakies un labi .
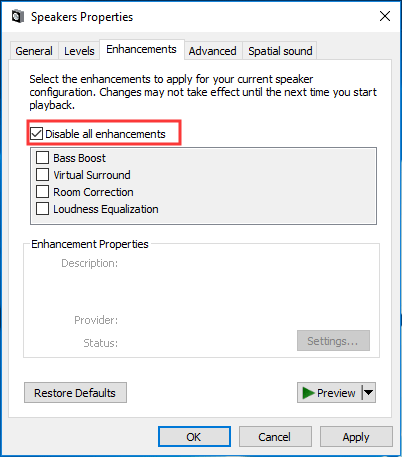
Palaist sistēmas failu pārbaudītāju (SFC)
Ja daži sistēmas faili ir bojāti, iespējams, kļūda - neizdevās atskaņot testa signālu, notiek operētājsistēmā Windows 10. Tātad, jums vajadzētu veikt SFC skenēšanu, lai meklētu un labotu bojātos sistēmas failus.
- Atveriet komandu uzvedni operētājsistēmā Windows 10 ar administratīvām tiesībām.
- Ievade sfc / scannow pie loga un nospiediet Enter .
- Pagaidiet dažas minūtes, līdz skenēšana ir pabeigta, un pēc tam pārbaudiet, vai kļūda ir novērsta.
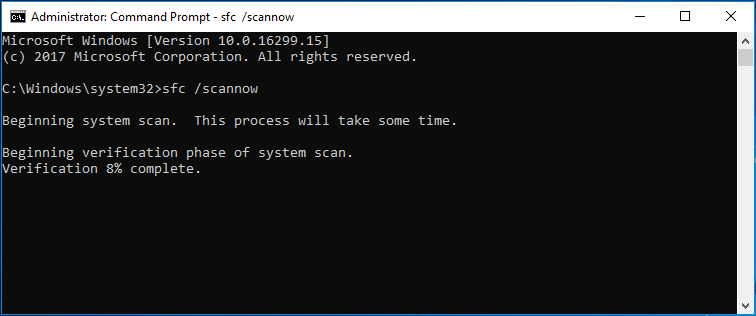
Palaidiet audio problēmu novēršanas rīkus
Audio traucējummeklētāju palaišana var būt noderīga, lai labotu Windows 10 neizdevās atskaņot testa signālu. Dariet, kā teikts šajās darbībās:
- Iet uz Iestatījumi> Atjaunināšana un drošība> Traucējummeklēšana .
- Iet uz Audio ierakstīšana un palaidiet problēmu novēršanas rīku.
- Iet uz Audio atskaņošana un palaidiet problēmu novēršanas rīku.
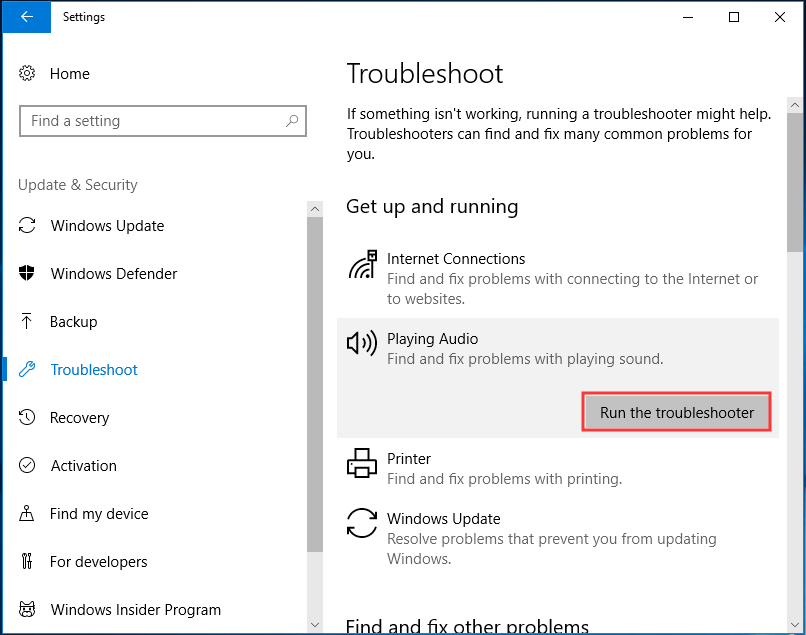
Pārinstalējiet audio draiveri
Neizdevās atskaņot testa signāla problēmu var izraisīt bojāts draiveris, tāpēc ir noderīgi to pārinstalēt.
1. Iet uz Ierīču pārvaldnieks no Sākt Windows 10 izvēlne.
2. Izvērsiet Skaņas, video un spēļu kontrolieri , ar peles labo pogu noklikšķiniet Augstas izšķirtspējas audio ierīce un izvēlies Atinstalējiet ierīci .
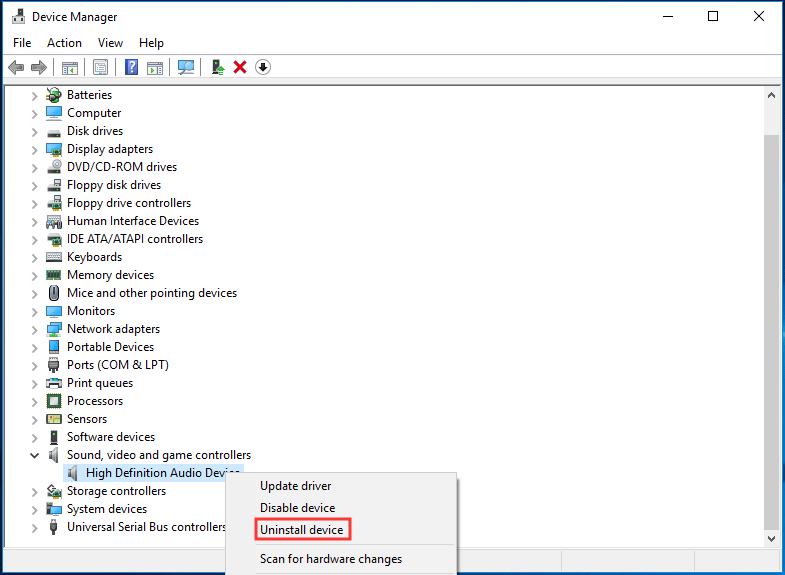
3. Noklikšķiniet Atinstalēt .
4. Restartējiet datoru, pēc tam Windows automātiski instalēs audio draiveri un pārbaudīs, vai problēma ir novērsta.
Beigas
Tā ir visa informācija par to, kā novērst problēmu, neizdevās atskaņot testa signālu operētājsistēmā Windows 10. Ja jums ir šāda problēma, tagad rīkojieties saskaņā ar šīm metodēm, lai atbrīvotos no nepatikšanām.

![Kā noslaucīt cieto disku, neizdzēšot sistēmu Windows 10/8/7 / XP / Vista [MiniTool Tips]](https://gov-civil-setubal.pt/img/disk-partition-tips/46/how-wipe-hard-drive-without-deleting-windows-10-8-7-xp-vista.jpg)




![Seši veidi, kā novērst kļūdainu aparatūras bojātu lapu kļūdu [MiniTool padomi]](https://gov-civil-setubal.pt/img/backup-tips/06/six-ways-solve-faulty-hardware-corrupted-page-error.png)




![Kā pārkārtot lapas Word? | Kā pārvietot lapas Word? [MiniTool ziņas]](https://gov-civil-setubal.pt/img/minitool-news-center/82/how-rearrange-pages-word.png)




![Labots: Windows Hello novērš dažu opciju parādīšanu [MiniTool News]](https://gov-civil-setubal.pt/img/minitool-news-center/40/fixed-windows-hello-is-preventing-some-options-from-being-shown.png)


![Chromebook dators netiks ieslēgts? Izmēģiniet 5 vienkāršus risinājumus, lai to labotu tūlīt! [MiniTool ziņas]](https://gov-civil-setubal.pt/img/minitool-news-center/31/chromebook-won-t-turn.jpg)