Labojiet šo tīkla savienojumu, izmantojot vienkāršus risinājumus
Fix This Network Connection Does Not Exist With Easy Solutions
Var rasties tīkla kļūda, ka šī tīkla savienojuma nav. Vai zināt, kā novērst kļūdu? Varat izlasīt un izmēģināt šajā sadaļā sniegtos risinājumus Minirīks pastu, lai atrisinātu šo problēmu.Kļūdas ziņojums, Šis tīkla savienojums nepastāv , parasti parādās, mēģinot atvienot a tīkla disks , kuras resursus izmanto citi tīkla draiveri. Šo kļūdu var izraisīt novecojis tīkla adapteris, nepareiza reģistra atslēgu konfigurācija, pretvīrusu programmatūras traucējumi utt. Varat veikt tālāk norādītās darbības, lai novērstu problēmu.
Padomi: Varat noklikšķināt šeit, lai uzzinātu, kā to izdarīt kartēt tīkla disku operētājsistēmā Windows 10.Kā atvienoties no kartēta tīkla diska
1. metode: atspējojiet Windows ugunsmūri
Dažreiz trešās puses pretvīrusu programmatūra un Windows ugunsmūris pārtrauks vai bloķē tīkla savienojumu. Varat tos īslaicīgi atspējot un pēc tam mēģināt atvienot no kartētā tīkla diska.
1. darbība: nospiediet Win + I lai atvērtu Windows iestatījumus.
2. darbība. Izvēlieties Atjaunināšana un drošība > Windows drošība > Ugunsmūris un tīkla aizsardzība .
3. solis: jūs atradīsit Domēna tīkls , Privāts tīkls , un Publiskais tīkls izvēles. Izvēlieties vienu, kas ir nepieciešams, lai pilnībā izslēgtu vai atspējotu Windows ugunsmūri, noklikšķinot uz tiem pa vienam.
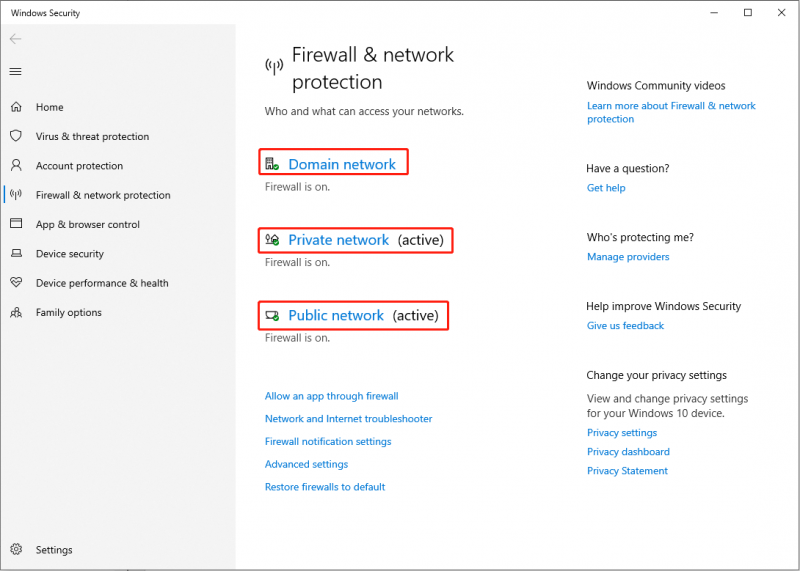
2. metode: atjauniniet tīkla adapteri
Šīs kļūdas cēlonis var būt nesaderīgs tīkla adapteris. Varat pārbaudīt, vai tīkla adapteris ir jāatjaunina.
1. darbība: nospiediet Win + X un izvēlēties Ierīču pārvaldnieks no WinX izvēlnes.
2. darbība: izvērsiet Tīkla adapteri lai atrastu interneta adapteri.
3. darbība: ar peles labo pogu noklikšķiniet uz tā un izvēlieties Atjauniniet disku no izvēlnes.
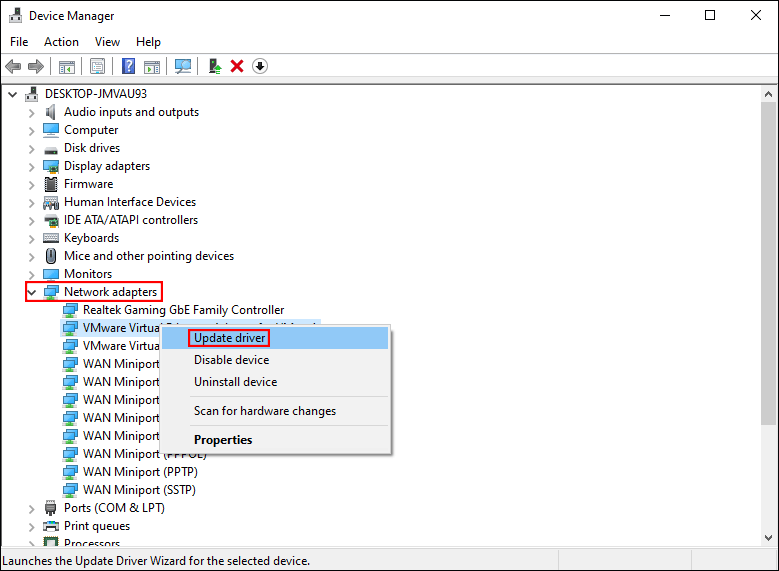
3. metode: dzēsiet ar tīkla disku saistītās apakšatslēgas
Varat arī izdzēst ar tīkla disku saistītās apakšatslēgas, lai piespiedu kārtā veiktu izmaiņas kartētajos tīkla draiveros.
1. darbība: nospiediet Win + R lai atvērtu logu Palaist.
2. darbība: ierakstiet regedit un sit Ievadiet lai atvērtu reģistra redaktoru.
3. darbība. Pārejiet uz HKEY_CURRENT_USER > PROGRAMMATŪRA > Microsoft > Windows > Pašreizējā versija > Explorer > MountPoints2 .
4. darbība: ar peles labo pogu noklikšķiniet uz MountPoints2 apakšatslēgu un izvēlieties Dzēst no konteksta izvēlnes.
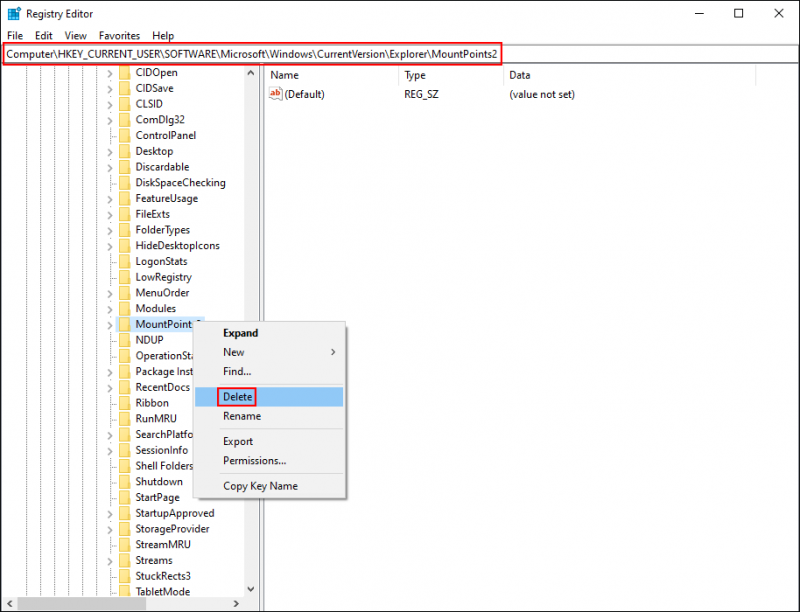
5. darbība: pārslēdziet uz HKEY_CURRENT_USER > Tīkls lai dzēstu visas citas atslēgas, kas nosauktas kā kartētā tīkla diska burts.
Restartējiet datoru, lai pilnībā piemērotu izmaiņas. Varat pārbaudīt, vai joprojām nevarat atvienoties no kartētā tīkla diska. Ja jā, pārejiet pie nākamās metodes, lai piespiedu kārtā atvienotos.
4. metode: atvienojiet, izmantojot komandu uzvedni
Komanda net use tiek izmantota, lai izveidotu savienojumu ar koplietotajiem resursiem, noņemtu un konfigurētu savienojumus ar tiem. Izmantojot komandu net use bez parametriem, tiks parādīts savienojumu saraksts. Varat to izmantot, lai pārbaudītu tīkla savienojumu un pēc tam atvienotu ierīci.
1. darbība: nospiediet Win + S un tips Komandu uzvedne meklēšanas joslā.
2. darbība. Izvēlieties Izpildīt kā administratoram no labās rūts.
3. darbība: ierakstiet neto lietojums un sit Ievadiet lai uzskaitītu visus aktīvos tīkla savienojumus.

4. darbība. Atrodiet tīkla disku, kuru vēlaties atvienot, un pēc tam ierakstiet neto lietojums x: /delete /force un sit Ievadiet . Jums vajadzētu nomainīt x ar tīkla diska diska burtu.
5. metode: izveidojiet pakešfailu
Salīdzinot ar komandu net use, komanda taskkill beigs vienu vai vairākus procesus. Izmantojot šo komandu ar f parametru, varat beigt visus attālos procesus. Varat veikt nākamās darbības, lai mēģinātu atrisināt problēmu.
1. darbība: nospiediet Win + S un tips Notepad kastē.
2. darbība: nospiediet Ievadiet lai to atvērtu.
3. darbība. Kopējiet un ielīmējiet tālāk norādīto saturu teksta dokumentā.
@echo izslēgts
neto izmantošana * /delete /y (Jums vajadzētu aizstāt * ar tā tīkla diska diska burtu, kuru vēlaties noņemt.)
Taskkill /f /IM explorer.exe
explorer.exe
4. darbība: izvēlieties Fails > Saglabāt .
5. darbība: mainiet faila nosaukumu uz Atvienojiet tīkla draiveri.bat un atlasiet Visi faili no nolaižamā saraksta Saglabāt kā veidu.
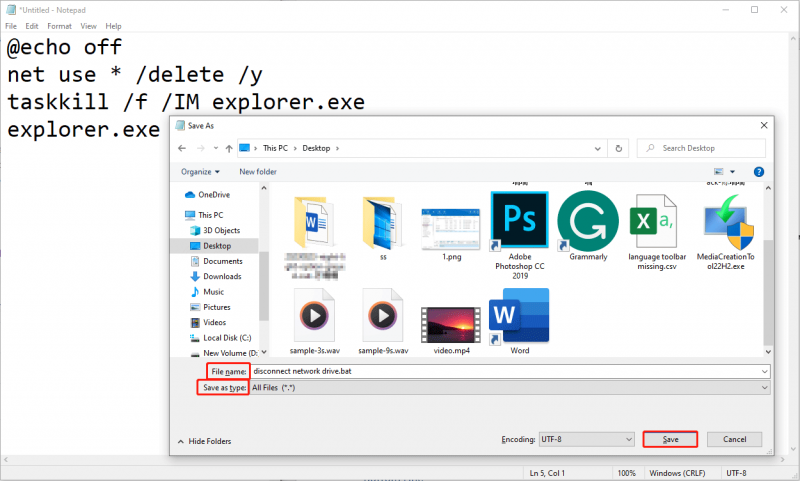
6. darbība. Dodieties uz vietu, kur saglabājat failu, lai to atrastu.
7. darbība: ar peles labo pogu noklikšķiniet uz tā un izvēlieties Izpildīt kā administratoram , pēc tam izpildiet ekrānā redzamos norādījumus, lai pabeigtu atiestatīšanas darbības.
Kad process ir pabeigts, varat mēģināt vēlreiz atvienot, lai redzētu, vai tiks parādīts kļūdas ziņojums “Šis tīkla savienojums nepastāv”.
Bonusa padoms
Vissvarīgākais, izmantojot datu uzglabāšanas ierīci, ir aizsargāt savus failus. Ja faili tiek dzēsti kļūdas dēļ vai pazaudēti nepareizu darbību dēļ, varat izmantot uzticamu datu atkopšanas programmatūru, piemēram MiniTool Power Data Recovery , lai tās atjaunotu.
MiniTool Power Data Recovery ir īpaši izstrādāta, lai atgūt izdzēstos failus un spēj glābt failus no dažādām ierīcēm. Varat to izmantot, lai izgūtu dažādu veidu failus, tostarp fotoattēlus, videoklipus, dokumentus, audio failus utt. Bezmaksas izdevums ļauj skenēt un atgūt līdz pat 1 GB failu. Kāpēc gan nepamēģināt?
MiniTool Power datu atkopšana bez maksas Noklikšķiniet, lai lejupielādētu 100% Tīrs un drošs
Bottom Line
Mēģinot atvienot tīkla disku, bet saņemat ziņojumu “Šis tīkla savienojums neeksistē”, izmēģiniet iepriekš minētās metodes, lai to atrisinātu. Ceru, ka šī ziņa var jums palīdzēt laikā.




![Kā atspējot starta programmas Mac datorā? [Atrisināts!] [MiniTool jaunumi]](https://gov-civil-setubal.pt/img/minitool-news-center/46/how-disable-startup-programs-your-mac-computer.png)

![[2021 New Fix] Atiestatīšanai / atsvaidzināšanai nepieciešama papildu brīva vieta [MiniTool Tips]](https://gov-civil-setubal.pt/img/disk-partition-tips/22/additional-free-space-needed-reset-refresh.jpg)





![Pele saglabā klikšķi pati par sevi operētājsistēmā Windows 10! Kā to novērst? [MiniTool ziņas]](https://gov-civil-setubal.pt/img/minitool-news-center/86/mouse-keeps-clicking-its-own-windows-10.png)






![Failu atkopšana no miruša ārējā cietā diska (Easy Fix) [MiniTool padomi]](https://gov-civil-setubal.pt/img/data-recovery-tips/68/how-recover-files-from-dead-external-hard-drive.jpg)