Labojiet Windows, iespējams, ir instalētas neatbalstītā direktorijā
Fix Windows Might Be Installed In An Unsupported Directory
Kas ir kļūda “Windows varētu būt instalēta neatbalstītā direktorijā”? Kas to izraisa un kā to novērst? Izlasiet šo problēmu novēršanas rokasgrāmatu no Minirīku risinājums un jūs redzēsit atbildes.
Windows, iespējams, ir instalēts neatbalstītā direktorijā
Windows instalēšanas kļūda “Windows varētu būt instalēta neatbalstītā direktorijā” rodas, ja norādītā Windows lietojumprogrammu mape ir nepareiza vai neatrodas tās noklusējuma vietā.
Kas izraisa šo kļūdu? Tālāk ir parādīti vairāki izplatīti iemesli.
- Ja esat nepareizi konfigurējis reģistra iestatījumus, Windows instalēšanas laikā var tikt parādīts kļūdas ziņojums.
- Trešās puses pretvīrusu programmatūra var traucēt instalēšanas procesu, kas var izraisīt šo problēmu.
- Ja mēģināt izmantot bojātu vai pirātisku Windows ISO attēla failu, var rasties arī neatbalstīta direktorija kļūda.
Nākamajā rindkopā mēs parādīsim, kā novērst neatbalstīta direktorija kļūdu. Lasiet tālāk.
Labojiet Windows, iespējams, ir instalētas neatbalstītā direktorijā
1. risinājums. Palaidiet Windows atjaunināšanas problēmu risinātāju
1. darbība. Ierakstiet traucējummeklēšanas iestatījumi iekšā Windows meklēšana un izvēlieties labāko atbilstību.
2. darbība. Izvēlieties Citi problēmu risinātāji > doties uz Windows atjaunināšana > noklikšķiniet uz Skrien pogu blakus tai.

3. darbība. Pabeidzot, sistēmai Windows vajadzētu parādīt noteikšanas rezultātu un nodrošināt dažus labojumus, ja tiek konstatētas problēmas. Tātad noklikšķiniet uz Lietojiet šo labojumu lai turpinātu.
2. risinājums. Rediģējiet Windows reģistru
Brīdinājums: Pirms turpināt, paturiet prātā, ka tas ir svarīgi dublējiet reģistru lai būtu a atjaunošanas punkts ja kaut kas noiet greizi.1. darbība. Nospiediet Win + R karstos taustiņus, lai palaistu Skrien dialoglodziņš, tips regedit un nospiediet Ievadiet .
2. darbība Reģistra redaktors logā, kopējiet un ielīmējiet tālāk norādīto ceļu adreses joslā un nospiediet Ievadiet .
HKEY_LOCAL_MACHINE\SOFTWARE\Microsoft\Windows\CurrentVersion
3. darbība. Tas novedīs jūs uz atrašanās vietu un pēc tam veiciet dubultklikšķi ProgramFilesDir no labās rūts.
4. solis. Mainiet Vērtības dati uz OS disks:\Program Files . Un noklikšķiniet Labi lai saglabātu izmaiņas. Neaizmirstiet nomainīt OS disks ar jūsu diska burtu.
Restartējiet datoru un pārbaudiet, vai operētājsistēma Windows 11, iespējams, nav instalēta neatbalstītā direktorijā.
Padomi: Runājot par dublēšanas datiem, ieteicams izmantot bezmaksas dublēšanas programmatūru, MiniTool ShadowMaker . Tā atbalsta failu, mapju, nodalījumu, disku un Windows sistēmas dublēšanu operētājsistēmai Windows 11/10/8/7.MiniTool ShadowMaker izmēģinājuma versija Noklikšķiniet, lai lejupielādētu 100% Tīrs un drošs
3. risinājums. Atiestatiet Windows atjaunināšanas komponentus
1. darbība. Ierakstiet cmd meklēšanas lodziņā un palaist Komandu uzvedne kā administrators.
2. darbība. Pēc kārtas kopējiet un ielīmējiet tālāk norādītās komandas komandu logā. Tie apturēs visus Windows atjaunināšanas komponentus.
neto pietura wuauserv
tīkla pietura cryptSvc
neto pieturas biti
tīkla pietura msiserver
Šīs komandas atiestatīs Programmatūras izplatīšana un katroot2 mapi.
ren C:\Windows\SoftwareDistribution SoftwareDistribution.old
ren C:\Windows\System32\catroot2 Catroot2.old
Izmantojiet šīs tālāk norādītās komandas, lai vēlreiz palaistu visus Windows atjaunināšanas komponentus.
net start wuauserv
tīkla sākums cryptSvc
neto sākuma biti
tīkla start msiserver
4. risinājums. Mainiet lietotāju mapes atrašanās vietu
Instalējot sistēmu Windows, tā mēģinās dublēt lietotāju mapes. Tādā veidā, ja esat mainījis mapes Lietotāji atrašanās vietu, mape ir jāpārvieto atpakaļ uz sākotnējo atrašanās vietu. Lai to izdarītu:
1. darbība. Nospiediet Win + E lai atvērtu Failu pārlūks un atrodiet vietu, kur esat pārvietojis mapi Lietotāji.
2. darbība. Ar peles labo pogu noklikšķiniet uz mapes un noklikšķiniet uz Izgriezt no nolaižamās izvēlnes.
3. darbība. Dodieties uz OS diska saknes direktoriju un nospiediet Ctrl+V lai ielīmētu nokopēto mapi.
Pēc tam vēlreiz mēģiniet instalēt sistēmu Windows un pārbaudiet, vai joprojām tiek parādīts kļūdas ziņojums.
5. risinājums. Mainiet Windows atjaunināšanas startēšanas veidu
1. darbība. Nospiediet Win + R karstos taustiņus, lai palaistu Skrien dialoglodziņš, tips pakalpojumi.msc un nospiediet Ievadiet .
2. darbība. Ritiniet uz leju, lai atrastu un veiciet dubultklikšķi Windows atjaunināšana . Tad jūs varat mainīt Startēšanas veids uz Automātiski .
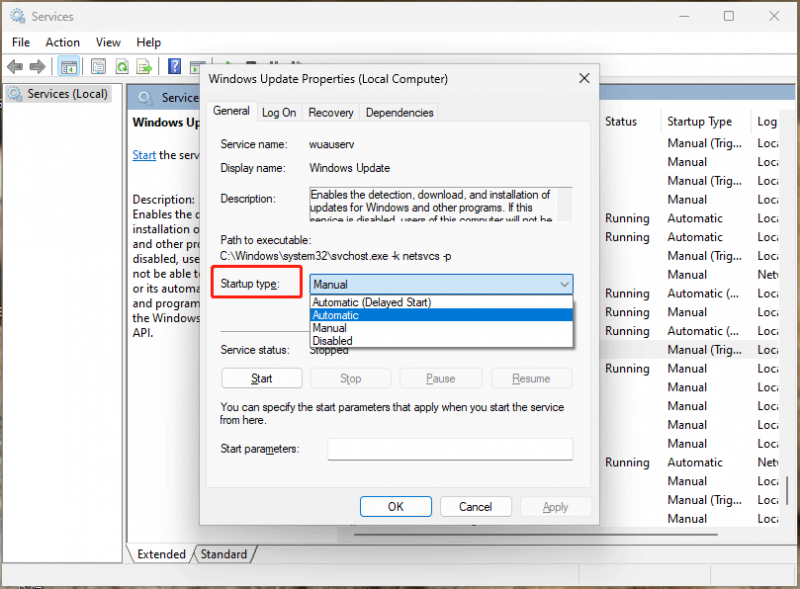
3. darbība. Noklikšķiniet Pieteikties un Labi . Pēc tam atkārtojiet tās pašas darbības, lai mainītu citus pakalpojumus: Fona inteliģentais pārsūtīšanas pakalpojums , Kriptogrāfijas pakalpojumi , un TrustInstaller .
6. risinājums. Īslaicīgi atspējojiet pretvīrusu/ugunsmūri
Dažreiz pārmērīga pretvīrusu programma var kavēt instalēšanas procesu. Antivīrusa atspējošana programmas ir būtiskas. Varat ar peles labo pogu noklikšķināt uz lietotnes ikonas sistēmas teknē un izvēlēties to atspējot konteksta izvēlnē.
Ja vēlaties atspējot Windows Defender, skatiet šo visaptverošo rokasgrāmatu - [Risinājums] Kā atspējot Windows Defender Antivirus operētājsistēmā Win10 .
7. risinājums. Lejupielādējiet Windows ISO failu
Varat arī lejupielādēt pareizo Windows ISO no vietnes Microsoft oficiālā vietne un instalējiet Windows, izmantojot to. Jums vajadzētu mēģināt izvairīties no trešo pušu vietnēm, cik vien iespējams, jo lielākā daļa Windows ISO failu ir bojāti vai sabojājas.
Pēdējās domas
Lai labotu kļūdu Windows, iespējams, ir instalēta neatbalstītā direktorijā, varat sekot sarakstam pa vienam, līdz atrodat to, kas darbojas. Novērtējiet jūsu lasīšanu un atbalstu.




![Kā atspējot starta programmas Mac datorā? [Atrisināts!] [MiniTool jaunumi]](https://gov-civil-setubal.pt/img/minitool-news-center/46/how-disable-startup-programs-your-mac-computer.png)

![[2021 New Fix] Atiestatīšanai / atsvaidzināšanai nepieciešama papildu brīva vieta [MiniTool Tips]](https://gov-civil-setubal.pt/img/disk-partition-tips/22/additional-free-space-needed-reset-refresh.jpg)









![Vai nevarat pierakstīties Xbox One? Kā to iegūt tiešsaistē? Ceļvedis jums! [MiniTool ziņas]](https://gov-civil-setubal.pt/img/minitool-news-center/28/can-t-sign-into-xbox-one.jpg)


![[Novērsts!] Diska kļūdu labošana Tas var aizņemt stundu Win 10 11](https://gov-civil-setubal.pt/img/backup-tips/06/fixed-repairing-disk-errors-this-might-take-an-hour-win-10-11-1.png)