Labot kļūdu “Diska pārvaldības konsoles skats nav atjaunināts” 2021. gadā [MiniTool padomi]
Fixdisk Management Console View Is Not Up Dateerror 2021
Kopsavilkums:
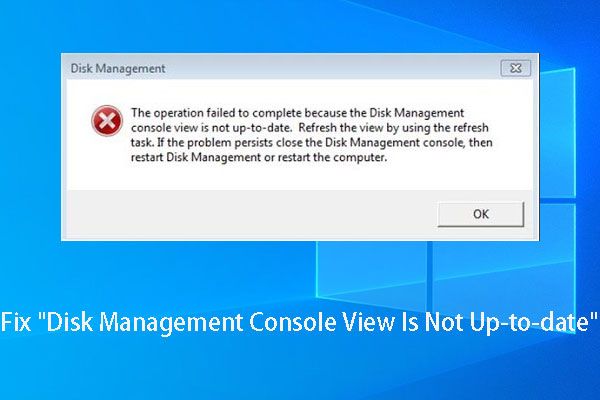
Ja, piešķirot burtu vai formatējot nodalījumu, tiek parādīta kļūda “Diska pārvaldības konsoles skats nav atjaunināts”, mēģiniet izlasīt šo rakstu, jo tajā ir parādīti veidi, kā atrisināt Diska pārvaldības konsoles skata neatjaunināto problēmu un tas neradīs nekādu kaitējumu sākotnējie dati.
Ātrā navigācija:
Kļūdas “Diska pārvaldības konsoles skats nav atjaunināts” apraksts
Kā zināms, Disk Management ir Windows pievienojumprogrammu utilīta, kas lietotājiem ļauj pabeigt dažas pamata diska un sadalīšanas darbības, piemēram, izveidot nodalījumu, dzēst nodalījumu, formatēt nodalījumu, mainīt diska burtu un ceļu un paplašināt nodalījumu.
Parasti lietotāji var viegli pabeigt šīs darbības, jo tiek sniegtas detalizētas instrukcijas, taču daudzi lietotāji bieži ziņo par kļūdu - Diska pārvaldības konsoles skats nav atjaunināts , kad viņi veic noteiktas darbības, piemēram, nodalījuma formātu, piešķir diska burtu un skata nodalījuma rekvizītus.
Šāda veida nodalījumos vienmēr nav diska burta, failu sistēmas, nodalījuma veida (primārā vai loģiskā) vai citas nepieciešamās informācijas. Tālāk ir paša kļūdas ziņojuma sīktēls:
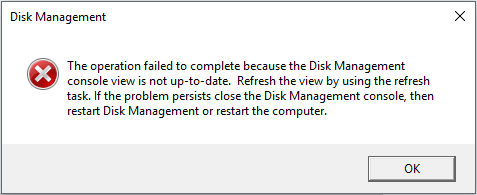
Papildus šai problēmai Diska pārvaldības konsoles skatā dažreiz sistēma Windows var parādīt ziņojumu “Notikusi neparedzēta kļūda” un lūgt arī aizvērt Disk Management konsoli, pēc tam restartēt diska pārvaldību vai restartēt datoru. Bet vairumā gadījumu tas nedarbojas.
Vai jūs uztrauc tāda pati vai līdzīga problēma? Ja jā, turpiniet lasīt šo ziņu, no kuras jūs varat atrast risinājumu.
Kā novērst kļūdu “Diska pārvaldības konsoles skats nav atjaunināts”
Šī problēma var izraisīt daudz faktoru, piemēram, nepareiza sadalīšana, vīrusu uzbrukums un pēkšņa strāvas padeves pārtraukšana. Lai darbinātu gan iepriekšējās, gan jaunizveidotās starpsienas, iespējams, saņemsit to pašu kļūdas ziņojumu. Neskatoties uz to, risinājumiem jābūt atšķirīgiem, kaut arī kļūda ir viena un tā pati.
Apskatīsim konkrētus risinājumus.
Izmēģiniet šīs 4 metodes, ja nodalījums saglabā svarīgus datus
Risinājums 1. Piešķiriet vēstuli nepieejamajam nodalījumam Diskpart.
Piezīme: Šī metode jums varētu būt bezjēdzīga, jo tikai daži cilvēki to izvēlējās kā risinājumu. Bet jūs varat izmēģināt, jo tas nekaitē jūsu datiem.Ja diska pārvaldībā neizdodas piešķirt burtu, varat to izmēģināt Diskpart.exe. Lūdzu, ierakstiet diskpart iekšā Meklēt lodziņā un palaidiet to kā administratoru. Kad šis rīks ir atvērts, jums vienkārši jāievada šādas komandas, un katra veida darbība ir jāpabeidz, nospiežot ieslēgšanas taustiņu Enter taustiņu. Šeit mēs ņemam, piemēram, Windows 7. Lūdzu, ierakstiet:
Saraksta apjoms
Atlasīt skaļumu # (# ir tā sējuma numurs, kuram vēlaties piešķirt burtu)
Piešķirt burtu = X (X ir burts, kuru vēlaties piešķirt nepieejamajam sējumam, un tas var būt jebkurš neizmantots burts)
Izeja
Pēc tam jūs, iespējams, varēsit apmeklēt šo nodalījumu.
Tomēr dažreiz nepieejamais sējums neparādās diskpart sējumu sarakstā vai arī jūs nevarat tam piešķirt burtu Diskpart. Lūdzu, izmēģiniet mūsu otro risinājumu.
2. risinājums. Piešķiriet vēstuli ar MiniTool Partition Wizard
MiniTool Partition Wizard ir rīks, kas var palīdzēt Windows lietotājiem pabeigt gan pamata, gan uzlabotas nodalīšanas darbības, piemēram, izveidot nodalījumu, formatēt nodalījumu, piešķirt / mainīt diska burtu, mainīt nodalījuma lielumu, pārveidot failu sistēmu starp FAT32 un NTFS un mainīt nodalījuma stilu starp MBR un GPT. Plašākas funkcijas, lūdzu, skatiet Bezmaksas nodalījumu pārvaldnieks .
Lai piešķirtu burtu, lai novērstu Disk Management konsoles skatu nav atjaunināšanas kļūda, lūdzu, vispirms lejupielādējiet šo nodalījuma maģiju, kas ir bez maksas Windows lietotājiem, kas nav serveri.
Pēc tam palaidiet programmu, lai iegūtu tās galveno logu.
Pēc tam atlasiet nodalījumu, kurā nav diska burta, un izvēlieties Mainīt diska burtu funkcija no kreisās puses.
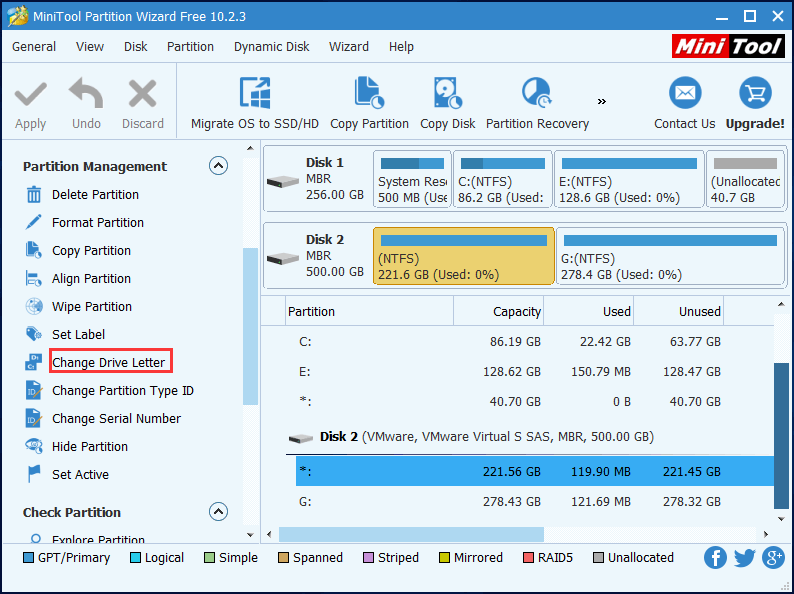
Pēc tam izvēlieties nodalījuma burtu un noklikšķiniet uz ' labi '.
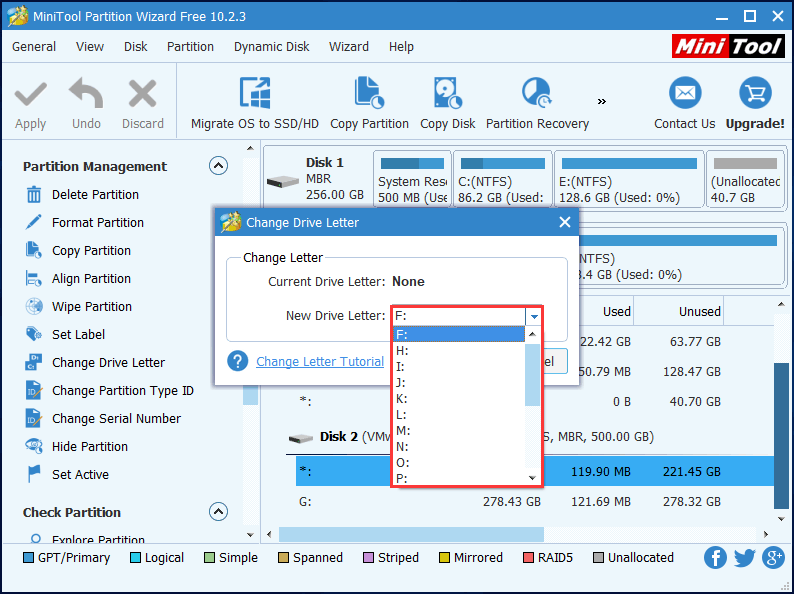
Visbeidzot noklikšķiniet uz Piesakies ', lai veiktu izmaiņas.
Tomēr, ja Partition Wizard neizdodas atrisināt Disk Management konsoles skata, kas nav atjaunināts, problēmu, izmēģiniet trešo metodi.
3. risinājums. Atjaunojiet nepieejamu nodalījumu, izmantojot MiniTool Partition Wizard
Vīrusa uzbrukums vai kļūdaina darbība var sabojāt nodalījuma tabulu, kā rezultātā attiecīgais (-ie) nodalījums (-i) var būt nepieejams (-i). Tātad, varat mēģināt atjaunot nodalījumu tabulu, lai redzētu, vai šī metode darbojas jūsu situācijā. Un galvenais šīs metodes ieteikšanas iemesls ir tas, ka daudzi cilvēki teica, ka tas viņiem palīdz atgūt nodalījumu, kā arī visus svarīgos failus.
Jūs varētu interesēt ziņa Kā novērst: nodalījums pazūd Windows 10 gadadienas atjauninājumā .
Starp citu, šī metode ir nekaitīga, tāpēc jūs varat to izmēģināt, neuztraucoties par datu zudumu.
' Sadalījuma atkopšana 'Free Edition nav pieejama. Lai izmantotu šo funkciju, jums jāiegūst Professional Edition, ja neesat servera lietotājs.
Pērc tagad
Tad sāksim atveseļoties.
1. solis . Instalējiet šo programmatūru savā datorā.
2. solis . Palaidiet šo programmatūru un reģistrējiet to. Pēc tam ievadīsit šādu saskarni. Ar peles labo pogu noklikšķiniet uz diska, kurā atrodas nepieejamais nodalījums, un izvēlieties Sadalījuma atkopšana ', lai sāktu labot Disk Management konsoles skata problēmu, kas nav jāatjaunina.
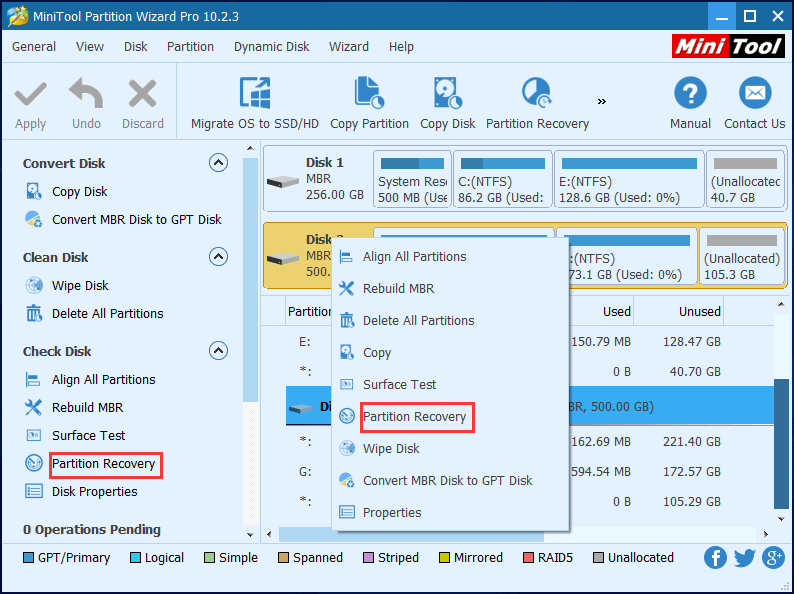
3. solis . Iestatiet atlasītā diska skenēšanas diapazonu. Šeit mēs iesakām izvēlēties Pilns disks . Pēc tam noklikšķiniet uz Nākamais ' turpināt.
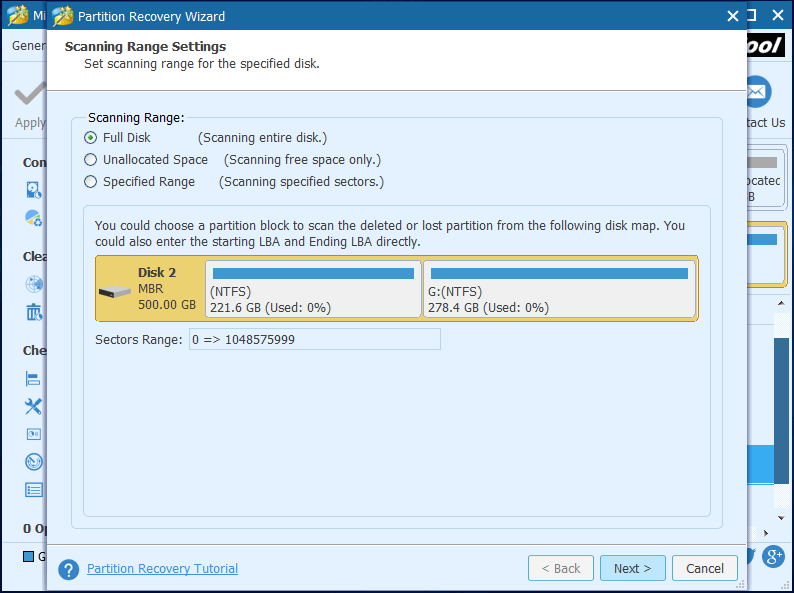
4. solis . Iestatiet skenēšanas metodi atlasītajam skenēšanas diapazonam un noklikšķiniet uz ' Nākamais '. Pirmkārt, jūs varat izvēlēties Ātra skenēšana , kas ir daudz ātrāk. Bet, ja ar šo skenēšanas metodi nevar atrast vajadzīgo nodalījumu, dodieties atpakaļ un izvēlieties Pilnā skenēšana .
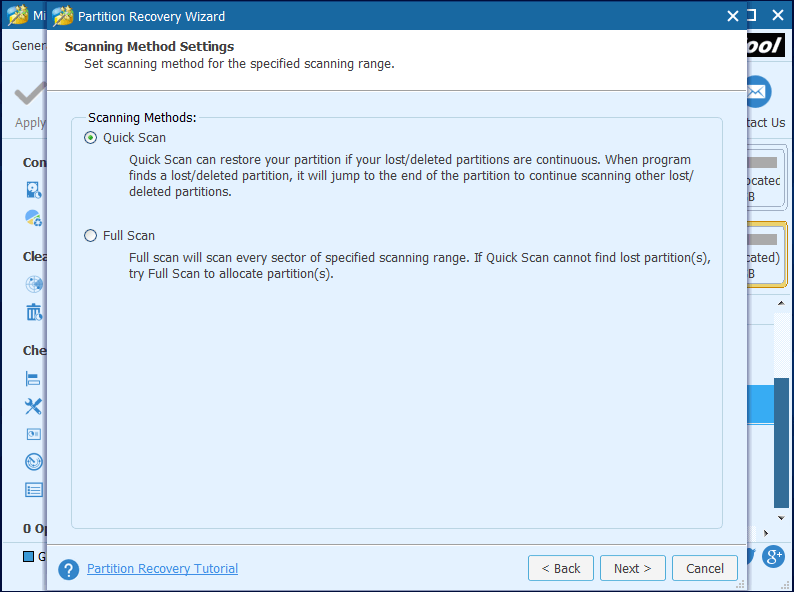
5. solis . Pārbaudiet visus nepieciešamos nodalījumus, gan esošos, gan zaudētos / izdzēstos, un noklikšķiniet uz ' Pabeigt pogu.
Brīdinājums: Atcerieties pārbaudīt visus vēlamos nodalījumus, jo nepārbaudītie nodalījumi tiks zaudēti. 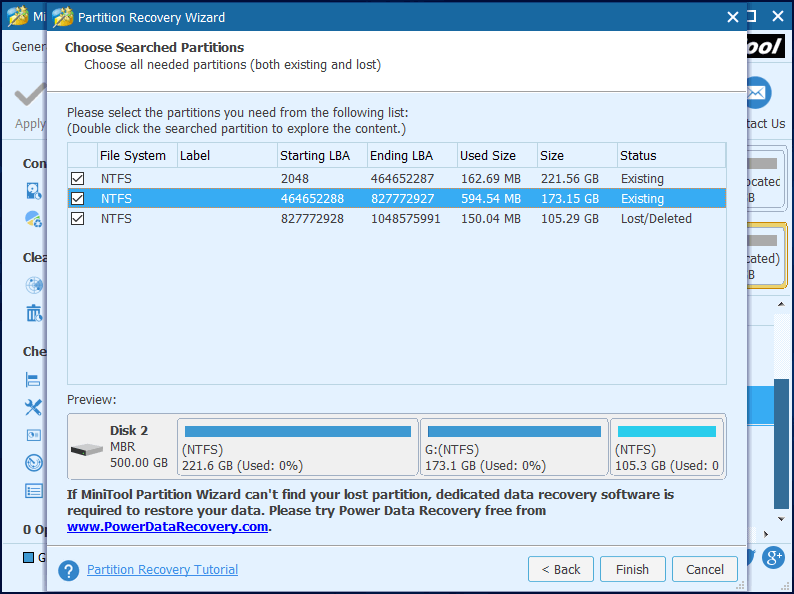
6. solis . Atlasiet atkopto nodalījumu, izvēlieties ' Mainīt diska burtu kreisajā darbības rūtī un piešķiriet šim atjaunotajam nodalījumam burtu.
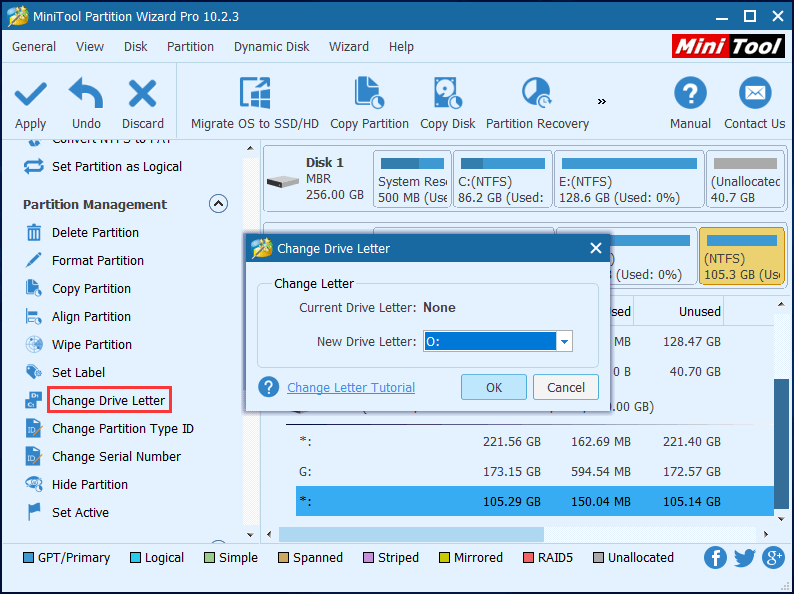
7. solis . Noklikšķiniet uz Piesakies augšējā kreisajā stūrī, lai veiktu visas veiktās izmaiņas.
Tagad jums vajadzētu būt iespējai piekļūt nodalījumam, kā arī tā datiem.




![Kā pārlūkā Chrome skatīt pirmkodu? (2 metodes) [MiniTool News]](https://gov-civil-setubal.pt/img/minitool-news-center/71/how-view-source-code-chrome.png)
![RISINĀTS: Kā atgūt izdzēstos mūzikas failus operētājsistēmā Android? Tas ir viegli! [MiniTool padomi]](https://gov-civil-setubal.pt/img/android-file-recovery-tips/38/solved-how-recover-deleted-music-files-android.jpg)



![Kā novērst problēmu “Makecab.exe darbojas palaišanas laikā” [MiniTool News]](https://gov-civil-setubal.pt/img/minitool-news-center/44/how-fix-makecab.jpg)

![Microsoft Photos App lejupielāde / atkārtota instalēšana operētājsistēmā Windows 10 [MiniTool News]](https://gov-civil-setubal.pt/img/minitool-news-center/88/microsoft-photos-app-download-reinstall-windows-10.png)

![[Atrisināts!] - Kā novērst nezināmas USB ierīces iestatīšanas adresi neizdevās? [MiniTool ziņas]](https://gov-civil-setubal.pt/img/minitool-news-center/31/how-fix-unknown-usb-device-set-address-failed.png)
![5 noderīgas metodes, kā novērst OBS, kas nepieraksta audio problēmu [MiniTool News]](https://gov-civil-setubal.pt/img/minitool-news-center/47/5-useful-methods-fix-obs-not-recording-audio-issue.jpg)



![5 gadījumi: kā nomainīt PSN e-pastu uz PS5 / PS4 / PS3 un tīmekļa lapas? [MiniTool ziņas]](https://gov-civil-setubal.pt/img/minitool-news-center/88/5-cases-how-change-psn-email-ps5-ps4-ps3-web-page.png)
