Kā ātri atgūt izdzēstos fotoattēlus no SD kartes [MiniTool padomi]
How Recover Deleted Photos From Sd Card Quickly
Kopsavilkums:

Šis raksts jums pateiks, kā atgūt izdzēstos fotoattēlus, attēlus, attēlus vai cita veida failus no SD kartes, izmantojot brīnišķīgu SD kartes fotoattēlu atkopšanas rīku. Izmantojot to, jūs varat pilnībā skenēt SD karti, lai atrastu zaudētos failus, un pēc tam izlemt, kurus no tiem atgūt. Šīs ziņas beigās es jums parādīšu kopīgos iemeslus, kas ir saistīti ar fotoattēlu zaudēšanu.
Ātrā navigācija:
Dzēst fotoattēlus no SD kartes ar kļūdu
Pēdējais, bet populārākais SD kartes datu zaudēšanas cēlonis ir nejauša dzēšana. Ikviens pieļauj kļūdas, un tas bieži notiek acumirklī. Tāpēc ir parasta lieta, ka jūs nevērīgi izdzēšat vērtīgu fotoattēlu, uzskatot to par nederīgu.
Šādā gadījumā, ja SD karte darbojas labi un ir pazuduši tikai daži dati, jāstrādā atgūt izdzēstos fotoattēlus no SD kartes būtu ļoti viegli.

Īsts gadījums
Man bija draudzīgs plāksteris ar draudzeni, un es visas dusmu dusmas izdzēsu. Vai ir veids, kā es varu atgūt šos vērtētos fotoattēlus, kas nebija manā SD? Vai es varētu atjaunot agrāku datumu. Ja tā, kā es varētu?- autors ThorntonDonald vietnē TechRepublic Forum
Vai esat iepazinies ar šo lietu? Es zinu, ka jūs, iespējams, esat iestrēdzis citā situācijā, bet jūs varat saskarties ar to pašu problēmu ar ThorntonDonald: kā atgūt pazaudētās fotogrāfijas no SD kartes.
Jūs varētu interesēt šādas lietas:
- Vai es varu atgūt zaudētos failus no SD kartes pēc nejaušas izdzēšanas ?
- Vai es varu atgūt datus no SD kartes pēc formatēšanas tas kļūdas dēļ?
- Vai es varu pabeigt SD kartes datu atkopšanu, ja man nav pieredzes?
Nu apsveicu! Jūs esat nonācis īstajā vietā. Es jums pastāstīšu precīzus nepieciešamos risinājumus.
Kā atgūt izdzēstos fotoattēlus no SD kartes
Pat ja jūs neko nezināt par SD kartes datu atkopšanu, neuztraucieties pārāk daudz. Es jau esmu to ņēmis vērā. Turpmāk sniegtā SD kartes datu atkopšanas apmācība ir pietiekami vienkārša.
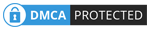 Apmācība par SD kartes atkopšanu operētājsistēmai Windows 10, kuru nevarat palaist garām
Apmācība par SD kartes atkopšanu operētājsistēmai Windows 10, kuru nevarat palaist garām Ja meklējat risinājumus SD kartes atkopšanai operētājsistēmai Windows 10, noteikti nevajadzētu palaist garām šo saturu.
Lasīt vairāk1. solis - iegūstiet un instalējiet SD kartes datu atkopšanas rīku
Es iesaku jums nekavējoties iegādāties MiniTool Power Data Recovery un pēc tam instalēt to lokālajā diskā vai ārējā diskā, kurā nav neviena faila, kas gaida atkopšanu. Pēc tam jūs varat palaist programmatūru, lai sāktu atkopšanu.
Izcilas šī rīka funkcijas:
- Tas ir ļoti ērti lietojams, tāpēc pat zaļas rokas spēj pabeigt attēla atkopšanu, aplūkojot darbības padomus.
- Tā skenēšanas ātrums ir ļoti ātrs, un atkopšanas panākumu līmenis ir diezgan augsts.
- Tas ir pilnīgi tīrs, bez pievienojamiem spraudņiem vai spiegprogrammatūrām.
- Tam ir lieliska saderība, tāpēc tas ļauj atgūt fotoattēlus no SD kartes un daudzām citām bieži redzamām ierīcēm, piemēram, cieto disku, USB zibatmiņas disku un CD / DVD. Turklāt dažādu operētājsistēmu fotoattēlu atkopšanu dažādos formātos lieliski atbalsta.
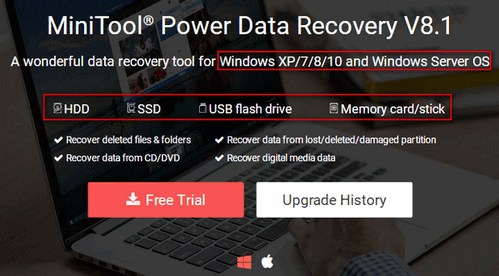
2. solis - izvēlieties piemērotu iespēju
Kad esat pareizi instalējis MiniTool Power Data Recovery datorā, ir paredzēts to atvērt uzreiz, lai redzētu galveno saskarni. Tagad es uzskaitīšu īpašās iespējas, kas jums paredzētas datu atgūšanai no SD kartes.
- ' Šis dators ”: Šī opcija ir piemērota, ja visa SD karte datorā tiek parādīta kā nodalījums.
- ' Noņemams diska disks ”: Tas ir piemērots visām situācijām, ja vien dators var atpazīt jūsu SD karti.
Ko darīt, ja USB zibatmiņa netiek atpazīta?
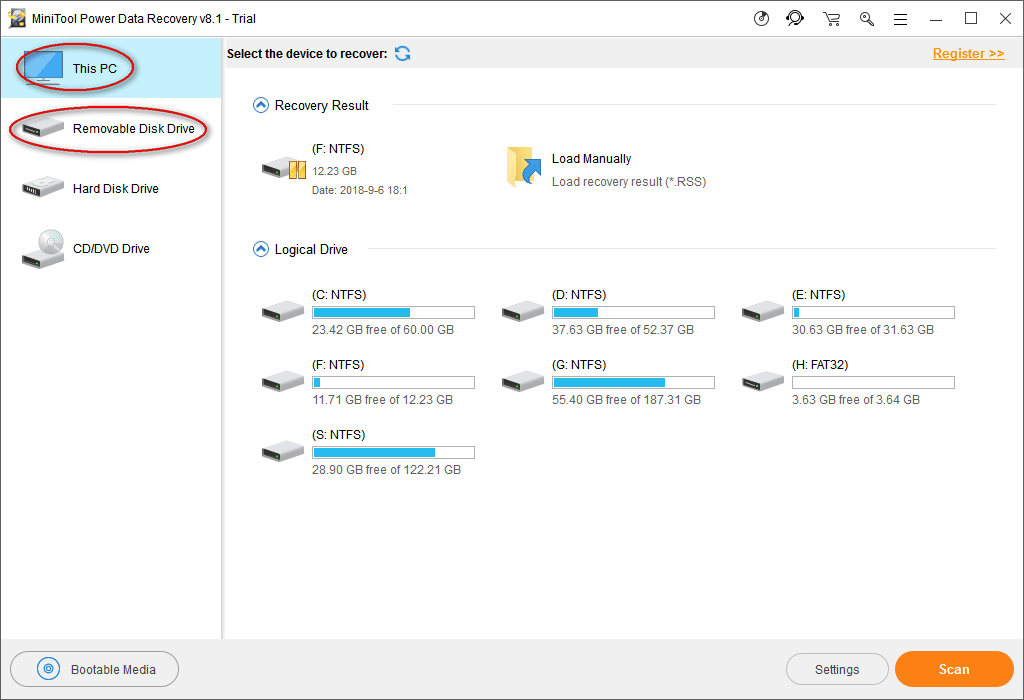
Parasti SD karte tiek formatēta kā liels nodalījums kopumā. Šajā gadījumā nav svarīgi, kuru opciju izvēlaties.
Tomēr, ja SD karte tiek sadalīta vairākos diskos un jums ir jāatkopj tikai dati no noteikta diska, jums jāizvēlas “ Šis dators ”.
3. solis - skenējiet SD karti un pārlūkojiet skenēšanas rezultātu
Pēc opcijas izvēles galvenās saskarnes kreisajā pusē jums jānorāda disks, kas labajā pusē ietver izdzēstus fotoattēlus. Pēc tam varat divreiz noklikšķināt uz diska vai noklikšķināt uz Skenēt ”, Lai sāktu atrast pazaudētos failus, apakšējā labajā stūrī.
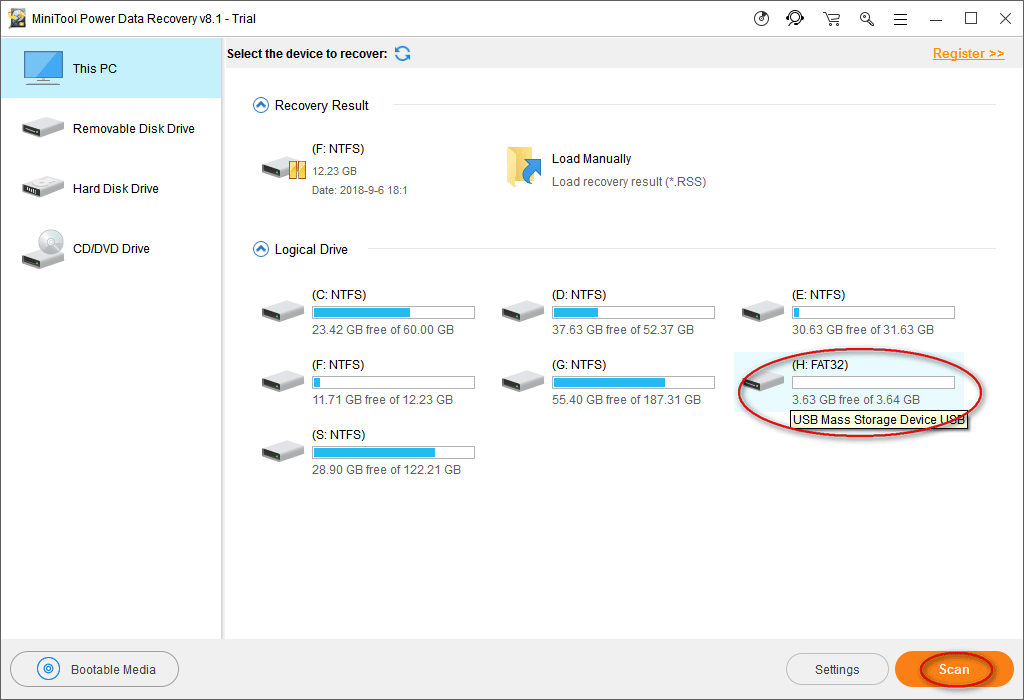
Skenēšanas laikā tiks atklāts arvien lielāks vienumu skaits. Jūs varat tos pārlūkot pa vienam, lai uzzinātu, vai jūsu nepieciešamās fotogrāfijas ir iekļautas vai nav.
- Ja esat atradis visus nepieciešamos fotoattēlus no pašreizējā skenēšanas rezultāta, varat noklikšķināt uz Apstājies ”, Lai beigtu skenēšanu.
- Ja nevarat atrast nepieciešamos failus, lūdzu, uzgaidiet līdz skenēšanas beigām, lai iegūtu vislabāko atkopšanas rezultātu.
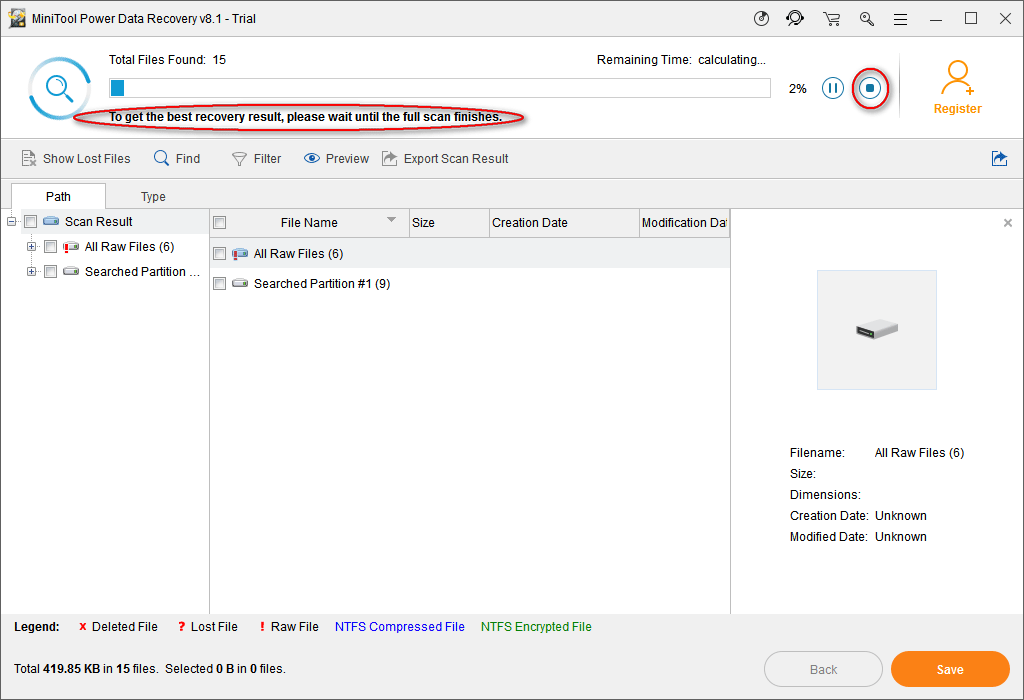
Lūdzu, ņemiet vērā: Šī programmatūra var atbalstīt visus parastos grafikas un attēlu formātus. Varat likt programmatūrai skenēt tikai zināmus failu tipus, noklikšķinot uz Iestatījumi Pirms SD kartes skenēšanas.
- Adobe Photoshop (* .psd)
- Coredraw faili (* .cdr)
- JPEG kameras / grafikas fails (* .jpg)
- GIF faili (* .gif)
- PNG attēls (* .png)
- Utt

4. solis - pārbaudiet nepieciešamos fotoattēlus, lai atgūtu
SD kartes datu atkopšanas pēdējais solis ir pārbaudīt visus fotoattēlus, kurus vēlaties atgūt, un pēc tam noklikšķiniet uz “ Saglabāt ”, Lai redzētu uznirstošo logu, kurā jāizvēlas direktorijs šiem fotoattēliem. Lūdzu, noklikšķiniet uz labi ”, Lai apstiprinātu jūsu izvēli.

Lūdzu, ņemiet vērā: tev vajag nopirkt licenci lai iegūtu pilnu programmatūras izdevumu, jo izmēģinājuma izdevums neļaus jums atgūt datus pēc noklikšķināšanas uz Saglabāt ”Poga.
![[7 vienkārši veidi] Kā es varu ātri atrast savu veco Facebook kontu?](https://gov-civil-setubal.pt/img/news/37/how-can-i-find-my-old-facebook-account-quickly.png)



![[RISINĀTS] Kā šodien viegli atgūt BitLocker diska šifrēšanu! [MiniTool padomi]](https://gov-civil-setubal.pt/img/data-recovery-tips/12/how-recover-bitlocker-drive-encryption-easily.png)
![3 veidi, kā pārbaudīt Dell klēpjdatora akumulatora stāvokli [MiniTool News]](https://gov-civil-setubal.pt/img/minitool-news-center/33/3-ways-check-battery-health-dell-laptop.png)





![Windows 10 sāk brīdināt lietotājus, kad beidzas atbalsta termiņš [MiniTool News]](https://gov-civil-setubal.pt/img/minitool-news-center/26/windows-10-begins-warning-users-when-end-support-nears.jpg)
![[Soli pa solim] Cūkkārpas mantotais kontrolieris nedarbojas](https://gov-civil-setubal.pt/img/news/18/hogwarts-legacy-controller-not-working.png)


![Kā novērst Microsoft veikalu, kas noticis mūsu galā [MiniTool News]](https://gov-civil-setubal.pt/img/minitool-news-center/25/how-fix-microsoft-store-something-happened-our-end.jpg)

![Vai EaseUS ir droša? Vai EaseUS produktus var droši iegādāties? [MiniTool ziņas]](https://gov-civil-setubal.pt/img/minitool-news-center/29/is-easeus-safe-are-easeus-products-safe-buy.png)

