Rokasgrāmata — MSI Afterburner lejupielāde | Kā lietot MSI Afterburner
Rokasgramata Msi Afterburner Lejupielade Ka Lietot Msi Afterburner
Virstaktēšana ir lielisks veids, kā rīkoties, ja plānojat izmantot visas sistēmas iespējas. Lai to izdarītu, mēs parādīsim, kā lejupielādēt un izmantot MSI Afterburner. Tagad turpiniet lasīt šo ziņu no Minirīks lai iegūtu sīkāku informāciju.
Kas ir MSI Afterburner
MSI Afterburner ir populārs GPU uzraudzības un salīdzinošās novērtēšanas rīks. Papildus uzraudzībai tas ir ideāls rīks, lai paātrinātu un samazinātu GPU. Lai gan to izstrādā MSI, šo programmatūru var izmantot visās grafiskajās kartēs, tostarp AMD, NVIDIA, Intel utt.
Kā lejupielādēt un instalēt MSI Afterburner
Kā lejupielādēt MSI Afterburner? Izpildiet tālāk sniegtos norādījumus.
1. darbība: dodieties uz MSI Afterburner amatpersona tīmekļa vietne.
2. darbība. Lapā noklikšķiniet uz Lejupielādēt Afterburner pogu, lai sāktu lejupielādes procesu.

3. darbība. Pēc tam izvēlieties zip faila glabāšanas ceļu un noklikšķiniet uz Saglabāt .
4. darbība: izvelciet lejupielādēto zip failu un varat sākt to instalēt.
5. darbība: izvēlieties valodu un noklikšķiniet uz Nākamais pogu. Pēc tam izlasiet licences līgumu un noklikšķiniet uz Es piekrītu Licences līguma noteikumiem opciju un noklikšķiniet uz Nākamais .
6. darbība: atzīmējiet komponentus, kurus vēlaties instalēt, un noņemiet atzīmi no komponentiem, kurus nevēlaties instalēt. Pēc tam noklikšķiniet uz Nākamais .
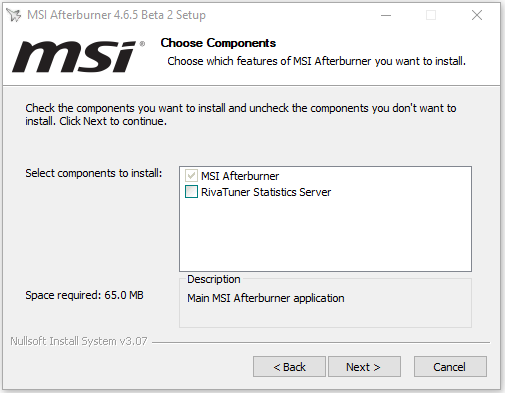
7. darbība: izvēlieties galamērķi un noklikšķiniet uz Nākamais pogu. Pēc tam noklikšķiniet uz Uzstādīt pogu.
Kā lietot MSI Afterburner
Pēc MSI Afterburner lejupielādes un instalēšanas varat sākt to lietot. Pēc tam mēs iepazīstināsim ar MSI Afterburner lietošanu.
1. Iespējojiet ekrāna displeju
Ekrāna etaloni ar MSI Afterburner ir lielisks veids, kā parādīt, cik labs vai slikts ir jūsu GPU. Varat viegli iestatīt programmatūru, lai parādītu temperatūru, darba slodzi, atmiņas pulksteņus, pulksteņa ātrumus un visu pārējo, kas tiek piegādāts ar jūsu GPU.
Noklikšķiniet uz Iestatījumi ikonu un atrodiet Uzraudzība cilne. Saskaņā Aktīvās aparatūras uzraudzības grafiki daļu, atlasiet informāciju, kuru vēlaties parādīt ekrānā, noklikšķinot uz vajadzīgajiem laukiem. Varat piešķirt spēles karstos taustiņus, lai ieslēgtu un izslēgtu OSD, kas ir ideāli piemērots ikdienas lietošanai.
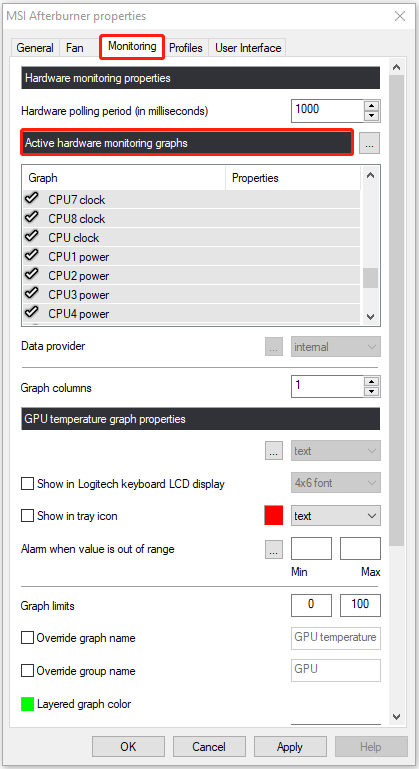
2. Iestatiet ventilatora profilu
Noklikšķiniet uz Iestatījumi ikonu un atrodiet Ventilators cilne izvēlnes joslā augšpusē. Pārbaudiet Iespējot lietotāja definētu programmatūras automātisko ventilatora vadību opciju. Pēc tam varat sākt pielāgot fanu profilu.
Jūs redzēsit līknes diagrammu, kuras vērtības ir gan “ventilatora ātrums %”, gan “temperatūra”. Jūs varat mainīt līknes atbilstoši savām īpašajām vajadzībām. Kad esat izveidojis savu ideālo fanu profilu, noklikšķiniet uz Pieteikties un aizveriet logu. Jūsu jaunie ventilatora iestatījumi būs pilnībā spēkā.
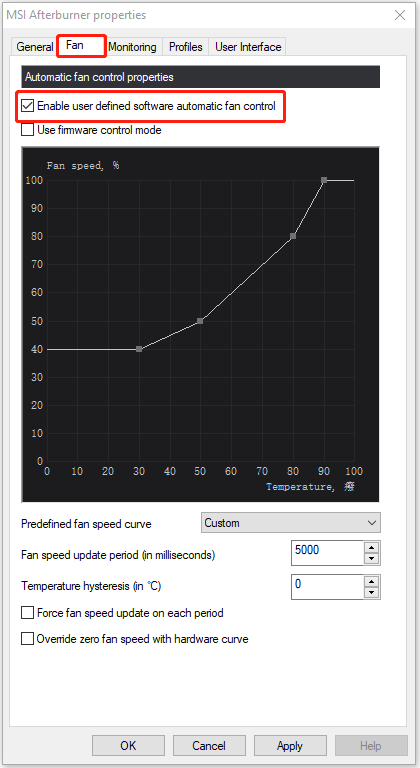
3. Ierobežojiet savu GPU
Varat pārspīlēt ar jaudas ierobežojuma/temperatūras slīdni. Bet jūs varat arī izmantot to, lai kontrolētu enerģijas patēriņu vai temperatūru, nezaudējot pārāk lielu veiktspēju. Lai to izdarītu, slīdnis jāpārvieto uz leju, nevis uz augšu. Piemēram, ja nevēlaties, lai grafiskā karte patērētu daudz enerģijas, varat pārvietot jaudas ierobežojuma slīdni uz leju līdz aptuveni 75%, lai grafiskā karte nepārsniegtu jūsu iestatītos ierobežojumus.
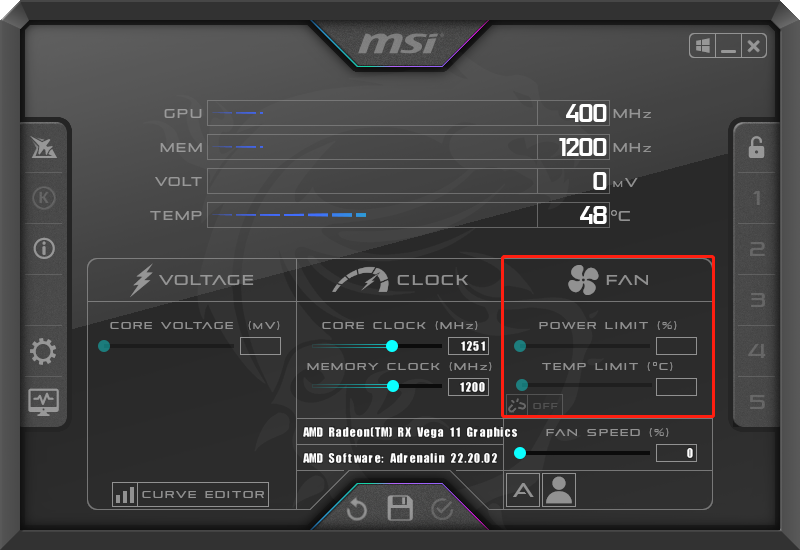
Nobeiguma vārdi
Šeit ir visa informācija par MSI afterburner. Tagad jūs zināt, kā bez maksas lejupielādēt MSI afterburner un kā to izmantot. Es ceru, ka šī ziņa var jums noderēt.



![YouTube stostās! Kā to atrisināt? [Pilnīga rokasgrāmata]](https://gov-civil-setubal.pt/img/blog/30/youtube-stuttering-how-resolve-it.jpg)


![WiFi draiveris Windows 10: lejupielādējiet, atjauniniet, novērsiet draivera problēmu [MiniTool ziņas]](https://gov-civil-setubal.pt/img/minitool-news-center/55/wifi-driver-windows-10.png)

![4 dublējumkopijā nav atrodami sistēmas rakstītāja risinājumi [MiniTool padomi]](https://gov-civil-setubal.pt/img/backup-tips/48/4-solutions-system-writer-is-not-found-backup.jpg)



![4 veidi, kā novērst Windows Shift S, kas nedarbojas sistēmā Windows 10 [MiniTool News]](https://gov-civil-setubal.pt/img/minitool-news-center/73/4-ways-fix-windows-shift-s-not-working-windows-10.jpg)




![Windows šai ierīcei nav tīkla profila: atrisināts [MiniTool News]](https://gov-civil-setubal.pt/img/minitool-news-center/18/windows-doesnt-have-network-profile.png)

