Kā novērst Word lietotājam nav piekļuves privilēģiju? [MiniTool ziņas]
How Fix Word User Does Not Have Access Privileges
Kopsavilkums:

Kad vēlaties atvērt Word dokumentu, var tikt parādīts kļūdas ziņojums, ka Word nevar atvērt dokumentu: lietotājam nav piekļuves privilēģiju. Šī kļūda neļaus veiksmīgi atvērt Word dokumentu. Lai novērstu šo problēmu, varat izmēģināt tajā minētos risinājumus MiniTool pastu.
Lietotājam nav piekļuves tiesību Word
Microsoft Word ir plaši izmantots vārdu procesors visā pasaulē. Lietojot to, var rasties dažāda veida problēmas, piemēram, Word lietotājam nav piekļuves privilēģiju. Konkrētāk, jūs saņemsit kļūdas ziņojumu, kurā teikts Word nevar atvērt dokumentu: lietotājam nav piekļuves privilēģiju .
Šī problēma var rasties gan Windows, gan Mac. Kā novērst Word nevar atvērt dokumentu: lietotājam sistēmā Windows nav piekļuves privilēģiju? Kā novērst Word nevar atvērt dokumentu: lietotājam nav Mac piekļuves privilēģiju?
Šajā amatā mēs parādīsim, kā atbrīvoties no šī jautājuma, izmantojot dažādas metodes.
Kā novērst Word nevar atvērt dokumentu: lietotājam nav piekļuves privilēģiju?
- Mainiet Word faila atļaujas
- Mainiet Word faila noraidīšanas atļaujas
- Noņemiet rekvizītus un personisko informāciju
- Pārbaudiet savu pretvīrusu programmatūru
- Pārvietojiet visus Word failus uz citu disku
- Mainiet opciju Mantot no vecāku ierakstiem
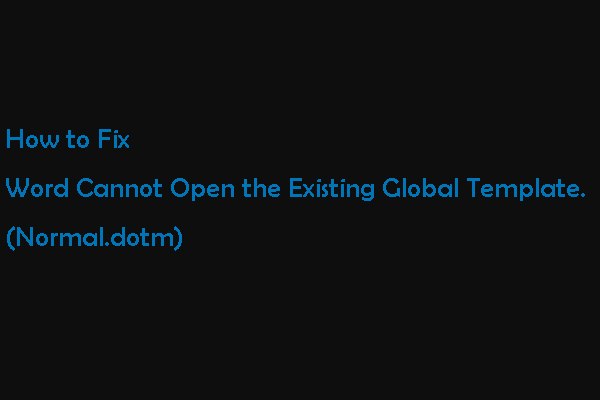 Vārds nevar atvērt esošo globālo veidni. (Normal.dotm)
Vārds nevar atvērt esošo globālo veidni. (Normal.dotm) Šajā ziņojumā mēs parādīsim, kāpēc Word nevar atvērt esošo failu, un kā atbrīvoties no šīs normal.dotm kļūdas Mac, izmantojot divas metodes.
Lasīt vairāk1. metode: mainiet Word faila atļaujas
Lietotājam nav piekļuves privilēģiju. Word problēma vienmēr var rasties, ja jums nav Word faila īpašumtiesības. Lai iegūtu Word dokumenta īpašumtiesības, varat rīkoties šādi:
1. Ar peles labo pogu noklikšķiniet uz Word faila un pēc tam atlasiet Rekvizīti .
2. Pārslēdzieties uz Drošība . Ja redzat brīdinājuma ziņojumu Lai skatītu šī objekta rekvizītus, jums jābūt lasīšanas atļaujām , tas nozīmē, ka jums nav pietiekami daudz privilēģiju, lai lasītu šo failu. Jums ir jāmaina atļauju iestatījumi.
3. Noklikšķiniet uz Papildu poga apakšējā labajā pusē, lai turpinātu.
4. Noklikšķiniet Pievienot jaunajā saskarnē.
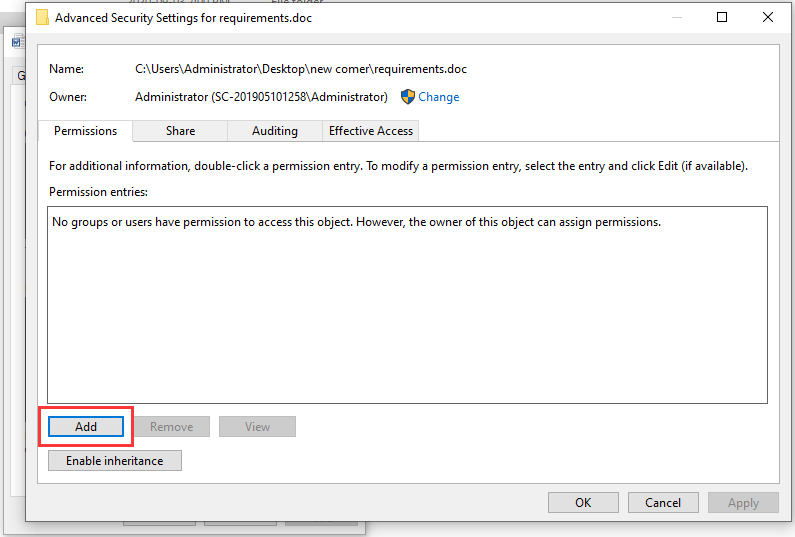
5. Noklikšķiniet uz Izvēlieties galveno saite.
6. Noklikšķiniet Papildu turpināt.
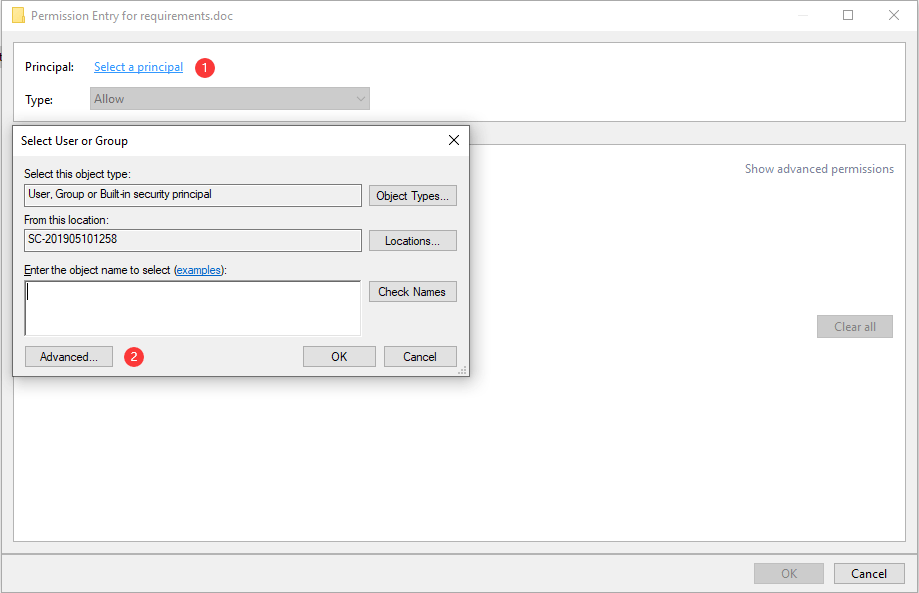
7. Noklikšķiniet Atrodiet tūlīt .
8. Atlasiet Autentificēti lietotāji .
9. Noklikšķiniet labi .
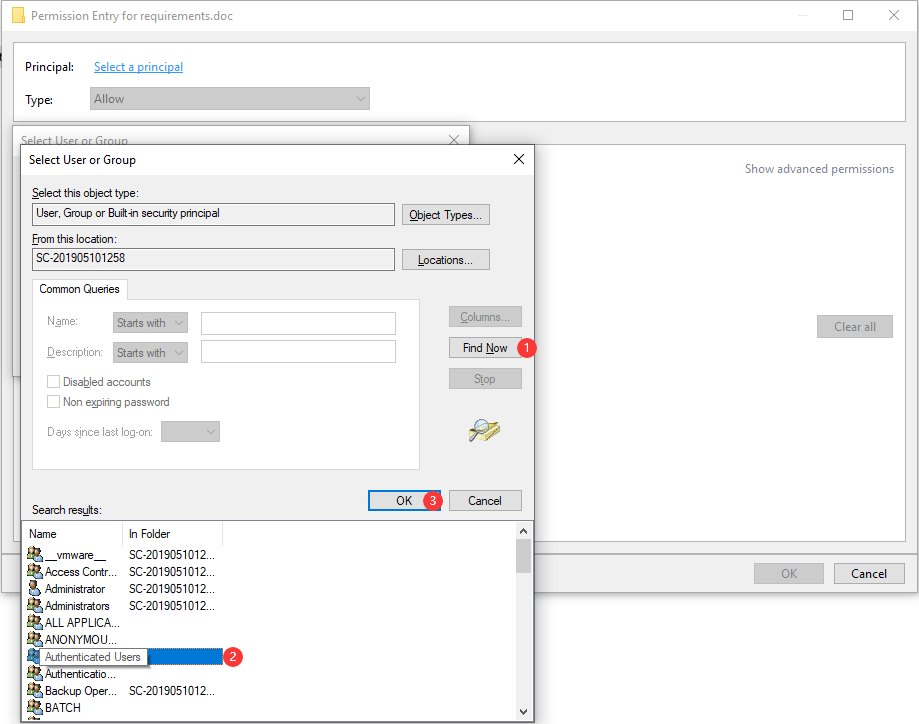
10. Noklikšķiniet labi .
11. Pārbaudiet Pilnīga kontrole lai pārliecinātos, vai ir atlasītas visas pieejamās pamata atļaujas.
12. Noklikšķiniet labi lai saglabātu izmaiņas.
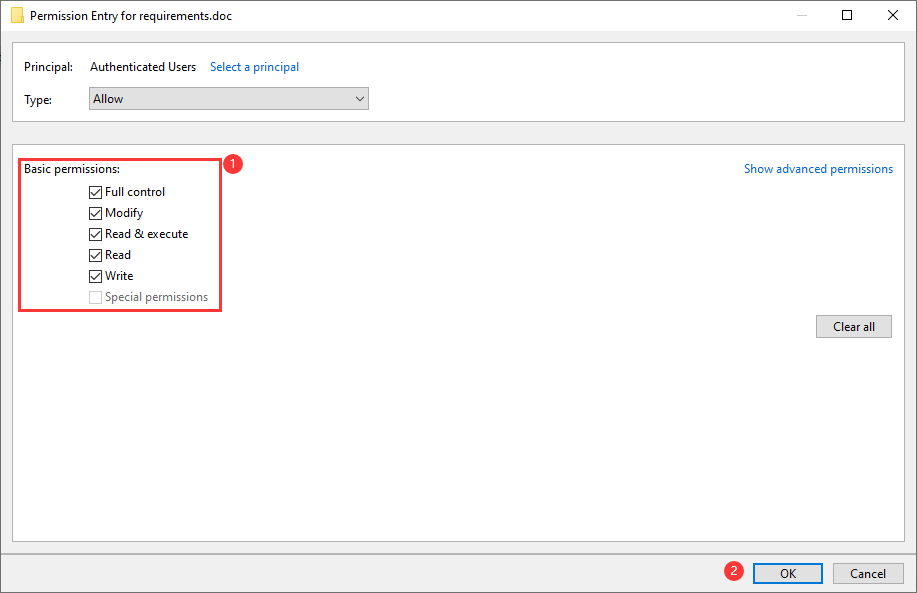
Pēc šīm darbībām Word dokuments jāatver kā parasti. Tomēr, ja šī metode jums nedarbojas, varat izmēģināt nākamo metodi.
2. metode: mainiet Word faila atteikuma atļaujas
Ja Word faila vadība ir liegta visiem lietotājiem, varat arī saskarties ar šo Word lietotāju, kuram nav piekļuves privilēģiju. Varat izpildīt šīs darbības, lai mainītu failu noraidīšanas atļaujas.
1. Ar peles labo pogu noklikšķiniet uz Word faila un pēc tam atlasiet Rekvizīti .
2. Iet uz Drošība .
3. Noklikšķiniet Rediģēt .
4. Atzīmējiet izvēles rūtiņu Pilnīga kontrole zem Atļaut .
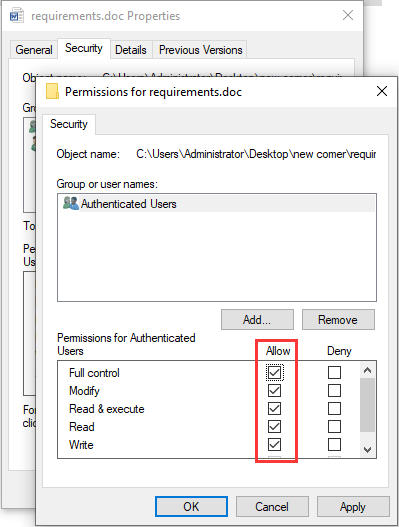
5. Noklikšķiniet Piesakies .
6. Noklikšķiniet labi .
3. metode: noņemiet rekvizītus un personisko informāciju
Microsoft Word var automātiski saglabāt jūsu personisko informāciju sadaļā Informācija par failiem. Daži lietotāji ziņoja, ka viņi atrisina lietotāju, kuram nav piekļuves tiesību Word problēmai, noņemot šo informāciju. Jūs varat arī izmēģināt.
1. Ar peles labo pogu noklikšķiniet uz Word faila un pēc tam atlasiet Rekvizīti .
2. Iet uz Sīkāka informācija .
3. Noklikšķiniet uz Noņemiet rekvizītus un personisko informāciju saite.
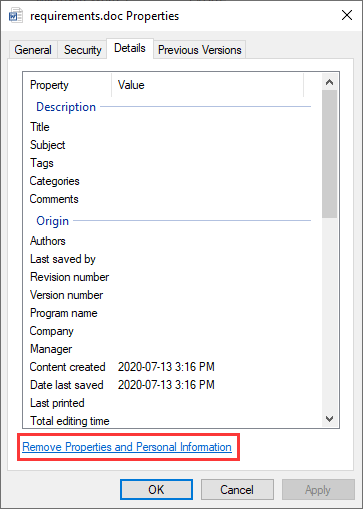
4. Noklikšķiniet labi .
5. Atlasiet Izveidojiet kopiju, kurā ir noņemti visi iespējamie rekvizīti .
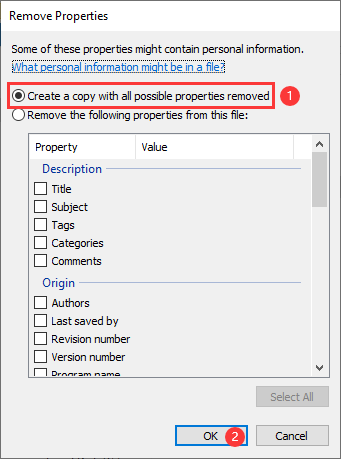
4. metode: pārbaudiet pretvīrusu programmatūru
Ja datorā ir instalēta pretvīrusu programmatūra, varat doties pārbaudīt iestatījumu, lai redzētu, vai Word fails ir aizsargāts. Ja jā, varat noņemt failu no aizsargāto saraksta, un problēma ir jāatrisina.
5. metode: pārvietojiet visus Word failus uz citu disku
Daži lietotāji uzskata, ka pēc visu failu pārvietošanas uz citu disku viņi var veiksmīgi atvērt failu. Tādējādi, lai izmēģinātu, varat izmantot arī šo metodi.
6. metode: mainiet opciju Mantot no vecāku ierakstiem
Mantošana pēc noklusējuma ir iespējota jūsu Word. Tas var palīdzēt jums viegli pārvaldīt Word dokumentu. Bet tas var izraisīt problēmu, ka Word lietotājam nav piekļuves privilēģiju. Tātad, lai to izmēģinātu, varat to atspējot.
- Ar peles labo pogu noklikšķiniet uz Word dokumenta un pēc tam atlasiet Rekvizīti .
- Pāriet uz Drošība un pēc tam noklikšķiniet Papildu .
- Klikšķis Atspējot mantojumu .
- Klikšķis Piesakies .
- Klikšķis labi .
Kā atgūt pazaudētos Word dokumentus?
Jūs varat kļūdaini izdzēst vai pazaudēt savus Word dokumentus. Tad jūs varat izmantot profesionālu datu atkopšanas programmatūra lai viņus atgūtu. Jūs varat izmēģināt MiniTool Power Data Recovery. Šī programmatūra var atjaunot dažāda veida failus no datora cietajiem diskiem, atmiņas kartēm, SD kartēm un daudz ko citu.
Šai programmatūrai ir izmēģinājuma izdevums. Jūs varat nospiest šo pogu, lai to iegūtu, un pēc tam to izmantot, lai skenētu disku, no kura vēlaties atgūt datus.
Ja šī programmatūra darbojas, lai atrastu nepieciešamos failus, varat tos izmantot, lai tos bez ierobežojumiem atgūtu.

![10 labākās Avast alternatīvas operētājsistēmai Windows 10/8/7 [2021 atjauninājums] [MiniTool ziņas]](https://gov-civil-setubal.pt/img/minitool-news-center/61/10-best-avast-alternatives.png)


![[Atrisināts] Kā skatīties YouTube skolā?](https://gov-civil-setubal.pt/img/youtube/59/how-watch-youtube-school.png)


![Trūkst četru veidu, kā novērst sāknēšanas konfigurācijas datu failu [MiniTool Tips]](https://gov-civil-setubal.pt/img/data-recovery-tips/31/4-ways-fix-boot-configuration-data-file-is-missing.jpg)




![Kā pārbaudīt, vai ugunsmūris bloķē portu vai programmu? [MiniTool ziņas]](https://gov-civil-setubal.pt/img/minitool-news-center/57/how-check-if-firewall-is-blocking-port.jpg)
![[Fiksēts] Windows meklēšana nedarbojas 6 uzticami risinājumi [MiniTool padomi]](https://gov-civil-setubal.pt/img/backup-tips/03/windows-search-not-working-6-reliable-solutions.jpg)



![Labots: kļūda “Uplay nevar sākt lejupielādi” [MiniTool padomi]](https://gov-civil-setubal.pt/img/backup-tips/98/fixed-uplay-is-unable-start-your-download-error.png)

