Kāpēc mans Chromebook dators ir tik lēns? 9 vienkārši veidi, kā to paātrināt
Why Is My Chromebook Slow
Ja meklēsiet tiešsaistē, daudzi Chromebook datoru lietotāji šaubās par to: kāpēc mans Chromebook dators ir tik lēns. Faktiski dažādu iemeslu dēļ digitālā ierīce, tostarp Chromebook dators, var kļūt lēnāka. Šajā lapā mēs apspriedīsim iespējamos lēnas Chromebook datora cēloņus un efektīvas metodes tā efektīvai paātrināšanai.Šajā lapā:- Īss ievads par Chromebook datoru
- Kāpēc mans Chromebook dators ir tik lēns?
- Kā paātrināt Chromebook datoru
- Secinājums
Īss ievads par Chromebook datoru
Ja meklēsiet tiešsaistē, jūs atradīsiet, ka daudzi cilvēki jautā Kāpēc mans Chromebook dators ir tik lēns? . Datori un dažādu zīmolu ierīces, kas darbojas lēni, ir pastāvīga tēma; Chromebook datori nav izņēmums. Chromebook datora lēnumu var izraisīt dažādi faktori. Lūdzu, neuztraucieties; ir arī daži noderīgi risinājumi Chromebook datora paātrināšanai. Taču pirms runāt par cēloņiem un paātrinātām metodēm, vēlamies īsi iepazīstināt jūs ar Chromebook datoru.
 Kāpēc mans klēpjdators ir tik lēns un kā to labot?
Kāpēc mans klēpjdators ir tik lēns un kā to labot?Jūsu klēpjdators var darboties ļoti lēni, nereaģēt un pat sastingt. Vai jūs zināt, kāpēc jūsu klēpjdators ir lēns un kā to labot?
Lasīt vairāk
Kas ir Chromebook dators
To ir izstrādājis Google, lai to izmantotu kā klēpjdatoru, noņemamu vai planšetdatoru. Chromebook datoros ir visas pamatfunkcijas, kuras varat izmantot citos klēpjdatoros, taču tie atšķiras no citiem klēpjdatoriem, kurus parasti izmantojat. Kāpēc? Tas ir tāpēc, ka operētājsistēma, kas darbina katru Chromebook datoru, atšķiras no Windows operētājsistēmas un macOS. To sauc par Chrome OS, kas ir ātra, vienkārša un pietiekami droša operētājsistēma, ko izstrādājis Google.
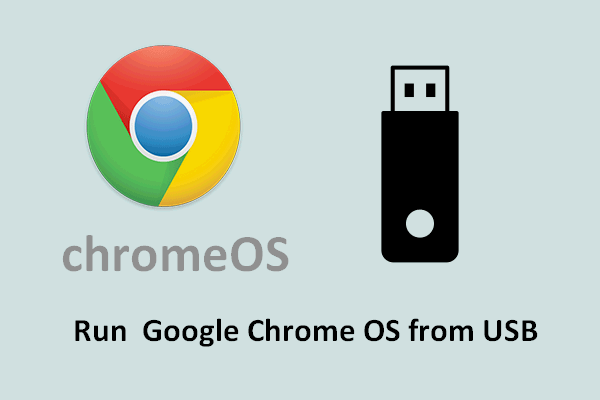 Kā palaist Google Chrome OS no sava USB diska
Kā palaist Google Chrome OS no sava USB diskaVai vēlaties palaist Google Chrome OS no sava ārējā diska? Lūk, kas tieši jums jādara, lai sasniegtu šo mērķi.
Lasīt vairākIzmantojiet Chromebook datorus bezsaistē
Google sniedz iespēju izmantot Chromebook datoru pat bez interneta savienojuma. Kāpēc lietotāji var turpināt lietot Chromebook datoru, ja nevar pareizi izveidot savienojumu ar internetu? Tas viss, pateicoties instalētajām lietotnēm, kas ir gatavas lietošanai bezsaistē.
Kā lietot Chromebook datoru bezsaistē?
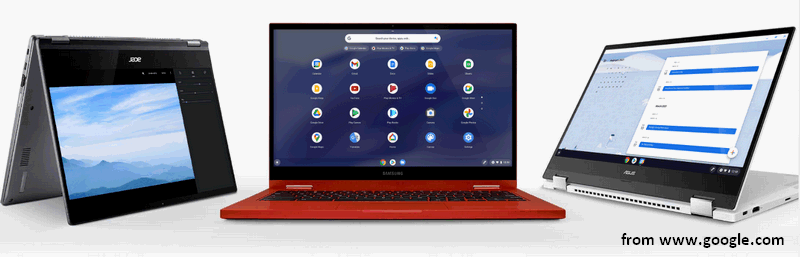
Kāpēc mans Chromebook dators ir tik lēns?
Parasti tiek sagaidīts, ka, izmantojot Chromebook datoru, darbu paveiksit vienkāršāk un ātrāk. Tomēr var rasties problēmas, un jūsu Chromebook dators var pēkšņi darboties lēni. Lēna Chromebook datora vainojami daudzi iespējamie iemesli. Apskatīsim biežākos Chromebook datora lēnuma cēloņus.
Padomi: Atbrīvojiet sava datora potenciālu ar MiniTool System Booster: labākais risinājums datora ātruma un efektivitātes optimizēšanai un palielināšanai.MiniTool System Booster izmēģinājuma versijaNoklikšķiniet, lai lejupielādētu100%Tīrs un drošs
1. iemesls: Google atjauninājums
Nesen Google šī gada jūnija beigās izlaida salīdzinoši nelielu Chrome OS atjauninājumu (versija 91.0.4472.147). Taču saskaņā ar lietotāju atsauksmēm atjauninājuma instalēto Chromebook datoru veiktspēja pasliktinās. Viena no acīmredzamajām problēmām, ko izraisa jaunais atjauninājums, ir tas, ka Chromebook dators darbojas lēnāk. Un galvenais iemesls tam var būt palielināts CPU lietojums.
Jauns atjauninājums parasti nodrošina jūsu sistēmā jaunas funkcijas un uzlabojumus, taču tas var izraisīt arī virkni kļūdu un problēmu. Kā padarīt Chromebook datoru ātrāku? Jums vajadzētu gaidīt jaunu atjauninājumu vai vienkārši atinstalēt instalēto atjauninājumu, lai redzētu, kas notiek.
Kā novērst gadījumus, kad Chrome izmanto pārāk daudz CPU?
2. iemesls: lēns interneta savienojums
Ja tīkla savienojums ir lēns, jūs nevarēsit paātrināt Chromebook datoru, pielāgojot iestatījumus un veicot izmaiņas lejupielādētajā vai instalētajā programmatūrā/aparatūrā. Tāpēc jums vajadzētu doties, lai pārbaudītu tīkla savienojumus un, ja nepieciešams, mēģiniet mainīt tīkla iestatījumus.
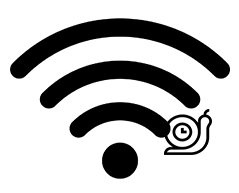
3. iemesls: instalēti paplašinājumi
Jūs vēlaties savām pārlūkprogrammām pievienot dažus paplašinājumus, lai apmierinātu noteiktas vajadzības vai uzlabotu veiktspēju. Tomēr, jo vairāk paplašinājumu esat instalējis savā Chromebook datorā, jo vairāk procesu darbojas fonā. Tā rezultātā tiks patērēta lielākā daļa Chromebook datora resursu. Un tas beidzot palēninās jūsu Chromebook datora darbību.
Kā šajā gadījumā padarīt Chromebook datoru ātrāku? Lūdzu, dodieties uz chrome://extensions lai apskatītu instalētos paplašinājumus un noņemtu tos, kas nav obligāti nepieciešami.
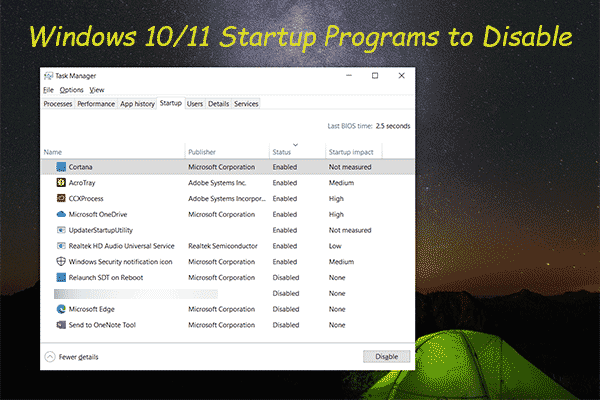 Windows 10/11 palaišanas programmas, kas jāatspējo, lai paātrinātu datoru
Windows 10/11 palaišanas programmas, kas jāatspējo, lai paātrinātu datoruŠajā rakstā mēs parādīsim, kuras Windows 10/11 startēšanas programmas varat atspējot, lai paātrinātu datora darbību, un kā tās atspējot.
Lasīt vairāk4. iemesls: pārāk daudz lietotņu un programmu
Tāpat, ja Chromebook datorā ir instalēts pārāk daudz lietotņu un programmu, tās patērē lielu daļu jūsu atmiņas un sistēmas resursu. Šādā gadījumā jums ir jāpārlūko instalētās lietojumprogrammas un jāatinstalē tās, kuras tiek reti izmantotas. Turklāt dažas lietotnes ir novecojušas vai instalētas no citas operētājsistēmas, tāpēc tās arī palēninās jūsu Chromebook datora reakciju.
Ja tikko Chromebook datorā instalējāt jaunu programmatūru vai aparatūru, pirms radās problēma, lūdzu, atinstalējiet tos.
5. iemesls: tiek atvērts pārāk daudz ciļņu
Ja pārlūkprogrammā vienlaikus tiek atvērts pārāk daudz ciļņu, tas arī aizņems lielu daļu Chromebook datora atmiņas un dažreiz pat nereaģē. Kā panākt, lai Chromebook dators darbotos ātrāk? Lai atrisinātu problēmu, vienkārši aizveriet nevajadzīgās cilnes vai pilnībā restartējiet pārlūkprogrammu/Chromebook datoru.
6. iemesls: fona process
Chromebook dators kļūs lēns arī tad, ja fonā notiek atjaunināšana, sinhronizācija, datu pārsūtīšana vai citi procesi. Lūdzu, aizveriet visus procesus un pēc tam restartējiet Chromebook datoru, lai redzētu, vai tas darbojas ātrāk nekā iepriekš.
7. iemesls: maza diska krātuve
Ja Chromebook datorā izmantotajā lokālajā cietajā diskā vai SSD diskā vairs nebūs vietas, ātrums tiks ietekmēts. Jūs redzēsit acīmredzamu braukšanas ātruma un reakcijas ātruma samazināšanos. Lai paātrinātu Chromebook datoru, jums ir galvenokārt 3 izvēles.
- Nomainiet veco disku ar jaunu, kam ir liela ietilpība.
- Paplašiniet sistēmas nodalījumu, atņemot brīvu vietu no citiem datu nodalījumiem.
- Izdzēsiet nederīgos failus un mapes un atinstalējiet nevajadzīgās programmas no Chromebook datora.
Darbības pabeigšanai diskā nepietiek vietas:
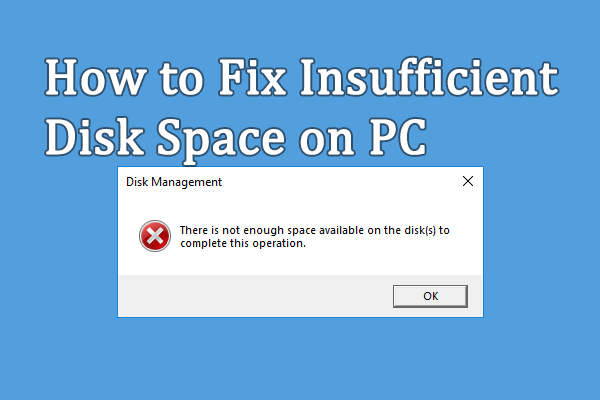 Novērsts: nepietiek vietas diskā, lai pabeigtu darbību
Novērsts: nepietiek vietas diskā, lai pabeigtu darbībuIzmantojot datoru, iespējams, radīsies nepietiekama diska vietas kļūda. Šajā rakstā sniegti risinājumi šai problēmai.
Lasīt vairākNav pietiekami daudz atmiņas vai diska vietas:
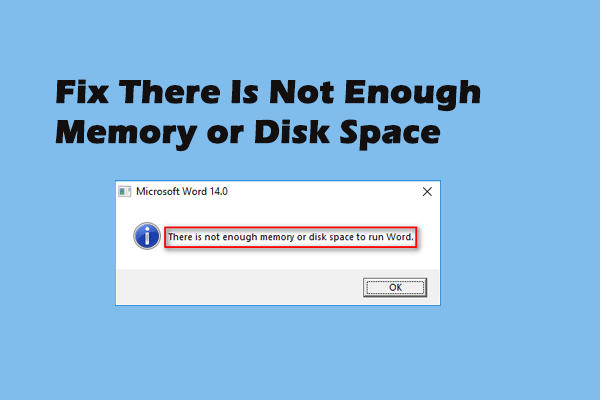 Pilnīgi labojumi, jo nav pietiekami daudz atmiņas vai diska vietas
Pilnīgi labojumi, jo nav pietiekami daudz atmiņas vai diska vietasIespējams, esat pazīstams ar kļūdu: nepietiek atmiņas vai diska vietas; tas bieži notiek Microsoft Office dažādu iemeslu dēļ.
Lasīt vairāk8. iemesls: bojāta/bojāta aparatūra
Pastāv arī iespēja, ka pašam Chromebook datorā izmantotajam cietajam diskam vai SSD ir problēmas. Tādā gadījumā pārbaudiet, vai cietajā diskā vai SSD nav kļūdu, un pēc tam nomainiet problemātisko komponentu vai disku ar jaunu.
9. iemesls: Chrome OS darbojas lēni
Chrome OS var pēkšņi darboties lēni nezināmu problēmu dēļ. Piemēram, ja jūsu Chromebook dators ir ļoti vecs, lūdzu, neinstalējiet tajā jaunus Chrome OS atjauninājumus. Kāpēc? Jaunā operētājsistēma galvenokārt ir paredzēta jaunajiem Chromebook datoru modeļiem, tāpēc tai ir augstākas aparatūras prasības. Kad jaunā Chrome OS ir instalēta vecā Chromebook datorā, tai ir jāpieliek lielākas pūles, lai viss darbotos pareizi. Tomēr rezultāti var nebūt labi, un jūs varat piedzīvot milzīgu ātruma samazināšanos.
Turklāt daudzas problēmas, kas radās operētājsistēmā Chrome OS, arī palēninās ierīces darbību.
Jūsu SSD darbojas lēni operētājsistēmā Windows 10, kā paātrināt?
Kā paātrināt Chromebook datoru
Kā padarīt Chromebook datoru ātrāku pēc tam, kad konstatējāt, ka tas darbojas lēni? Tālāk ir norādītas dažas noderīgas metodes Chromebook datora paātrināšanai.
#1. Atjauniniet Chromebook datoru
Kā pārbaudīt, vai jūsu Chromebook datoram ir pieejams atjauninājums:
- Pārejiet uz statusa tekni apakšējā labajā stūrī un noklikšķiniet uz tā.
- Noklikšķiniet uz Iestatījumi ikona uznirstošā mazā loga augšdaļā (izskatās pēc zobrata).
- Ritiniet uz leju kreisajā kolonnā, lai atrastu Par Chrome OS opciju.
- Noklikšķiniet uz Meklēt atjauninājumus pogu Google Chrome OS lapā.
- Pagaidiet kādu laiku.
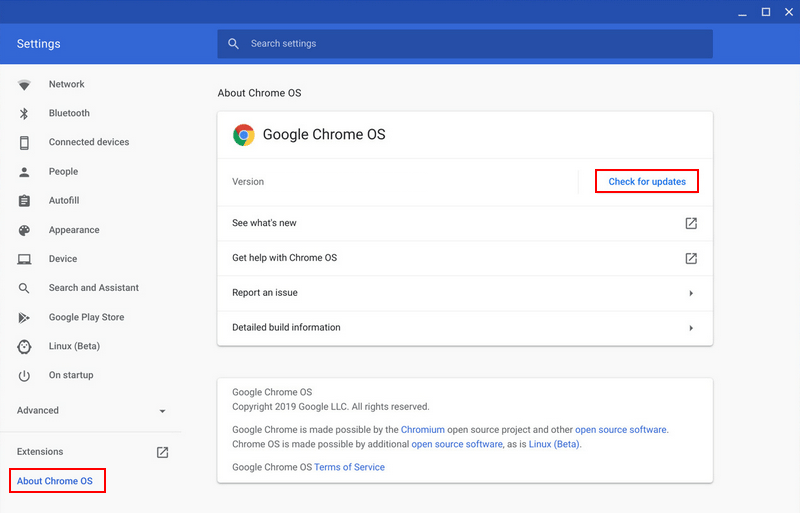
Pēc tam jums vajadzētu lejupielādēt pieejamo atjauninājumu vai pazemināt sistēmas versiju.
- Ja ir rakstīts Atjauninājums pieejams, lūdzu, noklikšķiniet, lai lejupielādētu atjauninājumu, un pēc tam restartējiet savu Chromebook datoru.
- Tomēr, ja ir norādīts, ka Chromebook dators ir atjaunināts, jūs nevarat atjaunināt. Ja Chromebook dators darbojas ātri, varat mēģināt pazemināt savu Chrome OS versiju uz iepriekšējo versiju.
Kāpēc Windows atjauninājumu neizdevās instalēt jūsu datorā?
#2. Sazinieties ar uzdevumu pārvaldnieku
Tāpat kā Windows datorā, Chromebook datorā ir arī iebūvēts uzdevumu pārvaldnieks, kurā ir uzskaitītas darbojošās lietojumprogrammas un procesi, kā arī norādīts, cik daudz atmiņas, CPU, tīkla vai citu resursu pašlaik tiek izmantots.
- Noklikšķiniet uz Chrome izvēlnes pogas atveramās pārlūkprogrammas Chrome augšējā labajā stūrī.
- Dodieties uz Vairāk rīku opciju un atlasiet Uzdevumu pārvaldnieks . Varat arī nospiest Search+Esc lai tieši atvērtu Chromebook uzdevumu pārvaldnieku.
- Apskatiet darbojošās lietojumprogrammas un procesus, lai noskaidrotu, kura no tām izmanto vairāk resursu un kuras var aizvērt.
- Izvēlieties lietojumprogrammu un noklikšķiniet uz Beigt procesu pogu apakšējā labajā stūrī, lai to aizvērtu.
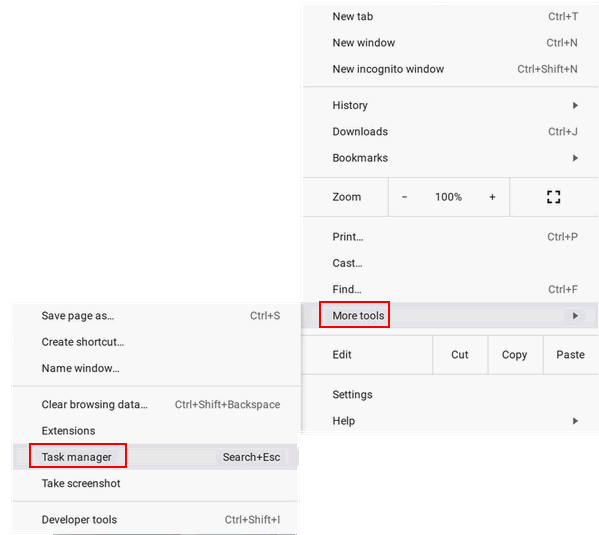
#3. Noņemiet paplašinājumus
Pārāk daudz paplašinājumu instalēšana Chromebook datorā ir izplatīts iemesls lēnam darbības ātrumam. Tāpēc jums vajadzētu pārbaudīt paplašinājumus un noņemt nevajadzīgos.
- Atveriet pārlūkprogrammu Chrome.
- Noklikšķiniet uz izvēlnes pogas augšējā labajā stūrī.
- Dodieties uz Vairāk rīku .
- Izvēlieties Paplašinājumi . Varat arī rakstīt chrome://extensions adreses joslā un nospiediet Ievadiet .
- Tiks parādīts instalēto paplašinājumu saraksts.
- Varat atspējot nevajadzīgos paplašinājumus, izslēdzot slēdzi. Bet mēs iesakām noklikšķināt uz Noņemt, lai atbrīvotos no vecajiem paplašinājumiem.
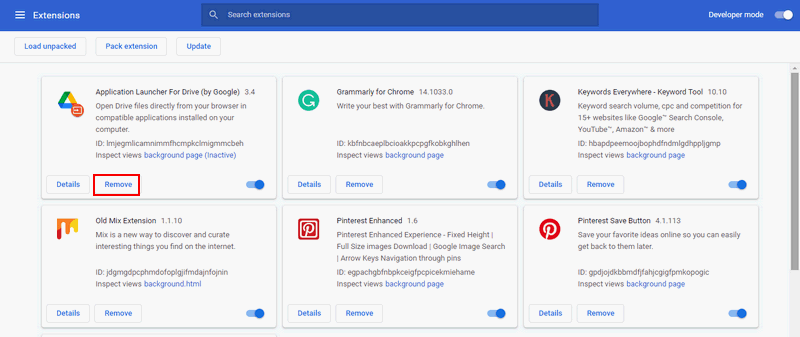
#4. Neatveriet pārāk daudz cilņu
Pārlūkprogrammā ir jāaizver nevajadzīgās cilnes. Tāpat, lūdzu, mēģiniet neatvērt pārāk daudz ciļņu ikreiz, kad izmantojat Chromebook datoru.
#5. Mainiet iestatījumus
Kā mainīt konfidencialitātes iestatījumus:
- Noklikšķiniet uz izvēlnes pogas.
- Izvēlieties Iestatījumi .
- Klikšķis Rādīt papildu iestatījumus .
- Izvēlieties Privātums .
- Noņemiet atzīmi Izmantojiet tīmekļa pakalpojumu, lai palīdzētu novērst navigācijas kļūdas .
- Noņemiet atzīmi Izmantojiet tīmekļa pakalpojumu, lai palīdzētu novērst pareizrakstības kļūdas .
Varat arī mainīt DNS (izmantot paša Google DNS), lai atrisinātu tīkla problēmas.
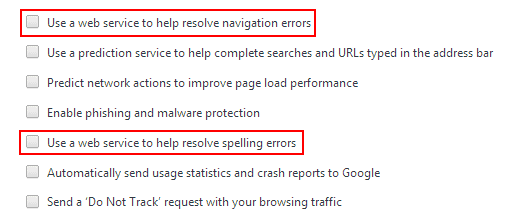
Kā mainīt Google diska iestatījumus:
- Apmeklējiet Google diska vietne .
- Noklikšķiniet uz zobrata ikonas augšējā labajā stūrī.
- Izvēlieties Iestatījumi .
- Atrodiet Sinhronizējiet Google dokumentu, izklājlapu, slaidu un zīmējumu failus ar šo datoru, lai varētu rediģēt bezsaistē opciju un noņemiet atzīmi no tās.

#6. Atinstalējiet nevēlamās lietojumprogrammas
Apskatiet Chromebook datorā instalētās lietojumprogrammas un izlemiet, kuras no tām ir nepieciešamas. Pēc tam atinstalējiet lietojumprogrammas, kuras jums nav vajadzīgas (tās, kuras tiek izmantotas reti), kā parasti.
Kā pilnībā noņemt/atinstalēt PC Accelerate Pro [2021]?
#7. Notīriet cieto disku vai SSD
Ja cietajā diskā vai SSD, ko izmantojat Chromebook datorā, ir atlicis tikai nedaudz brīvas vietas (disks drīz būs pilns), apsveriet iespēju dzēst neizmantotos failus un mapes. Dodieties uz mapi Lejupielādes un izdzēsiet visu nevajadzīgo saturu. Lūdzu, rūpīgi pārlūkojiet failus un mapes.
Atgūt izdzēstos failus
Ja kļūdas dēļ esat izdzēsis dažus noderīgus failus, jums nekavējoties jāsāk to atkopšana, izmantojot profesionālu atkopšanas rīku.
MiniTool Power Data Recovery ir laba izvēle, ja Chromebook datorā ir arī Windows OS. Pretējā gadījumā no Chromebook datora varat izņemt tikai cieto disku/SSD un savienot to ar citu datoru, kurā darbojas sistēma Windows.
MiniTool Power datu atkopšanas izmēģinājuma versijaNoklikšķiniet, lai lejupielādētu100%Tīrs un drošs
Brīdinājums: Lūdzu, nesaglabājiet programmatūru diskdzinī, kurā ir dzēsti/pazaudēti nepieciešamie faili.Datu atkopšanas rokasgrāmata:
- Veiciet dubultklikšķi uz iestatīšanas faila un izpildiet ekrānā redzamos norādījumus, lai pabeigtu instalēšanas procesu.
- Pievienojiet cieto disku, SSD vai USB disku ar pašreizējo datoru.
- Palaidiet atkopšanas rīku un pārejiet uz Ierīces cilne augšpusē.
- Novietojiet kursoru virs mērķa diska un pēc tam noklikšķiniet uz Skenēt .
- Pagaidiet skenēšanas procesu un uzmanīgi pārlūkojiet skenēšanas rezultātus.
- Pārbaudiet failus un mapes, kuras vēlaties atkopt.
- Noklikšķiniet uz Saglabāt pogu apakšējā labajā stūrī.
- Izvēlieties drošu uzglabāšanas ceļu un noklikšķiniet uz labi .
- Pagaidiet, līdz atkopšana beidzas.
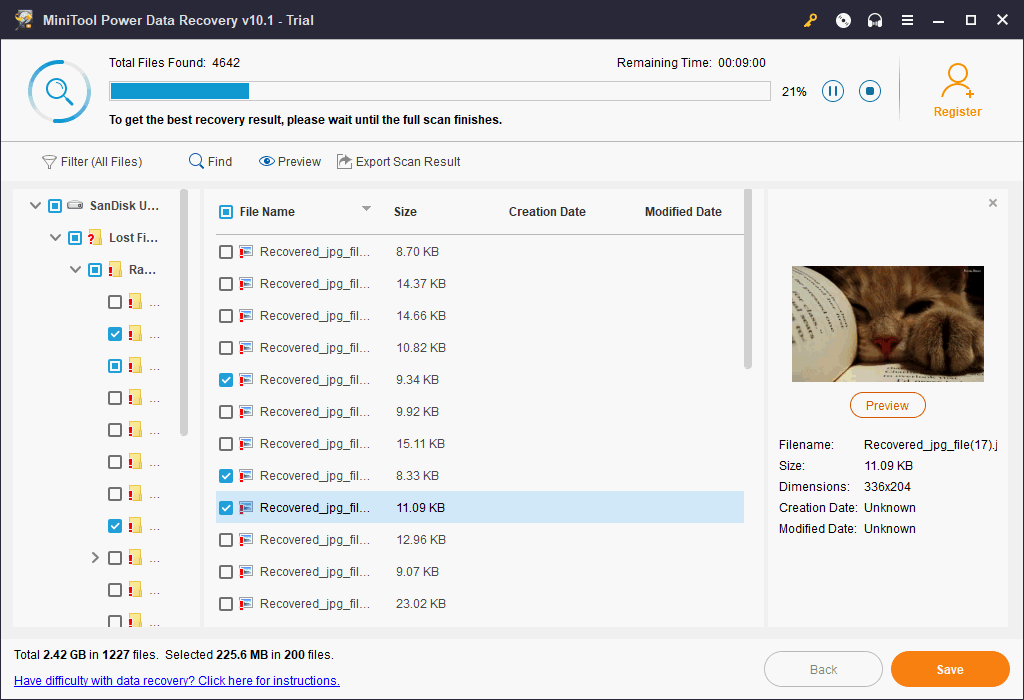
Ja vēlaties uzzināt vairāk par to, kā datorā atgūt izdzēstos vai pazaudētos failus, lūdzu, noklikšķiniet šeit.
Pārsūtiet failus uz Google disku
Ja vēlaties paturēt dažus failus izmantošanai nākotnē, varat tos pārvietot no vietējā diska uz mākoni — Google disku. Pēc tam jūs iegūsit vairāk brīvas vietas diskā. Turklāt varat doties uz pārlūkprogrammas iestatījumiem, lai iestatītu Google disku kā noklusējuma lejupielādes vietu.
Varat arī pievienot ārējo cieto disku vai USB disku. Pēc tam noņemiet dažus failus no Chromebook datora vai izmantojiet to, lai saglabātu failus/lietojumprogrammas, ko vēlaties lejupielādēt.
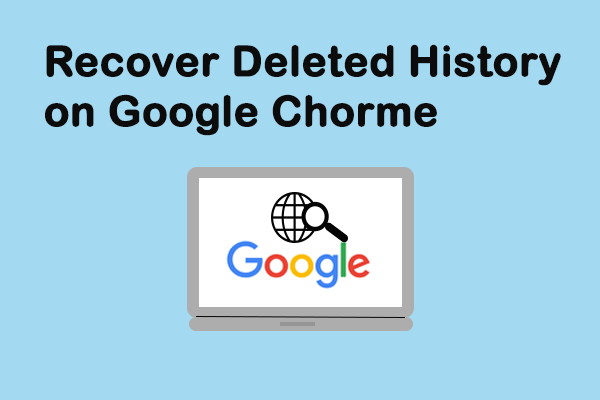 Kā atgūt izdzēsto vēsturi pārlūkā Google Chrome - galīgais ceļvedis
Kā atgūt izdzēsto vēsturi pārlūkā Google Chrome - galīgais ceļvedisVai konstatējāt, ka jūsu Google Chrome vēsture ir nejauši pazudusi? Ir 7 efektīvas metodes, kas palīdz pašam atjaunot dzēsto Chrome vēsturi.
Lasīt vairāk#8. Izmantojiet reklāmu bloķētāju
Ja, pārlūkprogrammā apmeklējot vietnes, atrodat daudz reklāmu, iespējams, tas ir iemesls, kāpēc Chromebook dators aizkavējas. Reklāmas katrā atvēršanas cilnē patērēs daudz jūsu resursu un joslas platuma, taču jums ir grūti tās visas aizvērt manuāli. Tāpēc jums ir nepieciešams reklāmu bloķētājs, piemēram, AdBlock Plus, lai kārtotu tīmekļa reklāmas savā Chromebook datorā.
Kā noņemt reklāmas no Windows 10 — Ultimate Guide (2021)?
#9. Powerwash Chromebook dators
Ja visas iepriekš minētās metodes nedarbojas un Chromebook dators joprojām darbojas lēni, apsveriet rūpnīcas datu atiestatīšanu. Kā to izdarīt?
- Atveriet savu Chromebook datoru un pierakstieties kā parasti.
- Noklikšķiniet uz apakšējās labās puses sadaļas un atlasiet Iestatījumi .
- Klikšķis Papildu lai parādītu papildu iestatījumus.
- Dodieties uz Atiestatīt iestatījumus sadaļu un atrodiet Powerwash .
- Klikšķis Atiestatīt un pēc tam noklikšķiniet Restartēt uznirstošajā logā.
- Jūsu Chromebook dators tiks automātiski restartēts.
- Lūdzu, noklikšķiniet Powerwash logā Atiestatīt šo Chromebook datoru.
- Pēc tam noklikšķiniet uz Turpināt un gaidi.
Ko darīt, ja vēlaties atiestatīt ASUS klēpjdatora rūpnīcas iestatījumus?
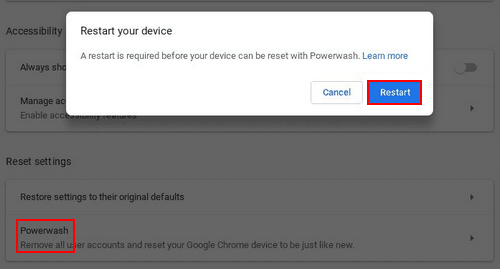
Secinājums
Ja nezināt, kas ir Chromebook dators un tā galvenās funkcijas, pirmajā daļā jums viss ir pastāstīts. Ja izmantojat Chromebook datoru un vēlaties uzzināt, kāpēc mans Chromebook dators ir tik lēns, otrajā daļā ir parādīti iespējamie problēmas cēloņi. Ja vēlaties izmisīgi uzzināt, kā padarīt Chromebook datoru ātrāku, trešajā daļā ir aprakstītas 9 noderīgas metodes, kā novērst Chromebook datora lēno darbību. Cerams, ka šī lapa palīdzēs atrisināt jūsu problēmu.
Paplašināta lasīšana :
Kā ekrāna ierakstīšana Chromebook datorā: darbības un ierakstītājs.







![Pilnīgi Atikmdag.sys BSoD kļūdas labojumi sistēmā Windows 10/8/7 [MiniTool Tips]](https://gov-civil-setubal.pt/img/backup-tips/26/full-fixes-atikmdag.png)




![Ko darīt ar salauztu klēpjdatoru? Skatiet detalizētu ceļvedi! [MiniTool padomi]](https://gov-civil-setubal.pt/img/backup-tips/12/what-do-with-broken-laptop.jpg)
![7 labākie Hal.dll BSOD kļūdas labojumi [Soli pa solim] [MiniTool padomi]](https://gov-civil-setubal.pt/img/disk-partition-tips/01/top-7-fixes-hal-dll-bsod-error.jpg)

![Kas ir droša sāknēšana? Kā to iespējot un atspējot sistēmā Windows? [MiniTool Wiki]](https://gov-civil-setubal.pt/img/minitool-wiki-library/81/what-is-secure-boot-how-enable.jpg)



