Kā novērst kodola datu ievades kļūdu 0x0000007a Windows 10/8 / 8.1 / 7 [MiniTool padomi]
How Fix Kernel Data Inpage Error 0x0000007a Windows 10 8 8
Kopsavilkums:

Pārbaudiet 10 risinājumus, lai novērstu kodola datu ievadīšanas kļūdu - Windows zilā ekrāna apstāšanās kļūdu, kurai var būt kļūdas kods 0x0000007a. Katrai kodola datu ievades kļūdas 0x0000007a novēršanas metodei ir detalizēts detalizēts detalizēts ceļvedis. Ja jau esat cietis datu zudumu 0x0000007a kļūdas dēļ, tiek sniegta arī vienkārša un bezmaksas datu atkopšanas rokasgrāmata.
Ātrā navigācija:
Šīs ziņas mērķis ir palīdzēt jums ātri novērst Windows 10/8/7 0x0000007a kodola datu ievadīšanas kļūdu, piedāvājot 10 risinājumus. Tas piedāvā arī vienkāršāko veidu atgūt iespējamos zaudētos datus un failus šīs kļūdas dēļ.
Turpiniet pārbaudīt, kas ir Kernel Data Inpage Error un kā novērst 0x0000007a Kernel Data Inpage kļūdu Windows 10/8 / 8.1 / 7 datorā, lai jūsu dators atkal darbotos normāli.
0x0000007a kodola datu ievadīšanas kļūda
Kas ir kodola datu ievadīšanas kļūda? Kernel Data Inpage Error ir viena veida Windows Zilais nāves ekrāns (BSOD) apstāšanās kļūda, bieži nāk ar kļūdas kodu 0x0000007a.
Dators avarēs un vairs nedarbosies 0x0000007a kļūdas dēļ. Kļūdas ekrānā 0x0000007a tas var parādīt šādus ziņojumus.
“Tika konstatēta problēma, un Windows ir izslēgts, lai novērstu datora bojājumus. KERNEL_DATA_INPAGE_ERROR ... ”
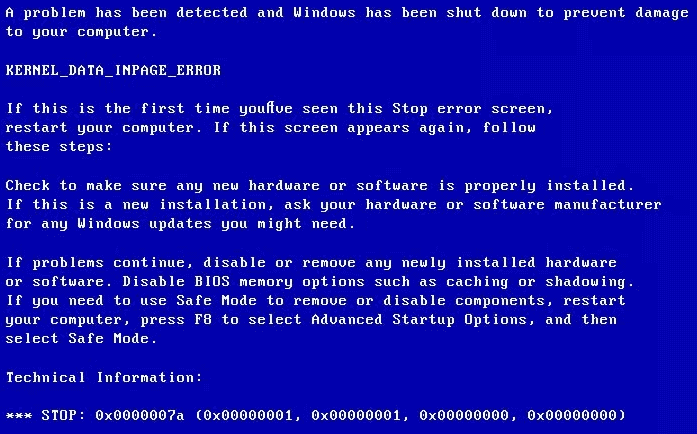
“Jūsu datorā radās problēma, kuru tas nevarēja novērst, un tagad tas ir jārestartē. Jūs varat meklēt kļūdu tiešsaistē: KERNEL DATA INPAGE ERROR (Msfs.SYS) ”
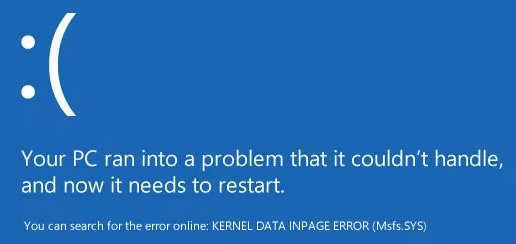
Kernel Data Inpage kļūdu var izraisīt vīrusu infekcija, slikts sektors , cietā diska kļūda, diska failu sistēmas kļūda, RAM atmiņas kļūme, ierīces draivera problēma, failu bojājumi, nesaderīgas vai bojātas programmatūras instalācijas utt. Vai ir kādi risinājumi, lai atrisinātu šo Windows zilā ekrāna problēmu?
Neuztraucieties, ja rodas šī BSOD kodola datu ievadīšanas kļūda 0x0000007a. Varat veikt dažas darbības, lai novērstu kodola datu ievadīšanas kļūdu Windows 10/8 / 8.1 / 7 un viegli atgūtu zaudētos datus un failus ar labākā bezmaksas datu atkopšanas programmatūra .
10 veidi, kā novērst kodola datu ievadīšanas kļūdu Windows 10/8/7
- Restartējiet datoru
- Palaidiet CHKDSK
- Palaidiet atmiņas diagnostikas rīku, lai pārbaudītu RAM
- Palaidiet Antivirus Scan
- Pārbaudiet sistēmas žurnālu
- Atjauniniet ierīces draiverus
- Atinstalējiet nesaderīgu programmatūru
- Palaidiet sfc / scannow
- Pārbaudiet aparatūras un IDE / SATA kabeļu savienojumus
- Pārstartējiet Windows drošajā režīmā
Kā novērst kodola datu ievadīšanas kļūdu 0x0000007a - 10 risinājumi
Lai atrisinātu BSOD kodola datu ievadīšanas kļūdu 0x0000007a, varat izmēģināt 10 tālāk minētos risinājumus. Katrai metodei sekos soli pa solim.
1. Restartējiet datoru
Ja pirmo reizi sastopaties ar kodola datu ievadīšanas kļūdas BSOD, pirmais mēģinājums ir restartēt Windows datoru. Datora restartēšana dažreiz var atrisināt daudzas nelielas problēmas.
Ja datora atsāknēšana nevar novērst kodola datu ievadīšanas kļūdu, turpiniet izmēģināt šādus risinājumus.
2. Labojiet kodola datu ievadīšanas kļūdu ar CHKDSK
Windows CHKDSK lietderība var pārbaudīt failu sistēmas integritāti, skenēt un novērst dažādas failu sistēmas kļūdas un remonts cietais disks sliktas nozares un daudzas citas kļūdas. Ja 0x0000007a kļūdas cēlonis ir nepareiza sektora vai failu sistēmas kļūda, varat mēģināt CHKDSK komandrindu, lai novērstu kodola datu ievadīšanas kļūdu sistēmā Windows 10/8/7. Pārbaudiet tālāk norādītās detalizētās darbības.
1. solis. Atveriet komandu uzvednes logu
Jūs varat nospiest Windows un R taustiņi datora tastatūrā vienlaikus, lai atvērtu Windows RUN logs.
Tad ierakstiet cmd meklēšanas lodziņā un nospiediet Enter . Klikšķis labi palaist komandu uzvedni kā Administrators .
2. solis. Palaidiet CHKDSK C F R Windows 10/8/7
Pēc tam varat ievadīt šo komandrindu: chkdsk c: / f / r , un hit Enter . Jums vajadzētu aizstāt “c” ar precīzu operētājsistēmas diska burta burtu.
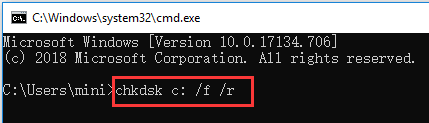
3. Lai pārbaudītu RAM, palaidiet atmiņas diagnostikas rīku
Ja bieži rodas kodola datu ievadīšanas kļūdas problēma un, palaižot CHKDSK operētājsistēmā Windows 10/8/7, problēma netiek novērsta, varat turpināt pārbaudīt datora RAM atmiņas problēmas.
1. solis. Atveriet Windows atmiņas diagnostikas rīku
Nospiediet Windows + R tastatūras taustiņu. Tips mdsched.exe RUN logā un sit Enter lai palaistu Windows atmiņas diagnostikas rīku.
2. solis. Sāciet pārbaudīt datora atmiņas problēmas
Pēc tam varat pārbaudīt, vai datorā nav atmiņas problēmu, noklikšķinot uz vienas no divām iespējām: Restartējiet tūlīt un pārbaudiet, vai nav problēmu (iesakiet) vai Pārbaudiet problēmas, kad nākamreiz startēšu datoru .
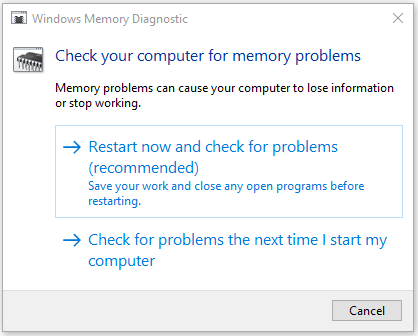
Noklikšķinot uz pirmās opcijas, dators tiks restartēts un Windows atmiņas diagnostikas rīks sāks atklāt atmiņas problēmas.
Ja tas neatrod problēmas, tad apsveicam, ka datora operatīvā atmiņa nav vainojama kodola datu ievadīšanas kļūdā. Tomēr, ja tā atrod kļūdas, tas nozīmē, ka jums ir bojāta datora RAM. Jums jāaizstāj jauna RAM.
4. Palaidiet Antivirus Scan, lai labotu kodola datu ievadīšanas kļūdu
Vīrusa vai ļaunprātīgas programmatūras infekcija var izraisīt arī failu korupciju un kodola datu ievadīšanas kļūdu. Jūs varat palaist Windows iebūvēto pretvīrusu rīku Windows Defender skenēt un nogalināt potenciālu vīrusu vai ļaunprātīgu programmatūru datorā Varat arī izmantot trešo pušu antivīrusu rīku, lai veiktu dziļu vīrusu skenēšanu. Tas var novērst 0x0000007a kodola datu ievadīšanas kļūdu sistēmā Windows 10/8/7.
Nepieciešams pieminēt, ka ar vīrusu inficētos datus un failus var pilnībā iztīrīt vai izdzēst, un tas var izraisīt milzīgu datu zudumu. Bet par laimi, jūs varat viegli atgūt izdzēstos failus vai zaudētos datus, izmantojot labāko bezmaksas datu atkopšanas programmatūru - MiniTool Power Data Recovery . Detalizēta 3 soļu datu atkopšanas rokasgrāmata ir pievienota raksta beigās.
5. Pārbaudiet sistēmas žurnālu, lai novērstu 0x0000007a kodola datu ievadīšanas kļūdu
Varat arī izmantot Windows notikumu skatītāja rīku, lai pārbaudītu, kurā ierīcē, lietojumprogrammā vai notikumā var būt kļūda, un tas noved pie kodola datu ievadīšanas kļūdas Windows 10/8 / 8.1 / 7. Pārbaudiet tālāk norādītās detalizētās darbības.
1. solis. Atveriet rīku Windows Event Viewer
Jums ir 3 veidi, kā atvērt Event Viewer rīku operētājsistēmā Windows 10/8/7.
- Klikšķis Sākt uz datora un ierakstiet Notikums vai Notikumu skatītājs , izvēlieties Notikumu skatītājs. Tas ir ātrākais veids.
- Nospiediet Windows + R tastatūras taustiņu, pēc tam ierakstiet % SystemRoot% / system32 / eventvwr.msc / s vai eventvwr meklēšanas lodziņā.
- Klikšķis Vadības panelis īsinājumtaustiņu datora ekrānā vai nospiediet Windows + R un ievadi Vadības panelis un pēc tam noklikšķiniet uz Sistēma un drošība -> Administratīvie rīki -> Notikumu skatītājs .
2. solis. Pārbaudiet sistēmas pieteikšanās notikumu skatītājā
Pēc Windows notikumu skatītāja rīka atvēršanas varat noklikšķināt uz Windows žurnāls un veiciet dubultklikšķi Sistēma. Pēc tam jūs varat pārlūkot visus sistēmas notikumus, lai pārbaudītu, vai nav kļūdu ziņojumu, kas varētu izraisīt kodola datu ievadīšanas kļūdu.
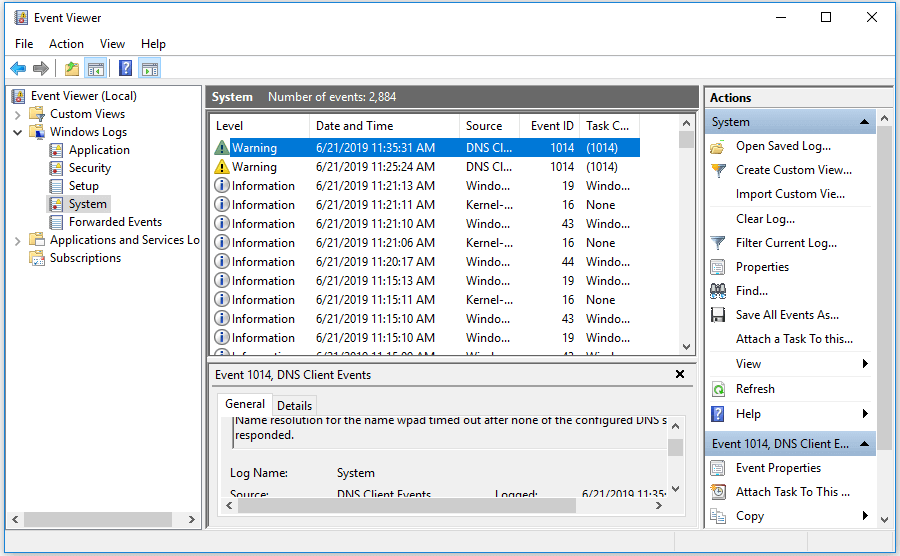
6. Atjauniniet ierīces draiverus
Nesaderīgi vai novecojuši ierīces draiveri var izraisīt arī BSOD 0x0000007a apstāšanās kodu. Varat mēģināt atjaunināt visus ierīces draiverus, lai novērstu kodola datu ievadīšanas kļūdu.
1. solis. Nospiediet Windows + X taustiņus vienlaicīgi un noklikšķiniet uz Ierīču pārvaldnieks .
2. solis. Noklikšķiniet Diskdziņi . Ar peles labo pogu noklikšķiniet uz datora cietā diska un noklikšķiniet uz Rekvizīti .
3. solis. Noklikšķiniet Vadītājs cilne un Atjaunināt draiveri atjaunināt datora cietā diska draiveri.
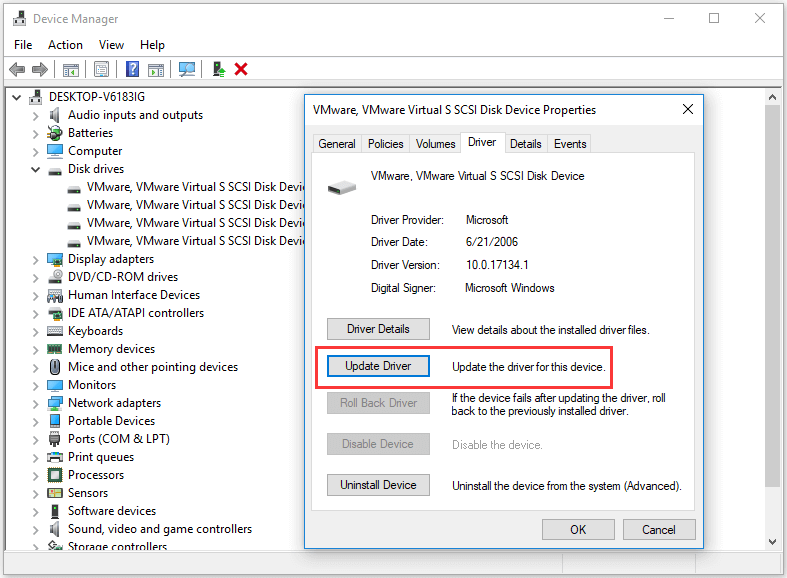
7. Atinstalējiet nesaderīgo programmatūru
Ja dažām nesen instalētām programmatūrām vai trešo pušu lietojumprogrammām ir dažas nesaderības problēmas ar datoru, var rasties arī BSOD kodola datu ievadīšanas kļūda 0x0000007a. Jūs varat atinstalēt aizdomīgo programmatūru, lai pārbaudītu, vai kodola datu ievadīšanas kļūdu var novērst.
- Lai atinstalētu programmas, varat noklikšķināt Vadības panelis īsinājumtaustiņu datora ekrānā vai nospiediet Windows + R un ievadi vadības panelis logā RUN.
- Pēc tam noklikšķiniet Programs -> Programs and Features -> Programmas atinstalēšana atinstalēt mērķprogrammas . Jūs varat noklikšķināt Instalēts lai iestatītu programmu instalēšanas datumu dilstošā secībā, lai atrastu pēdējās instalētās programmas.
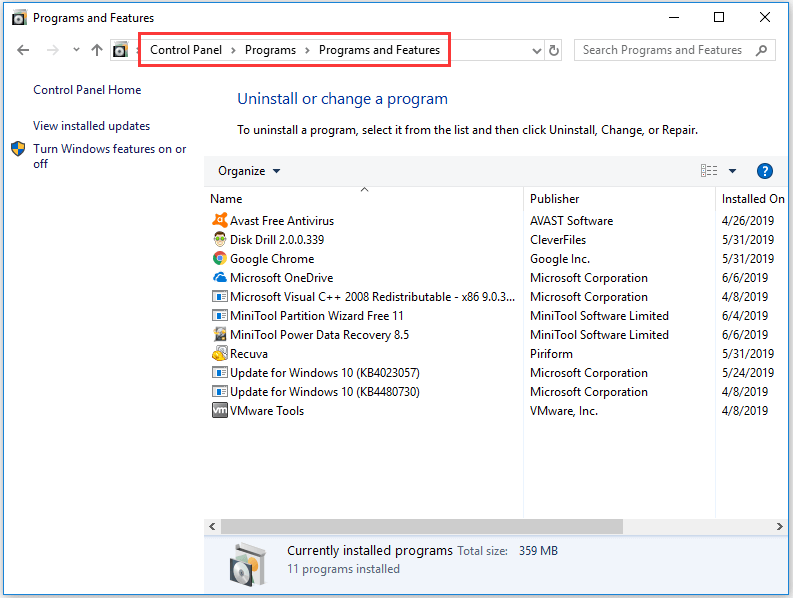
8. Palaidiet sfc / scannow, lai labotu kodola datu ievadīšanas kļūdu
SFC (System File Checker) ir arī Windows iebūvēts rīks, kas var skenēt un novērst bojātos vai trūkstošos sistēmas failus uz datora. Varat arī mēģināt novērst 0x0000007a kodola datu ievadīšanas kļūdu Windows 10/8/7, izmantojot sfc / scannow.
- Jūs varat vai nu nospiest Windows + R vai Windows + S un tips cmd un sit Enter lai atvērtu Komandu uzvedne Atcerieties palaist komandu uzvedni kā administratoru.
- Tad jūs varat ierakstīt šo komandrindu: sfc / scannow , un hit Enter Nepalaidiet garām vietu komandrindā.
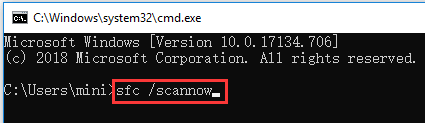
9. Pārbaudiet aparatūras un IDE / SATA kabeļu savienojumus
Citus iespējamos kodola datu ievadīšanas kļūdas cēloņus var izraisīt vaļīgi vai bojāti IDE / SATA kabeļi vai pievienotās ārējās ierīces datorā.
Varat mēģināt noņemt visas pievienotās ārējās ierīces, piemēram, printeri, ārējo cieto disku, USB utt., Un pārliecināties, vai IDE / SATA kabelis ir labi savienots abos galos. Pēc tam restartējiet datoru, lai redzētu, vai tas var novērst 0x0000007a kļūdu Windows 10/8/7.
10. Pārstartējiet Windows drošajā režīmā
Windows Drošais režīms ir ļoti noderīga datoru aparatūras vai programmatūras problēmu novēršanā. Ja neviens no iepriekš minētajiem labojumiem nevar palīdzēt novērst kodola datu ievadīšanas kļūdu Windows 10/8 / 8.1 / 7, varat izmēģināt pēdējo problēmu novēršanas padomu: palaidiet sistēmu Windows drošajā režīmā. Pārbaudiet tālāk sniegto instrukciju.
Boot Windows drošajā režīmā, izmantojot funkciju taustiņu F8:
- Operētājsistēmā Windows 7 varat izslēgt datoru un palaist datoru no jauna, kā arī pastāvīgi nospiest F8 atslēga datora startēšanas procesā.
- Pēc tam, kad redzēsiet Papildu sāknēšanas opcijas , jūs varat redzēt trīs drošā režīma opcijas: Iespējot drošo režīmu, iespējot drošo režīmu ar tīklu, iespējot drošo režīmu ar komandu uzvedni .
- Nospiediet F4, F5 vai F6 lai izvēlētos drošā režīma opciju, pamatojoties uz jūsu pašu nepieciešamību palaist Windows drošajā režīmā.
Windows 10 un 8 / 8.1 startēs ļoti ātri, tāpēc jums var nebūt laika nospiest taustiņu F8. Tomēr, lai palaistu Windows drošajā režīmā, varat izmantot divas tālāk norādītās metodes, lai novērstu kodola datu ievadīšanas kļūdu operētājsistēmā Windows 10 vai 8.
Boot Windows drošajā režīmā, izmantojot izvēlni Sākt:
- Klikšķis Sākt -> Iestatījumi -> Atjaunināšana un drošība -> Atkopšana -> Restartēt tūlīt .
- Kad esat ievadījis Windows RE (atkopšanas vide), varat noklikšķināt Problēmu novēršana -> Papildu opcijas - Startēšanas iestatījumi -> Restartēt .
- Tagad logā Startēšanas iestatījumi varat izvēlēties vienu opciju no trim drošā režīma izvēlēm.
Boot Windows drošajā režīmā ar msconfig:
- Nospiediet Windows + R , ierakstiet msconfig iekš RUN logu un sit Enter lai atvērtu logu Sistēmas konfigurācija.
- Klikšķis Boot un Droša zābaka . Izvēlieties vienu vēlamo drošo režīmu un noklikšķiniet labi .
- Klikšķis Restartēt uznirstošajā logā, un jūsu dators tiks palaists drošajā režīmā.
- Šī metode padarīs jūsu datoru sāknēšanu drošajā režīmā katru reizi, kad startējat datoru. Lai mainītu šo iestatījumu, varat izpildīt to pašu instrukciju, lai ievadītu sistēmas konfigurāciju un noņemtu atzīmi Droša zābaka
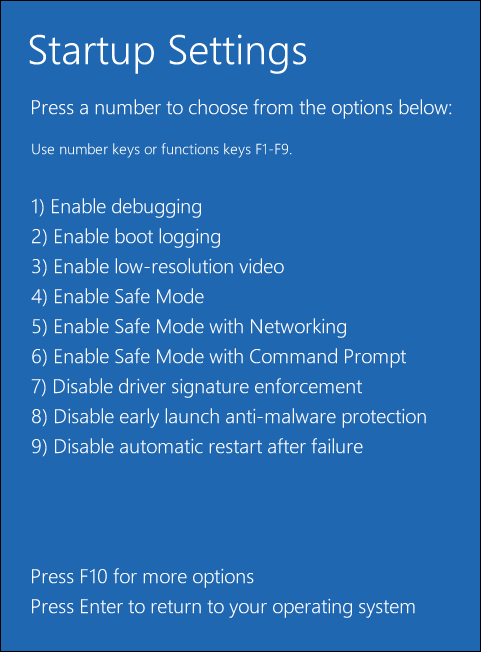


![Atrisināts - Word nevar pabeigt saglabāšanu faila atļaujas dēļ [MiniTool News]](https://gov-civil-setubal.pt/img/minitool-news-center/64/solved-word-cannot-complete-save-due-file-permission.png)



![Kā pastāvīgi apturēt Windows 10 atjaunināšanu [MiniTool padomi]](https://gov-civil-setubal.pt/img/backup-tips/77/how-stop-windows-10-update-permanently.jpg)
![Kā noņemt Adware no Windows 10? Sekojiet ceļvedim! [MiniTool ziņas]](https://gov-civil-setubal.pt/img/minitool-news-center/56/how-remove-adware-from-windows-10.png)
![[Prusi un mīnusi] Dublēšana pret replikāciju: kāda ir atšķirība?](https://gov-civil-setubal.pt/img/backup-tips/C4/pros-cons-backup-vs-replication-what-s-the-difference-1.png)

![Kas ir CloudApp? Kā lejupielādēt CloudApp/instalēt/atinstalēt? [Minirīka padomi]](https://gov-civil-setubal.pt/img/news/4A/what-is-cloudapp-how-to-download-cloudapp/install/uninstall-it-minitool-tips-1.png)

![Kāpēc mans ekrāna ieraksts nedarbojas? Kā to labot [Atrisināts]](https://gov-civil-setubal.pt/img/blog/87/why-is-my-screen-recording-not-working.jpg)



![Pilnīgi labojumi “Realtek tīkla kontrolieris netika atrasts” [MiniTool News]](https://gov-civil-setubal.pt/img/minitool-news-center/75/full-fixes-realtek-network-controller-was-not-found.png)

![Kā novērst CD komandu, kas nedarbojas CMD Windows 10 [MiniTool News]](https://gov-civil-setubal.pt/img/minitool-news-center/00/how-fix-cd-command-not-working-cmd-windows-10.jpg)
![Lūk, kā viegli noteikt Destiny 2 kļūdas koda paviānu! [MiniTool ziņas]](https://gov-civil-setubal.pt/img/minitool-news-center/08/here-is-how-easily-fix-destiny-2-error-code-baboon.png)