Labots: Kļūdu, ielādējot multivides failu, nevarēja atskaņot pārlūkā Chrome [MiniTool News]
Fixed Error Loading Media File Could Not Be Played Chrome
Kopsavilkums:
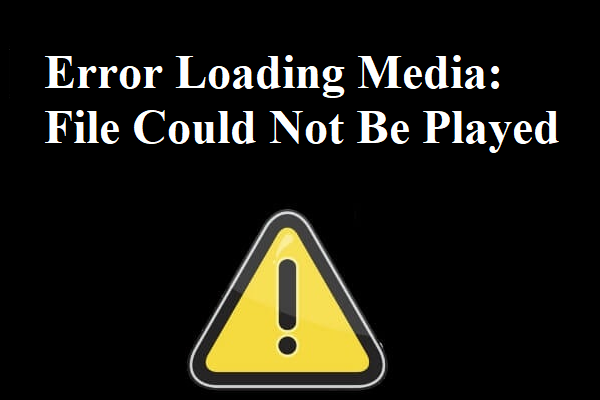
Ir ļoti nepatīkami saskarties ar ziņojumu “Kļūda, ielādējot multividi: failu nevarēja atskaņot”, kad vēlaties skatīties videoklipu, un, ja jūs meklējat metodes problēmas novēršanai, jums vajadzētu izlasīt šo ierakstu MiniTool .
Parasti kļūdas “Kļūda, ielādējot multividi: failu nevarēja atskaņot” kļūda ir jūsu pārlūkprogramma, taču dažreiz ar šo kļūdu var saskarties ar video vai atskaņotāju saistītu problēmu dēļ. Bet par laimi, jūs varat atrast metodes kļūdas novēršanai neatkarīgi no tā, ko tā izraisījusi.
Padoms: Dažreiz var gadīties, ka pārlūks Chrome patērē daudz RAM, pēc tam varat izlasīt šo ziņu, lai atrastu atbildes - Kāpēc pārlūks Chrome izmanto tik daudz RAM? Šeit ir atbilde!
1. metode: atjauniniet pārlūku Chrome uz jaunāko versiju
Ja esat pārliecinājies, ka kļūdas ziņojums tiek parādīts tikai pārlūkā Chrome, varat mēģināt atjaunināt pārlūku Chrome uz jaunāko versiju, lai novērstu kļūdu.
Kā jūs zināt, novecojusi pārlūkprogramma var radīt daudz problēmu, un kļūda “Kļūda ielādējot multivides pārlūku Chrome” ir viena no tām. Un vienkārša metode šīs kļūdas novēršanai ir Chrome atjaunināšana uz jaunāko versiju.
Jūs varat doties uz Chrome oficiālā vietne un lejupielādējiet jaunāko Chrome versiju. Kad lejupielāde ir pabeigta, vienkārši veiciet dubultklikšķi uz lejupielādētā faila un pakāpeniski instalējiet pārlūku Chrome savā datorā.
Palaidiet jauno Chrome versiju un pārbaudiet, vai varat skatīties videoklipu. Ja kļūda joprojām pastāv, izmēģiniet šādas metodes.
2. metode: notīriet kešatmiņu, sīkfailus un pārlūkprogrammas vēsturi
Ja atjauninot pārlūku Chrome uz jaunāko versiju, nevar novērst kļūdu “Kļūda, ielādējot multivides failu, nevarēja atskaņot”, varat mēģināt notīrīt kešatmiņu, sīkfailus un pārlūka vēsturi. Šeit ir īss ceļvedis:
1. darbība: atveriet pārlūku Chrome un pēc tam noklikšķiniet uz Pielāgot un kontrolēt Google Chrome opcija vai trīs vertikāli punkti ikona rīkjoslas augšējā labajā stūrī.
2. solis: dodieties uz Vairāk rīku > Dzēst pārlūkošanas datus .
3. solis: iestatiet Laika diapazons uz Visu laiku un pēc tam atzīmējiet izvēles rūtiņu blakus Pārlūkošanas vēsture , Lejupielādes vēsture , Sīkdatnes un citi vietnes dati un Kešatmiņā saglabātie attēli un faili . Klikšķis Izdzēst datus .
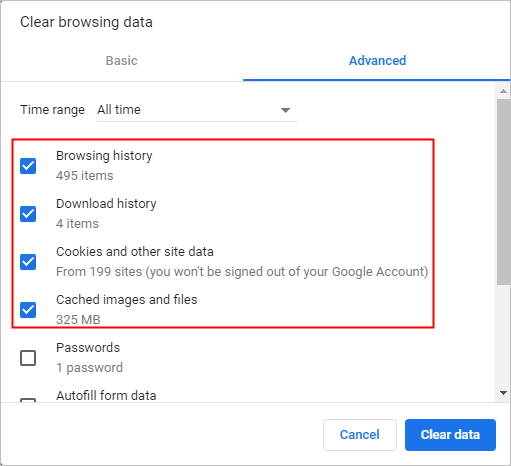
4. darbība: restartējiet pārlūku Chrome un pārbaudiet, vai varat skatīties videoklipu.
3. metode: atspējojiet paplašinājumus
Lai gan paplašinājumi ir ļoti noderīgi, kad izmantojat pārlūkprogrammas, tie var izraisīt tādas problēmas kā kļūda “Kļūda ielādēt multivides failu nevarēja atskaņot”.
Par laimi, ir vienkārša metode, lai noteiktu, vai paplašinājums izraisa problēmu. Vienkārši atveriet pārlūku Chrome Inkognito režīms . Lai to izdarītu, noklikšķiniet uz trīs vertikāli punkti ikonu un izvēlieties Jauns inkognito logs .
Papildus tam, ka inkognito režīms ļauj jums privāti pārlūkot, pēc noklusējuma tiek atspējoti visi paplašinājumi (ja vien jūs tos manuāli neatļaujat). Inkognito režīmā atveriet vietrādi URL “Kļūda ielādējot multividi: failu nevarēja atskaņot”.
Ja inkognito režīmā videoklips tiek parādīts pareizi, visticamāk, paplašinājums traucē videoklipa atskaņošanu. Tagad izpildiet norādījumus, lai pa vienam atspējotu paplašinājumus, lai atrastu paplašinājumu, kas rada problēmu.
1. darbība: atveriet pārlūku Chrome un pēc tam noklikšķiniet uz Pielāgot un kontrolēt Google Chrome opcija vai trīs vertikāli punkti ikona rīkjoslas augšējā labajā stūrī.
2. solis: dodieties uz Vairāk rīku > Pagarinājumi .
3. darbība: izvēlieties paplašinājumu, izslēdziet slēdzi un pēc tam restartējiet pārlūku Chrome, lai pārbaudītu, vai varat skatīties videoklipu.
4. darbība: atkārtojiet iepriekš norādītās darbības visiem instalētajiem paplašinājumiem. Tad jūs zināt, vai problēmu izraisa paplašinājumi.
4. metode: atiestatiet pārlūkprogrammas iestatījumus
Nepareizu pārlūkprogrammas iestatījumu dēļ varat izpildīt kļūdu “Kļūda ielādēt multivides failu nevarēja atskaņot”. Tāpēc mēģiniet atiestatīt pārlūkprogrammas iestatījumus.
1. darbība: atveriet pārlūku Chrome un pēc tam noklikšķiniet uz Pielāgot un kontrolēt Google Chrome opcija vai trīs vertikāli punkti ikona rīkjoslas augšējā labajā stūrī.
2. solis: noklikšķiniet Iestatījumi un pēc tam noklikšķiniet Papildu vai Rādīt papildu iestatījumus… .
3. solis: noklikšķiniet Atjaunojiet sākotnējos noklusējuma iestatījumus saskaņā Atiestatiet un notīriet sadaļā.
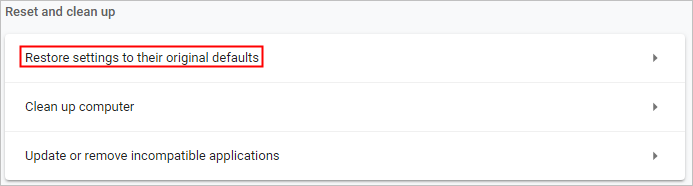
4. solis: Kad esat atiestatījis pārlūku Chrome, restartējiet to un pēc tam pārbaudiet, vai kļūda ir novērsta.
5. metode: izmēģiniet citu video atskaņotāju
Ja atskaņotājs neatbalsta multivides formātu, var rasties kļūda “Kļūda ielādēt multivides failu nevarēja atskaņot”, īpaši attiecībā uz JW atskaņotāju. Pēc JW atskaņotāja domām, parasti tiek ielādēts .wmv video vai .mov video, kurā netiek izmantots H264 video kodeks.
Šajā gadījumā jūs nevarēsit skatīties videoklipu tiešsaistē, izmantojot atskaņotāju. Bet jūs varat lejupielādēt video un skatīties to kopā ar citiem spēlētājiem.
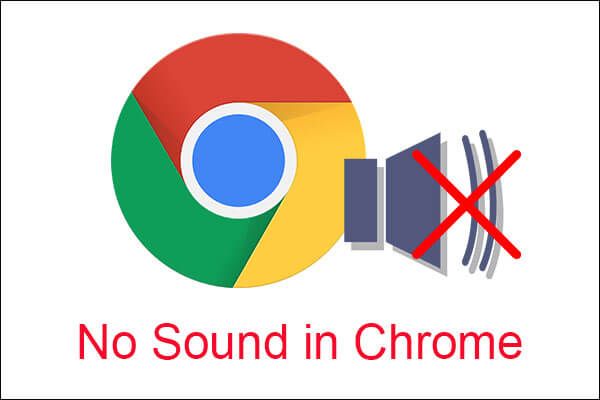 5 jaudīgas metodes, kā novērst skaņu bez Chrome problēmas
5 jaudīgas metodes, kā novērst skaņu bez Chrome problēmas Kad izmantojat Google Chrome, bet konstatējat, ka pārlūkā Chrome nav skaņas, izlasiet šo ziņu, lai atrastu vairākas iespējamas metodes problēmas novēršanai.
Lasīt vairākApakšējā līnija
Apkopojot, varat atrast piecas noderīgas metodes, kā novērst kļūdu “Kļūda, ielādējot multivides failu nevarēja atskaņot”, tāpēc, kad sastopat kļūdu, izmēģiniet šīs iepriekš minētās metodes.





![10 labākās Avast alternatīvas operētājsistēmai Windows 10/8/7 [2021 atjauninājums] [MiniTool ziņas]](https://gov-civil-setubal.pt/img/minitool-news-center/61/10-best-avast-alternatives.png)
![Kā parādīt slēptos failus Mac Mojave / Catalina / High Sierra [MiniTool News]](https://gov-civil-setubal.pt/img/minitool-news-center/76/how-show-hidden-files-mac-mojave-catalina-high-sierra.jpg)
![Google Chrome noņemšana/dzēšana no datora vai mobilās ierīces [MiniTool padomi]](https://gov-civil-setubal.pt/img/news/A0/remove/delete-google-chrome-from-your-computer-or-mobile-device-minitool-tips-1.png)
![6 veidi - nevar atjaunināt Windows, jo pakalpojums tika pārtraukts [MiniTool padomi]](https://gov-civil-setubal.pt/img/backup-tips/60/6-ways-cannot-update-windows-because-service-was-shutting-down.png)





![Wii vai Wii U nelasa disku? Jūs varat izmantot šos risinājumus [MiniTool News]](https://gov-civil-setubal.pt/img/minitool-news-center/72/wii-wii-u-not-reading-disc.jpg)


![Labots: Windows Hello novērš dažu opciju parādīšanu [MiniTool News]](https://gov-civil-setubal.pt/img/minitool-news-center/40/fixed-windows-hello-is-preventing-some-options-from-being-shown.png)

