Kā atiestatīt Services.msc konsoli operētājsistēmā Windows 11 10? Paskaidroja
How To Reset Services Msc Console In Windows 11 10 Explained
Windows pakalpojumu pārvaldnieks vai Services.msc ir īpašs Windows līdzeklis, kas ļauj datorā piekļūt dažādiem būtiskiem pakalpojumiem un pārvaldīt tos. Ja vēlaties atiestatīt Services.msc konsoli operētājsistēmā Windows 11/10 jebkādu iemeslu dēļ, šī ziņa no Minirīks vietne var sniegt dažus labojumus.
Ja kādreiz izmantojāt pakalpojumu Service.msc attālajā datorā, Services.msc atceras tikai datoru, ar kuru pēdējo reizi izveidojāt savienojumu, un šajā gadījumā resursdatora pakalpojumu pārvaldnieks var parādīt pakalpojumus attālajā datorā.
Lai novērstu šo problēmu, varat atiestatīt Services.msc konsoli operētājsistēmā Windows 11/10. Turklāt varat to atiestatīt, lai labotu dažādu iemeslu dēļ bojātus pakalpojumus, piemēram, vīrusu ielaušanos vai skaidras nepareizas konfigurācijas, lai optimizētu sistēmas veiktspēju.
Kā atiestatīt Services.msc konsoli operētājsistēmā Windows 11/10?
Ir divas metodes, kā atiestatīt Services.msc konsoli operētājsistēmā Windows 11/10, un jums tiks sniegti detalizēti norādījumi, kā pabeigt šīs divas metodes. Vienkārši turpiniet lasīt pacietīgi.
1. labojums: izdzēsiet Services.msc failus
Varat notīrīt Services.msc konsoli operētājsistēmā Windows 11/10, dzēšot Services.msc failus. Pēc šīs darbības pabeigšanas konsoles skatā veiktās izmaiņas tiek atiestatītas uz noklusējuma vērtībām. Lai izdzēstu failu Services.msc, veiciet tālāk norādītās darbības.
1. darbība: nospiediet Windows atslēga un R taustiņu tajā pašā laikā, ierakstiet pakalpojumi.msc iekš Skrien dialoglodziņš un noklikšķiniet uz labi pogu, lai to atvērtu.
2. darbība: noklikšķiniet uz Fails opciju loga augšējā kreisajā stūrī un pēc tam pieskarieties Iespējas… pogu.
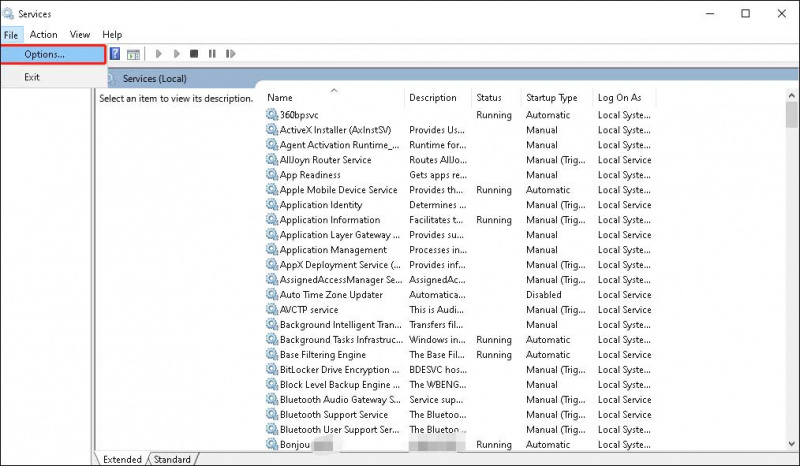
3. darbība: noklikšķiniet uz Dzēst failus pogu.
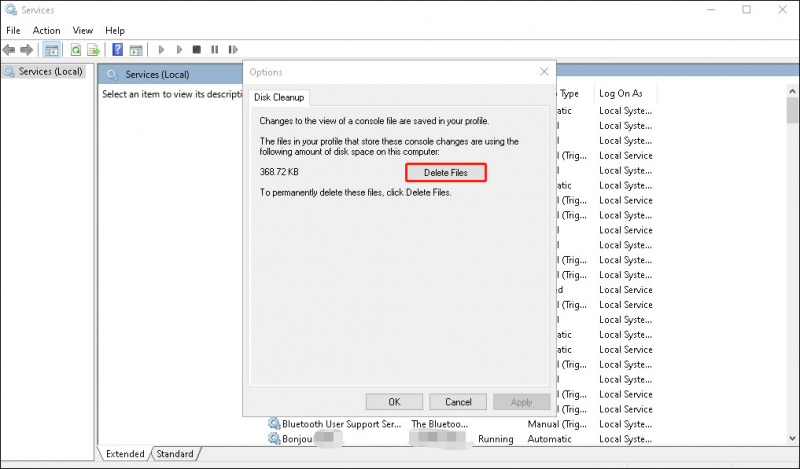
4. darbība: noklikšķiniet Jā lai apstiprinātu šo darbību no uzvednes loga.
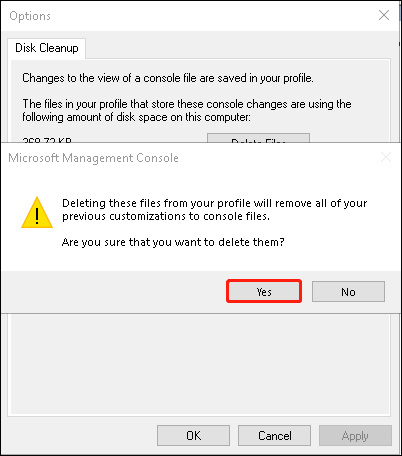
5. darbība: noklikšķiniet labi un restartējiet pakalpojumu pārvaldnieku.
Labojums 2. Manuāli izdzēsiet failu Services.msc
Otrais labojums ir faila Services.msc manuāla dzēšana. Pirms turpināt šo darbību, lūdzu, aizveriet lietotni Pakalpojumi.
1. darbība: nospiediet Windows atslēga un R taustiņu vienlaicīgi, ierakstiet %aplikācijas dati% iekš Skrien dialoglodziņš un noklikšķiniet uz labi pogu, lai turpinātu.
2. darbība. Pēc tam jūs piekļūsit Viesabonēšana mapi programmā File Explorer un atrodiet un atveriet Microsoft mapi mapē Viesabonēšana.
3. darbība. Pēc tam atrodiet un atveriet MMC mapi.
4. darbība: atrodiet pakalpojumus failu un izdzēsiet šo failu. Windows 11/10 automātiski izveidos šo failu, kad nākamreiz atvērsiet pakalpojumu pārvaldnieku.
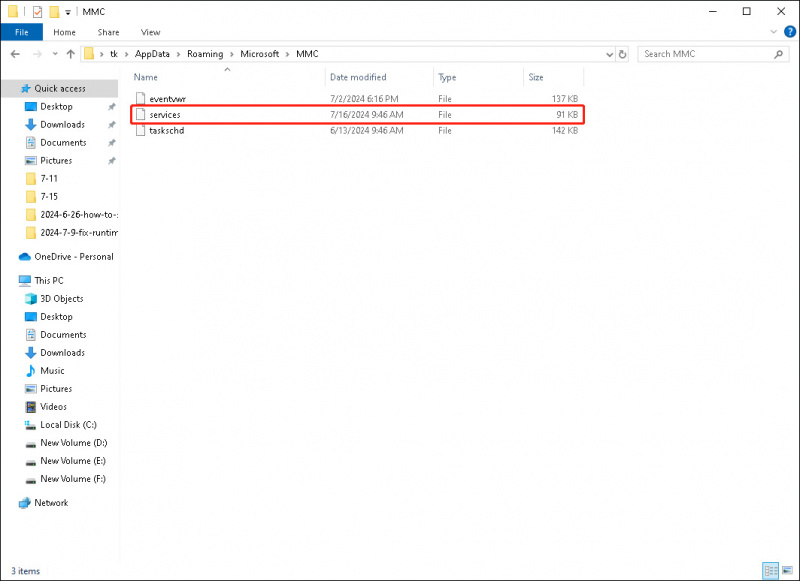 Piezīme: Jums, iespējams, būs jāveic šīs darbības, lai notīrītu Services.msc konsoli operētājsistēmā Windows 11/10 ikreiz, kad atvienojaties no attālā datora.
Piezīme: Jums, iespējams, būs jāveic šīs darbības, lai notīrītu Services.msc konsoli operētājsistēmā Windows 11/10 ikreiz, kad atvienojaties no attālā datora.Kā atiestatīt visus pakalpojumus sistēmā Windows 11?
Ja vietnē services.msc esat veicis daudzas izmaiņas un vēlaties tās visas atjaunot, tas var būt sarežģīti, jo nezināt, kuri pakalpojumi ir mainīti. Tādā gadījumā varat atiestatīt datoru vai veiciet tīru Windows sistēmas instalēšanu lai atiestatītu visus pakalpojumus to noklusējuma stāvoklī operētājsistēmā Windows 11. Šeit mēs jums palīdzēsim atiestatīt datoru:
Iet uz Sākt > Iestatījumi > Sistēma > Atveseļošanās , pēc tam noklikšķiniet uz Atiestatīt datoru pogu no Atiestatīt šo datoru sadaļā. Jūs varat izvēlēties vienu vai otru Saglabājiet manus failus vai Noņemiet visu lai sāktu procesu.
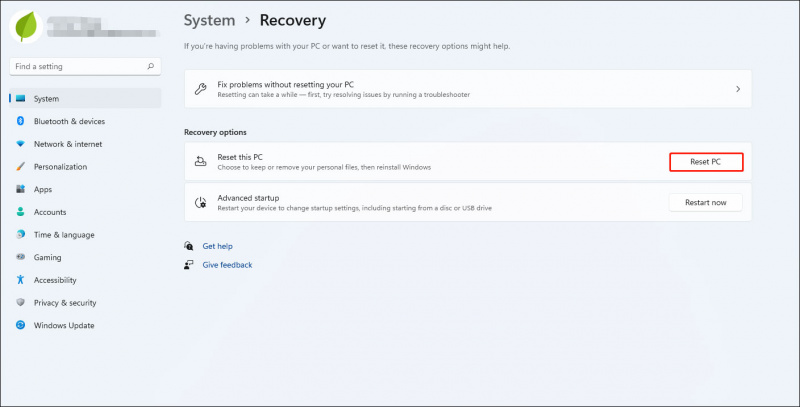
Tomēr abas metodes var izraisīt datu zudumu, jo īpaši pēdējā, tīra Windows instalēšana izdzēsīs visus jūsu datus. Tātad, pirms turpināt kādu no divām metodēm, varat dublēt datoru. MiniTool ShadowMaker ir lielisks Datora dublēšanas programmatūra . Tā var rezerves sistēma , faili un mapes, nodalījums un disks. Turklāt tas var radīt inkrementālās un diferenciālās rezerves shēmas lai palīdzētu ietaupīt vietu diskā.
MiniTool ShadowMaker izmēģinājuma versija Noklikšķiniet, lai lejupielādētu 100% Tīrs un drošs
Apkopojiet lietas
Tas ir viss, lai atiestatītu Services.msc konsoli operētājsistēmā Windows 11/10. Varat tos izmēģināt, ja nepieciešams atiestatīt Services.msc konsoli.
![Kas ir cietā diska korpuss un kā to instalēt datorā? [MiniTool Wiki]](https://gov-civil-setubal.pt/img/minitool-wiki-library/04/what-is-hard-drive-enclosure.jpg)



![7 veidi, kā novērst nesaskaņas paziņojumus, kas nedarbojas Windows 10 [MiniTool News]](https://gov-civil-setubal.pt/img/minitool-news-center/49/7-ways-fix-discord-notifications-not-working-windows-10.jpg)




![Kā novērst OBS displeja uztveršanu, kas nedarbojas? Izmēģiniet šīs metodes [MiniTool News]](https://gov-civil-setubal.pt/img/minitool-news-center/79/how-fix-obs-display-capture-not-working.png)




![ATRISINĀTS! Ātrie Valheim Black Screen labojumi palaišanas laikā [MiniTool padomi]](https://gov-civil-setubal.pt/img/news/0D/solved-quick-fixes-to-valheim-black-screen-on-launch-minitool-tips-1.png)

![[Fixed] MP3 Rocket nedarbojas operētājsistēmā Windows 10 2020. gadā](https://gov-civil-setubal.pt/img/youtube/14/mp3-rocket-not-working-windows-10-2020.png)
![PS4 nevar piekļūt sistēmas krātuvei? Pieejamie labojumi ir šeit! [MiniTool padomi]](https://gov-civil-setubal.pt/img/data-recovery-tips/11/ps4-cannot-access-system-storage.jpg)

![Antivīruss pret ugunsmūri – kā uzlabot datu drošību? [Minirīka padomi]](https://gov-civil-setubal.pt/img/backup-tips/68/antivirus-vs-firewall-how-to-improve-your-data-security-minitool-tips-1.png)