Izlabots: ĪPAŠS BALS KONSTATĒTAS ATMIŅAS KORUPCIJAS BSOD
Fixed Special Pool Detected Memory Corruption Bsod
Darbojoties Windows datoros, var rasties dažādas zilā ekrāna kļūdas. ĪPAŠA BASA KONSTATĒTA ATMIŅAS KORUPCIJA ir viens no tiem, ko galvenokārt izraisa sistēmas faili. Ja arī jūs saņemat problēmu, izmantojiet šajā ziņojumā norādītās metodes Minirīks lai to salabotu.
Bieži tiek parādīta zilā ekrāna kļūda ĪPAŠĀ BALSA KONSTATĒTĀ ATMAIŅA KORUPCIJA kopā ar tālāk norādīto ziņojumu:
“Tika konstatēta problēma, un sistēma Windows ir izslēgta, lai novērstu datora bojājumus.
Šķiet, ka problēmu izraisa šāds fails: ntoskrnl.exe
SPECIAL_POOL_DETECTED_MEMORY_CORRUPTION”
No iepriekš minētā ziņojuma varat uzzināt, ka šo BSOD kļūdu galvenokārt izraisa ntoskrnl.exe sistēmas fails. Protams, citi sistēmas faili, piemēram, rtwlanu.sys un nvlddmkm.sys var izraisīt arī problēmu. Turklāt kļūdu var izraisīt arī citi faktori, piemēram, programmu saderības problēmas, lietotņu kļūmes, bojāti/trūkstoši sistēmas faili, cietā diska kļūdas, novecojuši draiveri, aparatūras problēmas, kā arī ļaunprātīga programmatūra un vīrusi.
Pamatojoties uz šiem iespējamiem iemesliem, šajā ziņojumā ir apkopotas vairākas problēmu novēršanas metodes ĪPAŠĀ POOL ATKLĀTĀS ATMIŅAS KORUPCIJAS BSOD. Izmēģiniet tos tagad!
Saistītie raksti:
USB piesaiste izraisa zilu ekrānu
Windows 11 zils ekrāns dīkstāves laikā
Zils ekrāns pēc draiveru instalēšanas
Lūdzu atgādināt:
Tā kā esat iestrēdzis SPECIĀLĀ BASLA ATMŪNAS KORUPCIJAS BSOD, jums ir jārestartē dators, lai pārietu uz drošo režīmu, un pēc tam veiciet tālāk norādītās problēmu novēršanas darbības. Kā piekļūt drošajam režīmam? Izslēdziet un ieslēdziet datoru vairākas reizes, lai sāknējiet Windows atkopšanas vidē .
Pēc tam noklikšķiniet uz Problēmu novēršana > Papildu opcijas > Startēšanas iestatījumi > F4 > Restartēt . Pēc tam dators pāries drošajā režīmā.
1. labojums: palaist programmu saderību
Nesaderīgas programmas datorā var izraisīt dažādas kļūdas, tostarp SPECIAL POOL DETECTED MEMORY CORRUPTION BSOD. Lai atrisinātu izplatītākās saderības problēmas starp programmām un operētājsistēmām, varat palaist programmu saderības problēmu risinātāju. Tālāk ir norādītas darbības, lai to palaistu.
1. darbība: Nospiediet pogu Windows un S atslēgas, tips traucējummeklēšanas iestatījumi meklēšanas lodziņā un pēc tam noklikšķiniet uz meklētā rezultāta zem Vislabāk atbilst .
2. darbība: Paaugstinātajā Iestatījumi logu, atrodiet un noklikšķiniet Papildu problēmu risinātāji .
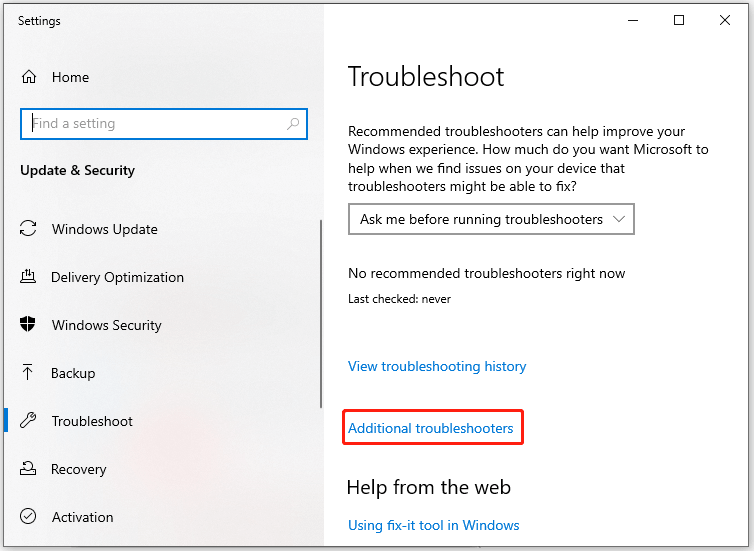
3. darbība: Lai atrastu, nākamajā logā ritiniet uz leju saturu Programmu saderības problēmu risinātājs . Pēc tam noklikšķiniet uz tā un nospiediet Palaidiet problēmu risinātāju .
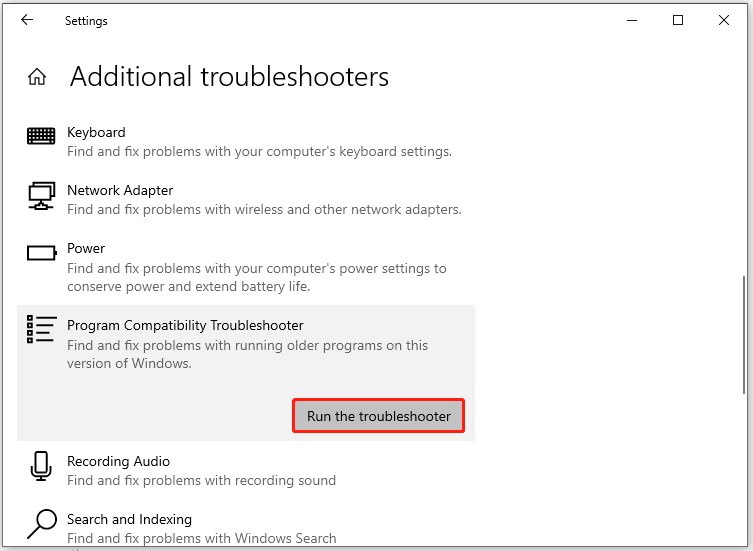
4. darbība: Pēc kāda laika programmu saderības problēmu risinātājs parādīs visu datorā instalēto programmu sarakstu. Atlasiet programmu, ar kuru jums rodas problēmas, un pēc tam noklikšķiniet uz Nākamais .
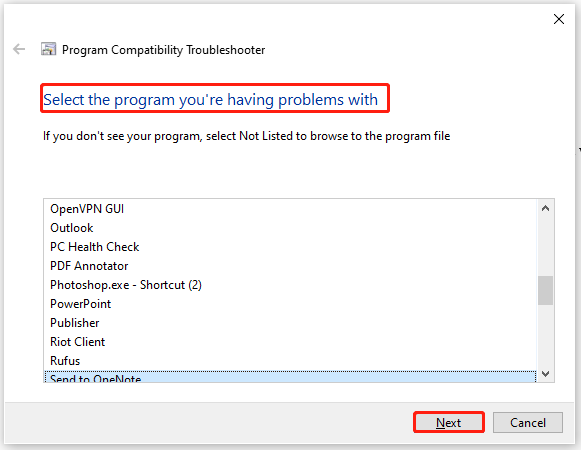
5. darbība: Izpildiet uznirstošos norādījumus, lai pabeigtu darbību.
2. labojums: veiciet tīru sāknēšanu
Papildus saderības problēmām programmu kļūmes var izraisīt arī SPECIAL_POOL_DETECTED_MEMORY_CORRUPTION. Varat palaist sistēmu Windows tīrā sāknēšanas stāvoklī, lai noskaidrotu, kura programma izraisa datora avāriju, izmantojot ĪPAŠĀ POOL DETECTED MEMORY CORRUPTION BSOD.
Padomi: Tīras sāknēšanas stāvoklis nozīmē, ka dators tiek startēts ar minimālu draiveru un startēšanas programmu komplektu. Šajā stāvoklī trešo pušu programmas un citas nevajadzīgas programmas tiks atspējotas.Tālāk norādītās darbības parāda, kā veikt tīru sāknēšanu.
1. darbība: Nospiediet pogu Windows un R taustiņus vienlaicīgi, lai atvērtu Skrien dialoglodziņš.
2. darbība: Tips msconfig iekš Skrien logu un noklikšķiniet labi lai atvērtu Sistēmas konfigurācija logs.
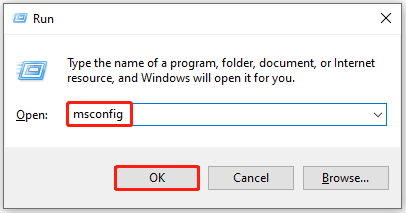
3. darbība: Pieskarieties Pakalpojumi cilni, atzīmējiet Slēpt visus Microsoft pakalpojumus opciju un pēc tam noklikšķiniet uz Atspējot visu .

4. darbība: Noklikšķiniet uz Pieteikties pogu, lai izpildītu darbību.
5. darbība: Pārslēdzieties uz Uzsākt cilni un noklikšķiniet uz Atveriet uzdevumu pārvaldnieku saite.
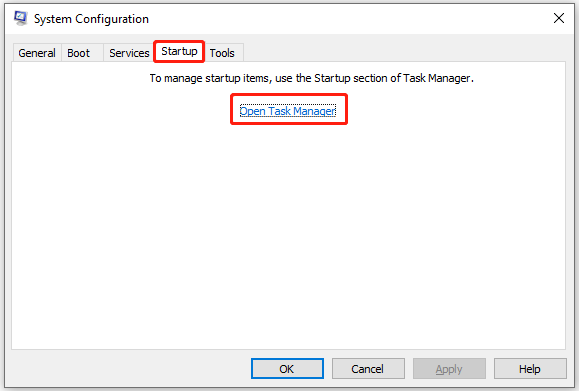
6. darbība: Saskaņā Uzsākt cilnē ar peles labo pogu noklikšķiniet uz startēšanas procesa un noklikšķiniet uz Atspējot . Pēc tam atkārtojiet šo darbību, līdz tiek atspējoti visi nevajadzīgie startēšanas procesi.
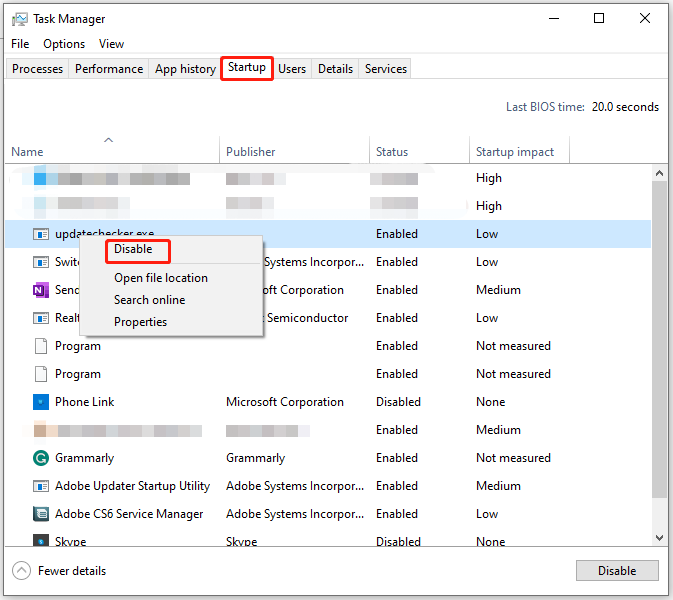
7. darbība: Restartējiet datoru un pārbaudiet, vai zilā ekrāna kļūda pazūd ĪPAŠĀ POOL KONSTATĒTA ATMIŅAS BOJĀŠANA.
3. labojums: veiciet SFC skenēšanu
Kā jūs zināt, SPECIAL_POOL_DETECTED_MEMORY_CORRUPTION kļūdu bieži izraisa sistēmas faili, piemēram, ntoskrnl.exe, rtwlanu.sys un nvlddmkm.sys. Sistēmas failiem datorā ir svarīga loma pareizajā datora darbībā. Ja tie tiek bojāti vai pazaudēti, dators var nespēt normāli darboties.
Vēl ļaunāk ir tas, ka tiek parādītas kļūdas, piemēram, SPECIAL POOL DETECTED MEMORY CORRUPTION BSOD. Tāpēc, kad rodas problēma, ir jāveic SFC skenēšana.
Padomi: SFC (sistēmas failu pārbaudītājs) ir Windows datorā izveidots rīks, kas atrod un izlabo bojātus sistēmas failus.1. darbība: Tips cmd meklēšanas lodziņā un pēc tam nospiediet Izpildīt kā administratoram zem meklētā Komandu uzvedne lietotne.
2. darbība: Iekš Komandu uzvedne logs, ievade sfc /scannow un nospiediet Ievadiet taustiņu uz tastatūras.
3. darbība: Pagaidiet, līdz process beidzas.
4. labojums: pārbaudiet, vai cietajā diskā nav kļūdu
Bojāts cietais disks ir arī atbildīgs par zilā ekrāna kļūdu. Izmantojot profesionālu rīku, jums jāpārbauda, vai jūsu sistēmas diskdzinī nav failu sistēmas kļūdu vai sliktu sektoru.
MiniTool Partition Wizard ir tas, kas jums nepieciešams. Tas palīdz atklāt un labot failu sistēmas kļūdas un pārbaudīt, vai diskā nav bojātu sektoru. Tā kā jūsu dators nav sāknējams, vispirms ir jāizveido sāknējams USB disks un pēc tam ar to jāstartē bojātais dators.
Padomi: MiniTool Partition Wizard var arī sadalīt cietos diskus, formāta SSD , klonēt cietos diskus , migrēt Windows 10 , konvertēt MBR uz GPT , atgūt datus no cietajiem diskiem ar sliktiem sektoriem un veikt citus uzdevumus, kas saistīti ar atmiņas ierīcēm.Šeit ir detalizēta apmācība jums.
1. darbība: Lejupielādējiet, instalējiet un pēc tam palaidiet MiniTool Partition Wizard pareizi strādājošā datorā.
Piezīme: The Bootable Media funkcija nav pieejama bezmaksas izdevumā, tāpēc, lai to izmantotu, ir jāiegūst profesionālis vai jaunāks izdevums. Šis salīdzināšanas lapa ilustrē atšķirības starp izdevumiem, palīdzot izvēlēties piemērotu izdevumu.MiniTool nodalījuma vedņa demonstrācija Noklikšķiniet, lai lejupielādētu 100% Tīrs un drošs
2. darbība: Klikšķis Bootable Media saskarnes augšējā labajā stūrī un pēc tam noklikšķiniet uz Uz WinPE balstīta multivide ar MiniTool spraudni uznirstošajā logā.
3. darbība: Izvēlieties multivides galamērķi no parādītajām opcijām. Šeit mēs izvēlamies USB zibatmiņas disks . USB diskā saglabātie dati tiks noņemti, tāpēc pārliecinieties, vai USB datorā nav svarīgu datu.
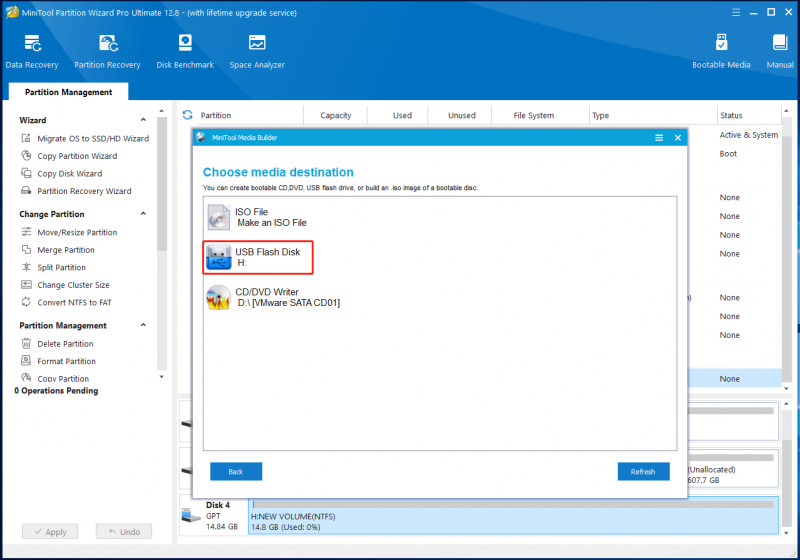
3. darbība: Kad ir izveidots sāknējamais USB disks, ievietojiet to mērķa datorā un pēc tam palaidiet datoru no sadedzinātā diska.
4. darbība: Izpildiet ekrānā redzamos norādījumus, lai palaistu MiniTool Partition Wizard.
5. darbība: Ar peles labo pogu noklikšķiniet uz mērķa nodalījuma un atlasiet Pārbaudiet failu sistēmu .
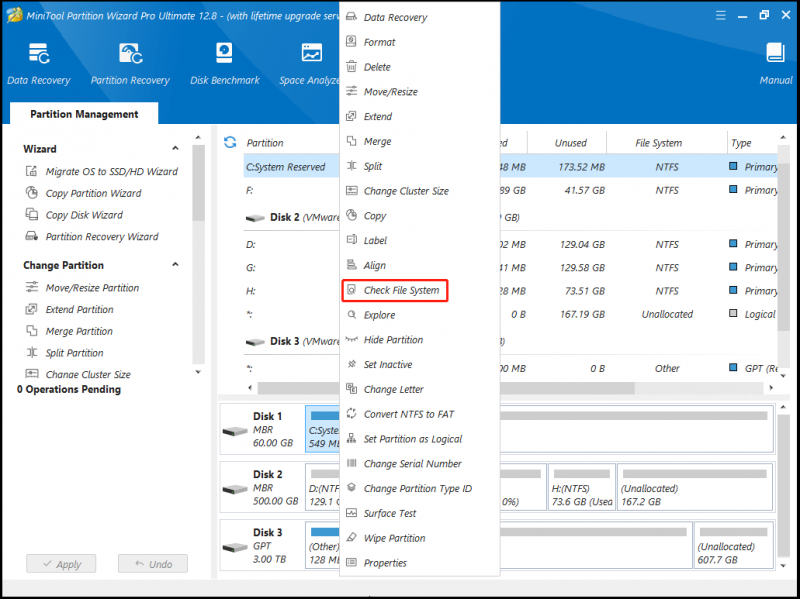
6. darbība: Parādītajā logā izvēlieties skenēšanas opciju un noklikšķiniet uz Sākt pogu. Šajā scenārijā mēs izvēlamies Pārbaudiet un izlabojiet atklātās kļūdas jo visas atrastās kļūdas tiks novērstas pēc procesa beigām.
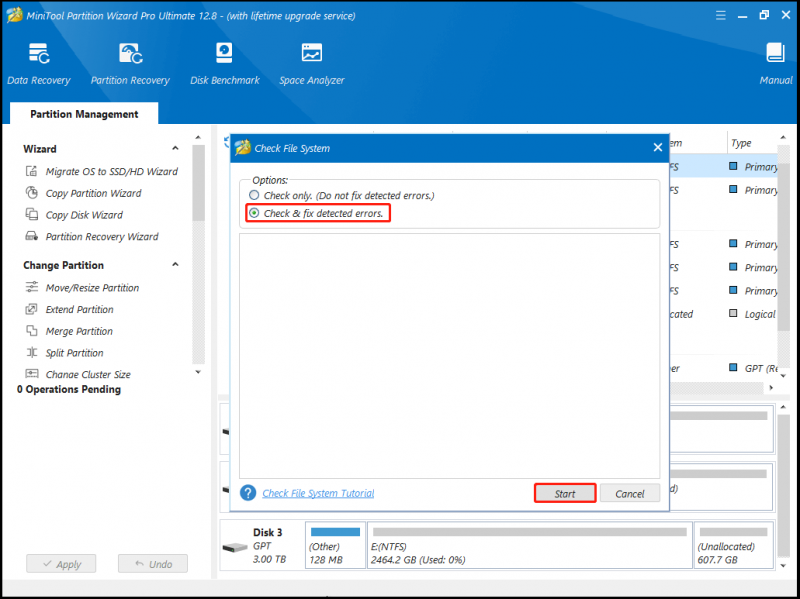
7. darbība: Pagaidiet procesa beigas.
5. labojums: pārbaudiet, vai datorā nav vīrusu
Ļaunprātīgas programmatūras vai vīrusu infekcijas dēļ var tikt parādīts zilā ekrāna kļūda ĪPAŠĀ POOL DETECTED MEMORY CORRUPTION. Ņemot vērā šo faktu, varat atrisināt problēmu, pārbaudot datoru, vai tajā nav vīrusu un ļaunprātīgu programmu, veicot tālāk norādītās darbības.
1. darbība: Atvērt Iestatījumi turot Windows un es atslēgas.
2. darbība: Krāns Atjaunināšana un drošība > Windows drošība > Vīrusu un draudu aizsardzība .
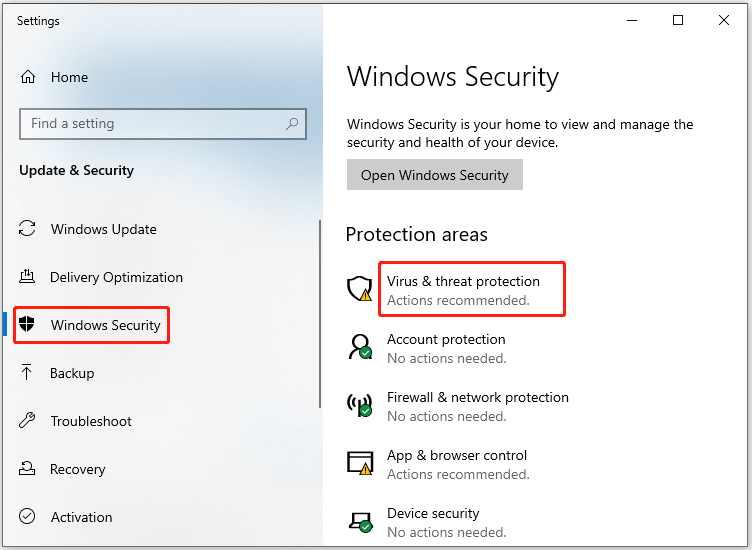
3. darbība: Uznirstošajā logā noklikšķiniet uz Skenēšanas opcijas turpināt.
4. darbība: Izvēlieties Microsoft Defender bezsaistes skenēšana no uzskaitītajām opcijām un pēc tam noklikšķiniet uz Skenēt tagad pogu, lai sāktu procesu.
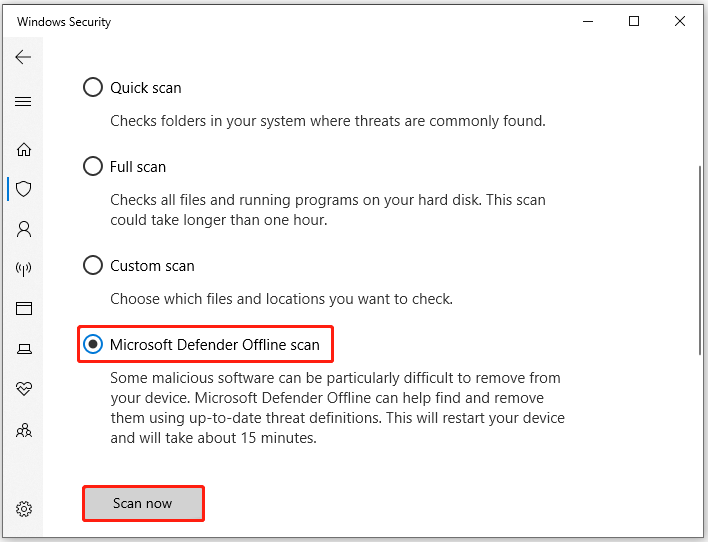
6. labojums: pārbaudiet RAM problēmas
Ja ir kādas kļūdas ar aparatūru, piemēram, RAM, var rasties zilā ekrāna kļūdas, piemēram, SPECIAL_POOL_DETECTED_MEMORY_CORRUPTION. Tātad, tiklīdz tiek parādīta kļūda, labāk pārbaudiet savu RAM, izmantojot iegulto utilītu: Windows Memory Diagnostic.
1. darbība: Atveriet Skrien logs, tips mdsched.exe un pēc tam noklikšķiniet uz labi . To darot, jūs varat piekļūt Windows atmiņas diagnostika .
2. darbība: Nospiediet uz Restartējiet tūlīt un pārbaudiet, vai nav problēmu (ieteicams) iespēja palaist utilītu.
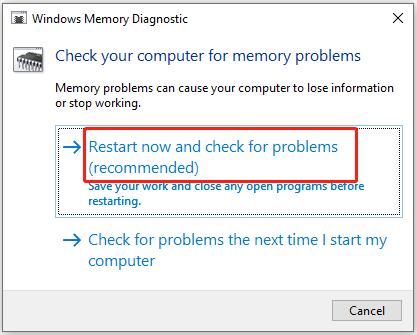
3. darbība: Windows atmiņas diagnostikas rīks tiks automātiski palaists pēc datora restartēšanas.
4. darbība: Pēc diagnostikas procesa beigām dators tiks restartēts.
5. darbība: Lai skatītu diagnostikas pārskatu, atveriet Notikumu skatītājs no Sākt izvēlni un pēc tam izvēlieties Windows žurnāli . Ja aprakstā redzat kļūdas, tas norāda, ka ir problēmas ar RAM. Ja tā, nomainiet RAM ar jaunu.
7. labojums: atjauniniet ierīču draiverus
Nepareizi strādājoši draiveri, piemēram, Realtek Wireless USB 2.0 adaptera draiveris, dažkārt var izraisīt zilā ekrāna kļūdu. Pēc kļūdas saņemšanas pārbaudiet, vai blakus draiverim ir dzeltena izsaukuma zīme.
Ja ir, atjauniniet draiveri, veicot šīs darbības.
1. darbība: Ar peles labo pogu noklikšķiniet uz Windows ikonu, lai atvērtu Sākt izvēlne.
2. darbība: Pieskarieties Ierīču pārvaldnieks opciju.
3. darbība: Izvērst Tīkla adapteri veicot dubultklikšķi uz opcijas. Ar peles labo pogu noklikšķiniet uz Realtek tīkla draivera un nospiediet Atjaunināt draiveri .
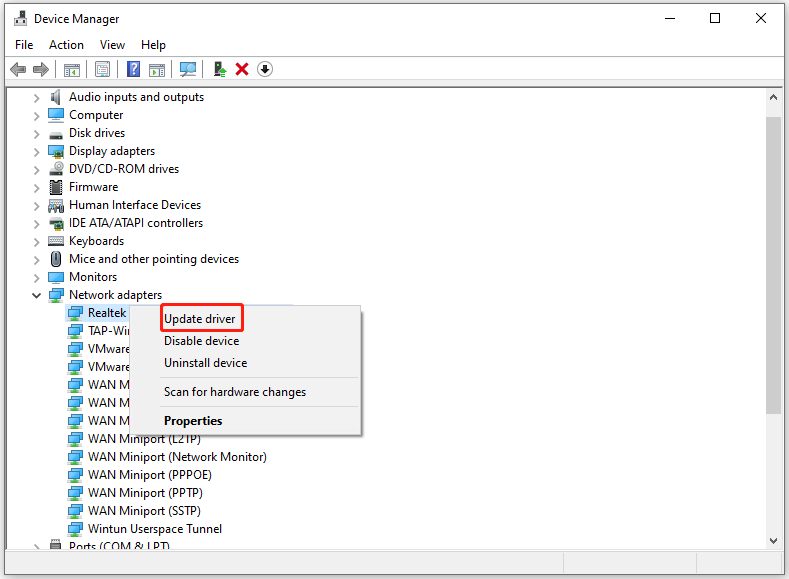
4. darbība: Parādītajā logā noklikšķiniet uz Automātiski meklēt draiverus . Ja vēlaties atjaunināt atlasīto draiveri, pieskarieties Pārlūkojiet manu datoru, lai atrastu draiverus vietā.
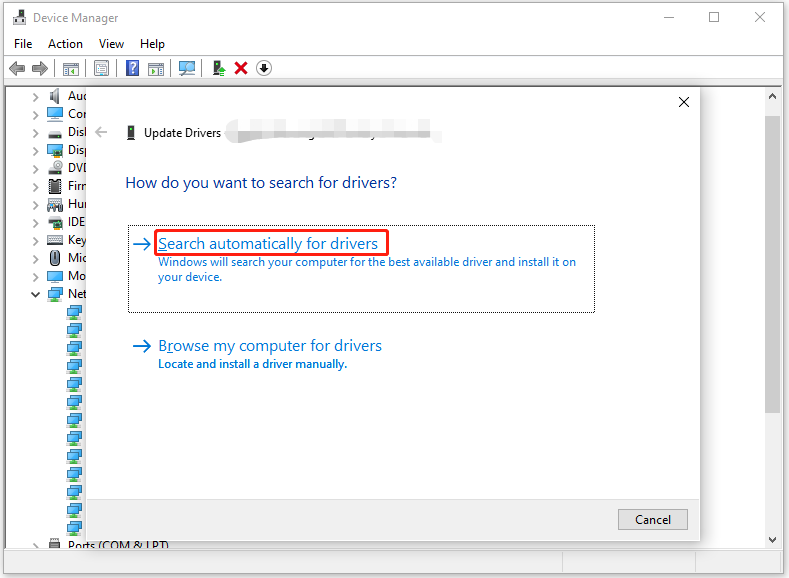
8. labojums: analizējiet Minidump
1. darbība: Ar peles labo pogu noklikšķiniet Šis dators un noklikšķiniet Īpašības .
2. darbība: Uznirstošajā logā atrodiet un noklikšķiniet uz Papildu sistēmas iestatījumi .
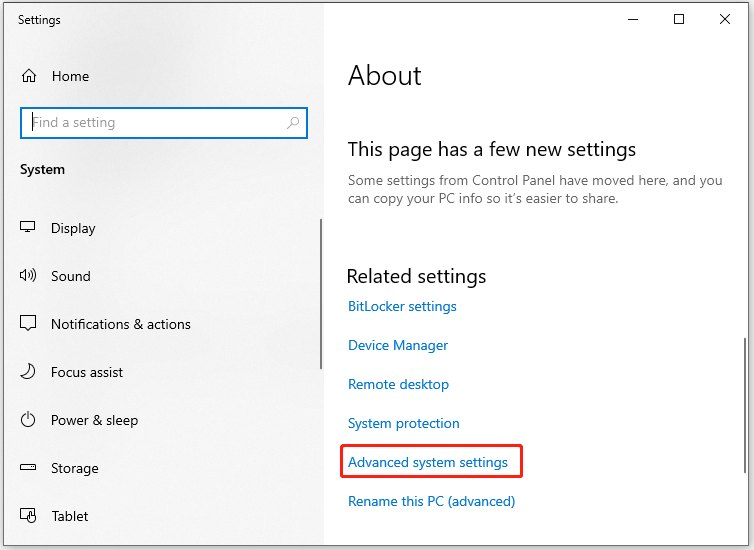
3. darbība: Saskaņā Papildu cilni, noklikšķiniet uz Iestatījumi iekš Startēšana un atkopšana sadaļā.
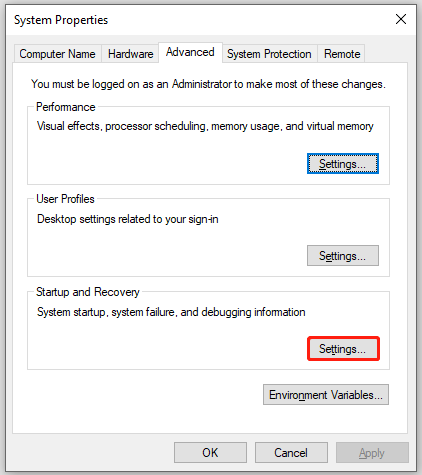
4. darbība: Atzīmējiet abas izvēles rūtiņas Ierakstiet notikumu sistēmas žurnālā un Automātiski restartēt saskaņā Sistēmas kļūme sadaļā.
5. darbība: Noklikšķiniet uz bultiņas ikonas zem Uzrakstiet atkļūdošanas informāciju lai atvērtu nolaižamo izvēlni. Pēc tam izvēlieties Neliela atmiņas izplūde (256 KB) opciju no saraksta.
6. darbība: Tips D:\Minidump jomā Maza izgāztuve direktoriju . Visbeidzot noklikšķiniet labi lai saglabātu izmaiņas.
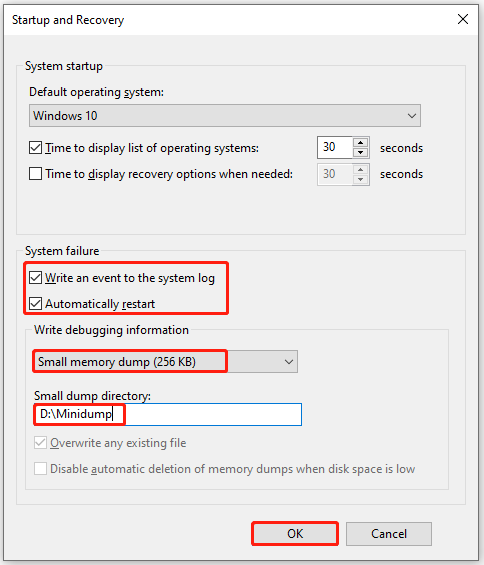
7. darbība: Pēc tam lejupielādējiet Windows draiveru komplekts no tās oficiālās lapas un pēc tam instalējiet rīku, izpildot parādītos norādījumus.
8. darbība: Skrien Komandu uzvedne kā administrators, ierakstiet tālāk norādīto komandu un nospiediet Ievadiet lai to izpildītu.
cd c:\program files\atkļūdošanas rīki operētājsistēmai Windows
9. darbība: Ja vēlaties ielādēt izgāztuves failu atkļūdotājā, turpiniet izpildīt kādu no tālāk norādītajām komandām.
- windbg -y SymbolPath -i ImagePath -z DumpFilePath
- kd -y SymbolPath -i ImagePath -z DumpFilePath
10. darbība: Lai saglabātu failu C:\windows\minidump\minidump.dmp , izpildiet šo co mmand: windbg -y srv*c:\symbols*http://msdl.microsoft.com/download/symbols -i c:\windows\i386 -z c:\windows\minidump\minidump.dmp
11. darbība: Tagad pārbaudiet failu, lai iegūtu informāciju par kļūdu, un izpētiet Google kļūdas, lai labotu šo BSOD kļūdu.
Atstājiet savus vārdus
Šajā ziņā ir apkopoti iespējamie SPECIAL_POOL_DETECTED_MEMORY_CORRUPTION BSOD kļūdas iemesli un pieejamie labojumi. Varat skatīt šo rokasgrāmatu, ja jūs traucē šī problēma. Ja, izmantojot MiniTool Partition Wizard, rodas problēmas, lūdzu, sazinieties ar mums, nosūtot e-pastu uz [e-pasts aizsargāts] . Mūsu tehniskā atbalsta komanda palīdzēs jums tās atrisināt pēc iespējas ātrāk.

![Labots: Xbox One kontroliera austiņu ligzda nedarbojas [MiniTool News]](https://gov-civil-setubal.pt/img/minitool-news-center/02/fixed-xbox-one-controller-headphone-jack-not-working.jpg)
![8 padomi, kā novērst šo vietni, nevar sasniegt Google Chrome kļūdu [MiniTool News]](https://gov-civil-setubal.pt/img/minitool-news-center/26/8-tips-fix-this-site-can-t-be-reached-google-chrome-error.jpg)
![Kā atgūt PDF failus (atjaunot izdzēstos, nesaglabātos un bojātus) [MiniTool padomi]](https://gov-civil-setubal.pt/img/data-recovery-tips/83/how-recover-pdf-files-recover-deleted.png)
![4 fantastiskas metodes kļūdas ERR_EMPTY_RESPONSE novēršanai [MiniTool News]](https://gov-civil-setubal.pt/img/minitool-news-center/00/4-fantastic-methods-fix-err_empty_response-error.jpg)


![Ātrā labošana: fotoattēli SD kartē netiek rādīti datorā [MiniTool padomi]](https://gov-civil-setubal.pt/img/data-recovery-tips/03/quick-fix-photos-sd-card-not-showing-computer.jpg)


![Kā novērst jaunināšanas sākšanu un sāknēšanu no instalācijas datu nesēja [MiniTool padomi]](https://gov-civil-setubal.pt/img/backup-tips/B8/how-to-fix-start-an-upgrade-and-boot-from-installation-media-minitool-tips-1.png)


![3 risinājumi Windows atjaunināšanas kļūdas 0x80073701 novēršanai [MiniTool ziņas]](https://gov-civil-setubal.pt/img/minitool-news-center/73/3-solutions-fix-windows-update-error-0x80073701.jpg)
![Kā iegūt datus no vecā cietā diska? Metodes ir šeit! [MiniTool padomi]](https://gov-civil-setubal.pt/img/backup-tips/77/how-get-data-off-an-old-hard-drive.jpg)

![Vienkāršs loģiskā nodalījuma ievads [MiniTool Wiki]](https://gov-civil-setubal.pt/img/minitool-wiki-library/24/simple-introduction-logical-partition.jpg)


