Labots - Windows saskārās ar draiveru instalēšanas problēmu [MiniTool News]
Fixed Windows Encountered Problem Installing Drivers
Kopsavilkums:
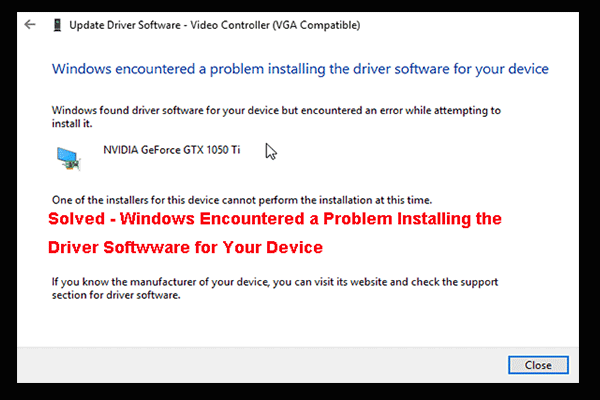
Kāda ir kļūda, ka Windows radās problēma, instalējot draivera programmatūru jūsu ierīcei? Kā atrisināt šo draivera instalēšanas problēmu? Šis ieraksts no MiniTool parādīs risinājumus.
Kāda ir kļūda, ar kuru Windows radās problēma, instalējot ierīces draiverus?
Savienojot ārēju ierīci ar datoru, draiveris tiks instalēts. Tomēr, ja draivera instalēšana neizdodas, var rasties kļūda, ka Windows radās problēma, instalējot ierīces draiverus. Pieeja liegta .
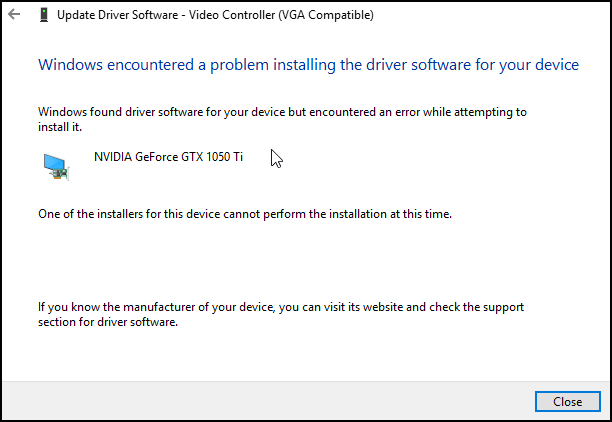
Turklāt, lai Windows darbotos nevainojami, ir ļoti ieteicams izmantot jaunāko draiveru versiju. Tātad, atjauninot draiverus, var rasties arī kļūda, ka Windows radās problēma, instalējot ierīces draivera programmatūru.
Tātad nākamajā daļā mēs parādīsim, kā novērst kļūdu, ka Windows radās problēma, instalējot ierīces draiverus.
Kā novērst Windows radās problēma, instalējot ierīces draiverus?
Šajā sadaļā mēs parādīsim, kā novērst kļūdu, ka Windows radās problēma, instalējot draiverus jūsu ierīces kodam 10.
Veids 1. Palaidiet aparatūras un ierīču problēmu novēršanas rīku
Lai novērstu kļūdu, ka Windows radās problēma, instalējot ierīces draiverus, varat palaist aparatūras un ierīču problēmu novēršanas rīku.
Tagad šeit ir apmācība.
1. Tips Vadības panelis Windows meklēšanas lodziņā un izvēlieties vislabāk atbilstošo. Pēc tam izvēlieties to, lai ievadītu galveno saskarni.
2. Uznirstošajā logā mainiet Skatīt pēc uz Kategorija . Pēc tam noklikšķiniet Skatiet ierīces un printerus zem Aparatūra un skaņa sadaļu, lai turpinātu.
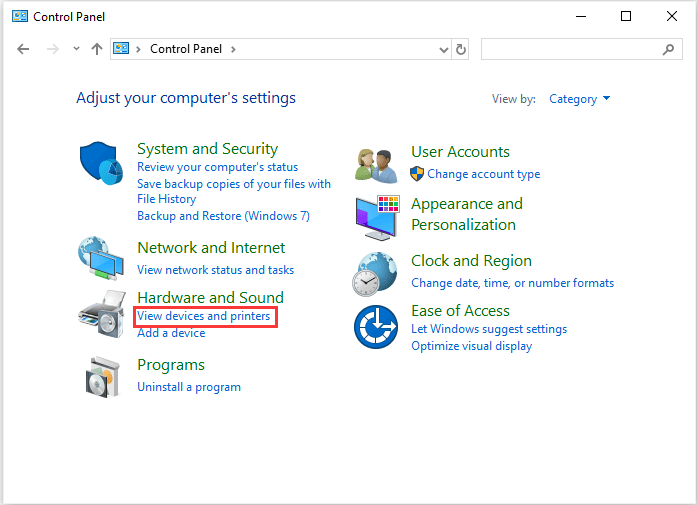
3. Zem Ierīce sadaļā atlasiet problemātisko ierīci un ar peles labo pogu noklikšķiniet uz tās, lai izvēlētos Problēmu novēršana .
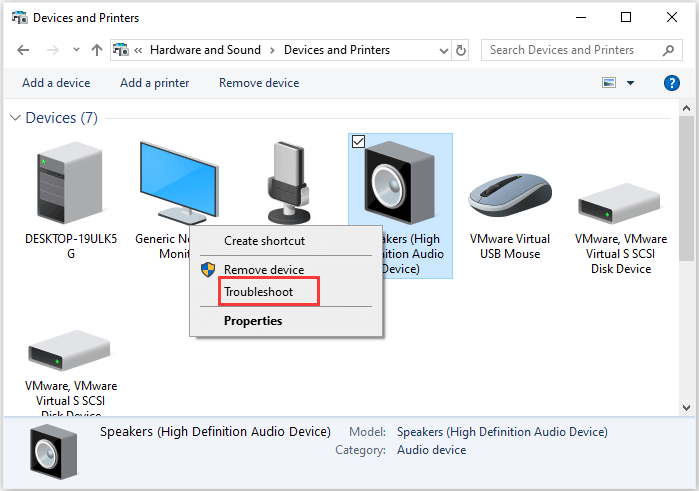
Tad pagaidiet, kamēr process būs pabeigts. Kad tas ir pabeigts, restartējiet datoru un pārbaudiet, vai ir novērsta kļūda, ka Windows radās problēma, instalējot ierīces draiverus.
Padoms: Lai novērstu šo problēmu, iestatījumos nevarat izmantot problēmu novēršanu.Ja šis risinājums nav efektīvs, izmēģiniet nākamo.
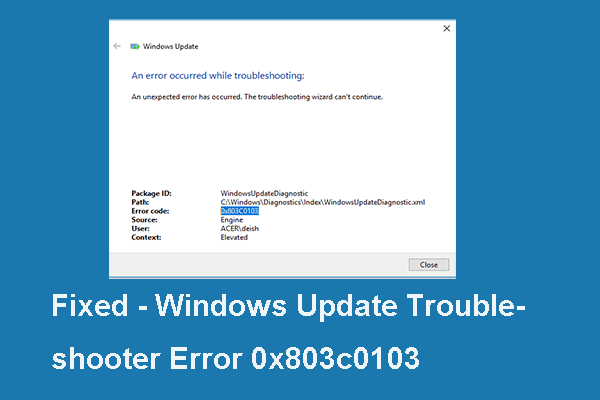 Labots: Windows 10 problēmu novēršanas kļūdas kods 0x803c0103 (6 veidi)
Labots: Windows 10 problēmu novēršanas kļūdas kods 0x803c0103 (6 veidi) Ja meklējat Windows atjaunināšanas problēmu novēršanas rīka 0x803c0103 kļūdas koda risinājumus, šī ziņa ir tā, kas jums nepieciešama, jo tā parāda uzticamus risinājumus.
Lasīt vairāk2. veids. Atjauniniet draiverus
Lai novērstu kļūdu, ka Windows radās problēma, instalējot ierīces draiveri, varat izvēlēties atjaunināt draiveri.
Tagad šeit ir apmācība.
- Nospiediet Windows taustiņu un R atslēga kopā, lai atvērtu Palaist dialoglodziņu un pēc tam ierakstiet devmgmt.msc lodziņā un noklikšķiniet labi turpināt.
- Iekš Ierīču pārvaldnieks logā ar peles labo pogu noklikšķiniet uz problemātiskā draivera un izvēlieties Atjaunināt draiveri no konteksta izvēlnes.
- Pēc tam izvēlieties Automātiski meklēt atjauninātu draivera programmatūru turpināt.
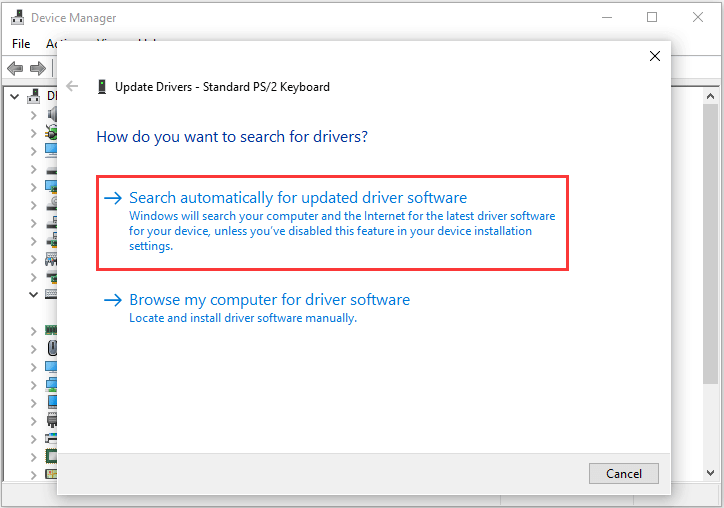
Pēc tam varat sekot ekrāna vednim, lai turpinātu. Kad tas ir pabeigts, restartējiet datoru un pārbaudiet, vai problēma, ka Windows radās problēma, instalējot ierīces draiverus.
 Kā atjaunināt ierīces draiverus Windows 10 (2 veidi)
Kā atjaunināt ierīces draiverus Windows 10 (2 veidi) Kā atjaunināt ierīces draiverus sistēmā Windows 10? Pārbaudiet 2 draiveru atjaunināšanas veidus Windows 10. Šeit ir arī rokasgrāmata, kā atjaunināt visus draiverus.
Lasīt vairākPēdējie vārdi
Visbeidzot, no šī ziņojuma jūs varat uzzināt, kad rodas kļūda, ka Windows radās problēma, instalējot draiverus jūsu ierīces kodam 10. Un mēs esam arī ieviesuši 2 veidus, kā novērst šo draivera instalēšanas problēmu. Ja jums ir kādas labas idejas, kā novērst šo draivera instalēšanas problēmu, varat to kopīgot komentāru zonā.
![Labojums: Problēma “Nevarēja apturēt Windows atjaunināšanas pakalpojumu” [MiniTool padomi]](https://gov-civil-setubal.pt/img/backup-tips/58/fix-windows-update-service-could-not-be-stopped-problem.png)






![Kas ir Vulkan izpildlaika bibliotēkas un kā ar to rīkoties [MiniTool Wiki]](https://gov-civil-setubal.pt/img/minitool-wiki-library/20/what-is-vulkan-runtime-libraries-how-deal-with-it.png)
![Atrisināts - kā atgūt pēc izgriešanas un ielīmēšanas zaudētos failus [MiniTool padomi]](https://gov-civil-setubal.pt/img/data-recovery-tips/30/solved-how-recover-files-lost-after-cut.jpg)

![Windows Media Creation Tool nepietiek vietas kļūdas: atrisināts [MiniTool News]](https://gov-civil-setubal.pt/img/minitool-news-center/80/windows-media-creation-tool-not-enough-space-error.png)




![Kā (attālināti) izslēgt Windows 10, izmantojot CMD komandrindu [MiniTool News]](https://gov-civil-setubal.pt/img/minitool-news-center/56/how-shut-down-windows-10-with-cmd-command-line.jpg)

![Ja operētājsistēmā Windows 7 tiek parādīts Windows kļūdu atkopšanas ekrāns, salabojiet to! [MiniTool padomi]](https://gov-civil-setubal.pt/img/backup-tips/11/if-you-get-windows-error-recovery-screen-windows-7.jpg)

