Terminu vārdnīca - Kas ir enerģijas lietotāja izvēlne [MiniTool Wiki]
Glossary Terms What Is Power User Menu
Ātrā navigācija:
Izvēlne Enerģijas lietotājs nodrošina ātru piekļuvi Windows svarīgākajām funkcijām. Enerģijas lietotāja izvēlne Windows 7? Tas pirmo reizi tika ieviests kā daļa no Windows 8 un tagad ir pieejams tikai Windows 10 un Windows 8 .
Enerģijas lietotāja izvēlni var izsaukt arī kā Windows rīku izvēlni, enerģijas lietotāja uzdevumu izvēlni, enerģijas lietotāja karsto taustiņu, WIN + X izvēlni.
Enerģijas lietotāja izvēlnes opcijas
Jums, kas nezināt, kā piekļūt Enerģijas lietotāja izvēlne , ir divi ļoti vienkārši veidi: 1. veids - Ar peles labo pogu noklikšķiniet uz izvēlnes Sākt, kas atrodas apakšējā kreisajā stūrī, un tad redzēsit, ka Enerģijas lietotāja izvēlne izlec; 2. ceļš - Turiet nospiestu Windows taustiņu un vienlaicīgi nospiediet tastatūras X taustiņu, lai to atvērtu.
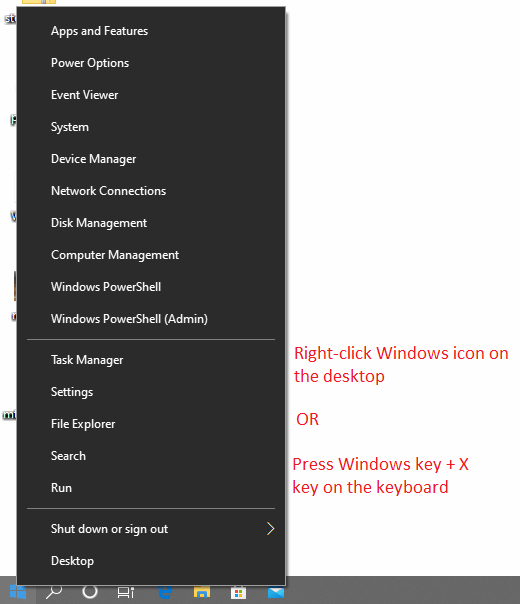
Windows 10 Enerģijas lietotāja izvēlne satur parocīgas sistēmas funkcijas. Šajā uznirstošajā izvēlnē ir daudz noderīgu noklusējuma ierakstu (saīsnes).
Katrs saīsne iekšā Enerģijas lietotāja izvēlne ir savs ātrās piekļuves taustiņš (vai arī jūs varat teikt karsto taustiņu). Ar Enerģijas lietotāja izvēlne ieslēgts, šie īsinājumtaustiņi var uzreiz atvērt šīs funkcijas, nospiežot kādu no tām uz tastatūras. Piemēram, pēc tam, kad esat piekļuvis Enerģijas lietotāja izvēlne interfeisu un pēc tam uz tastatūras nospiediet P, pēc tam - Vadības panelis interfeiss nekavējoties izlēks.
Apskatīsim šīs funkcijas un atbilstošos īsinājumtaustiņus, vienkārši iepazīstinot ar šīm opcijām.
| Iespējas | Karstie taustiņi | Vienkārši ievadi |
| Programmas un iespējas | F | Programmas un funkcijas ir vieta, kur jūs varat atinstalēt programmas, mainīt to instalēšanas veidu vai salabot bojātu programmu instalāciju. |
| Mobilitātes centrs | B | Mobilitātes centrs ir ieviests operētājsistēmā Windows Vista. Tas centralizē informāciju un iestatījumus, kas ir visatbilstošākie mobilajai skaitļošanai. |
| Barošanas opcijas | VAI | Barošanas opcijas ļauj precīzi pielāgot datora enerģijas patēriņu, pievienojot maiņstrāvas adapteri vai izmantojot akumulatora enerģiju. |
| Notikumu skatītājs | V | Notikumu skatītājs ir pārvaldības rīks, kas ļauj skatīt un meklēt hronoloģiskos žurnālos par Windows sistēmas notikumiem. Reģistrētie notikumi ietver statusa ziņojumus, brīdinājumus un kļūdas, ar kurām sastopas lietojumprogrammas, pakalpojumi un operētājsistēma. |
| Sistēma | UN | Sistēma ļauj jums apskatīt sistēmas īpašības, piemēram, datora aparatūras specifikācijas, informāciju par Windows versiju, tīkla identitāti un daudz ko citu. Šajā lapā jūs varat arī piekļūt ierīču pārvaldniekam, sistēmas aizsardzības opcijām un citiem sistēmas papildu iestatījumiem. |
| Ierīču pārvaldnieks | M | Ierīču pārvaldnieks ļauj jums apskatīt visu datoram pievienoto iekšējo un ārējo aparatūras ierīču īpašības un darbības statusu. Ja ierīce nedarbojas pareizi, šī ir laba vieta, kur sākt diagnosticēt problēmu. Šeit varat atjaunināt ierīču draiverus, iespējot un atspējot atsevišķas ierīces un mainīt ierīču konfigurēšanu. |
| Tīkla savienojumi | IN | Tīkla savienojumi ir vieta, kur varat apskatīt un modificēt katru tīkla ierīci datorā. Tīkla ierīces ietver jūsu Ethernet adapteri, Wi-Fi adapteri un visas izmantotās virtuālā tīkla ierīces. |
| Disku pārvaldība | TO | Diska pārvaldība ļauj veikt dažas pamata disku pārvaldības iespējas, piemēram, izveidot sējumus, izdzēst sējumus, formatēt sējumus ... |
| Datoru vadība | G | Datoru pārvaldība nodrošina piekļuvi atsevišķiem rīkiem, tostarp vietējiem lietotājiem un grupām, notikumu skatītājam, veiktspējas monitoriem, ierīču pārvaldniekam un citiem. |
| Komandu uzvedne | C | Komandu uzvedne ir komandu apvalks, kas ļauj veikt dažas darbības, ierakstot noteiktu komandu rindu. |
| Komandu uzvedne (administrators) | TO | Windows komandu uzvedne ar administratora atļaujām. |
| Uzdevumu pārvaldnieks | T | Uzdevumu pārvaldnieks ļauj jums apskatīt pašreiz darbojošos lietojumprogrammu un procesu sarakstu jūsu sistēmā. Uzdevumu pārvaldniekā, ja programma nereaģē, ar peles labo pogu noklikšķiniet uz tā, lai piespiestu procesu pārtraukt. |
| Vadības panelis | P | Vadības panelis ir vieta, kur var apskatīt un modificēt lielāko daļu sistēmas konfigurācijas. |
| Failu pārlūks | IS | File Explorer ir failu pārvaldības lietojumprogramma, kas ļauj jums apskatīt un veikt darbības ar visiem datora failiem. |
| Meklēt | S | Meklēšanas josla ļauj ātri meklēt visas datorā esošās lietojumprogrammas. |
| Palaist | R | Lodziņš Palaist ļauj palaist noteiktas lietojumprogrammas. Palaidot lodziņu Palaist, ierakstiet komandu, kas saistīta ar konkrēto programmu, lai to ātri atvērtu. |
| Izslēdziet vai izrakstieties | U / I S U R | Izslēdziet vai izrakstieties no datora (U). Pēc tam, kad esat nospiests U, ir četras iespējas: Izrakstīties (I) un Miega režīms (S) un Izslēgt (U) un Restartēt (R). |
| Darbvirsma | D | Darbvirsmas funkcija samazina visus palaistos logus un pēc tam atjauno tos darbvirsmā. Win + D var arī sasniegt šo efektu. |
Dažādām Windows versijām šīs opcijas var būt nedaudz atšķirīgas.
Par WIN + X izvēlnes pielāgošanu
Enerģijas lietotāja izvēlni var pielāgot, pārkārtojot vai noņemot īsceļus dažādās grupas mapēs, kas ir iekļautas C: Users [LIETOTĀJVĀRDS] AppData Local Microsoft Windows WinX direktorijā.
Tomēr vienkāršais veids, kā noņemt, pārkārtot, pārdēvēt vai pievienot vienumus Power User Menu, ir izmantot trešo pušu redaktorus, piemēram, Win + X izvēlnes redaktors .
Dažas funkcijas, kas pieejamas izvēlnē Enerģijas lietotājs, ja tās netiek pareizi lietotas, var izraisīt sistēmas nestabilitāti vai datu zudumu. Pirms sistēmas konfigurācijas maiņas dublējiet visus svarīgos datus! Šeit mēs iesakām a profesionāls rezerves rīks - MiniTool ShadowMaker.
Jautājumam par to, kā šo programmatūru izmantot dublējumkopijā, šo rakstu var izmantot kā atsauci: Dublējiet Windows 10 USB diskā: šeit ir divi vienkārši veidi!
![Pilnīgi labojumi NordVPN paroles pārbaudē neizdevās “Auth” [MiniTool News]](https://gov-civil-setubal.pt/img/minitool-news-center/19/full-fixes-nordvpn-password-verification-failed-auth.jpg)



![Kā izdzēst nesaskaņas serveri darbvirsmā / mobilajā ierīcē [MiniTool News]](https://gov-civil-setubal.pt/img/minitool-news-center/61/how-delete-discord-server-desktop-mobile.png)







![Labots - diemžēl process com.android.phone ir apstājies [MiniTool padomi]](https://gov-civil-setubal.pt/img/android-file-recovery-tips/25/fixed-unfortunately.jpg)




![Vai es varu izgūt izdzēstos ziņojumus no sava iPhone? Labākie risinājumi! [MiniTool padomi]](https://gov-civil-setubal.pt/img/ios-file-recovery-tips/65/can-i-retrieve-deleted-messages-from-my-iphone.jpg)
![Labots: “Problēma izraisīja programmas pareizu darbību” [MiniTool News]](https://gov-civil-setubal.pt/img/minitool-news-center/29/fixed-problem-caused-program-stop-working-correctly.png)
