Kā dublēt un atjaunot reģistru sistēmā Windows 10 [MiniTool padomi]
How Backup Restore Registry Windows 10
Kopsavilkums:

Uzziniet, kā dublēt un atjaunot reģistru sistēmā Windows 10. Jūs varat manuāli dublēt un atjaunot Windows 10 reģistru reģistra redaktorā vai izveidojot sistēmas atjaunošanas punktu. Pārbaudiet detalizēto ceļvedi zemāk. FYI, MiniTool programmatūra nodrošina bezmaksas datu atkopšanu, cietā diska nodalījumu pārvaldību, Windows sistēmas dublēšanu un atjaunošanas risinājumus.
Ātrā navigācija:
Pirms modificējat Windows reģistru, ieteicams vispirms dublēt reģistra datu bāzi. Pieņemot, ka, rediģējot reģistru, kaut kas noiet greizi, jūs varat viegli atjaunot reģistru no Windows 10 dublējuma.
Parasti jums ir trīs veidi, kā dublēt un atjaunot reģistru sistēmā Windows 10: izmantojiet Windows reģistra redaktoru, lai to izdarītu manuāli; izveidot sistēmas atjaunošanas punktu; izmantojiet trešo personu reģistra dublēšanas programmatūru. Detalizēta rokasgrāmata ir iekļauta zemāk.
Pēc izvēles varat arī dublējiet Windows 10 datora OS uz USB vai ārējais cietais disks, ja jums jāatjauno dators, ja tas avarē. MiniTool ShadowMaker var viegli palīdzēt dublēt operētājsistēmu, failus un mapes, nodalījumu un disku uz ārējo disku.
Kā dublēt reģistru Windows 10
Dublēt reģistru, izmantojot Regedit (reģistra redaktoru)
1. solis. Nospiediet Windows + R , ierakstiet regedit lodziņā Run un nospiediet Enter uz atveriet reģistra redaktoru sistēmā Windows 10 .
2. solis. Lai dublētu visu Windows 10 reģistra datu bāzi, varat ar peles labo pogu noklikšķināt Dators un atlasiet Eksportēt . Tas padarīs pilnīgu Windows 10 reģistra dublējumu.
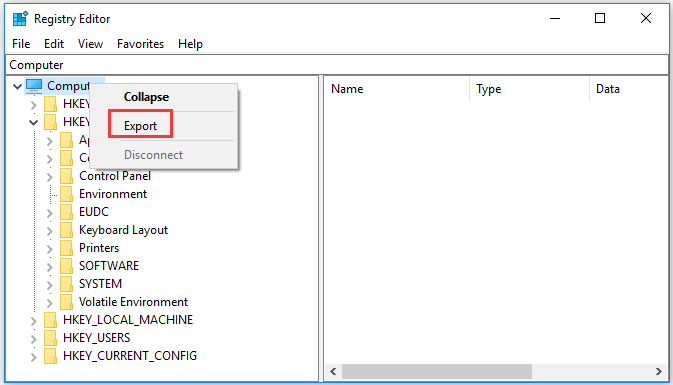
Lai dublētu daļu reģistra atslēgu, varat atlasīt mērķa reģistra atslēgu un noklikšķiniet uz Fails -> Eksportēt . Reģistra dublējums tiks saglabāts .reg failā.
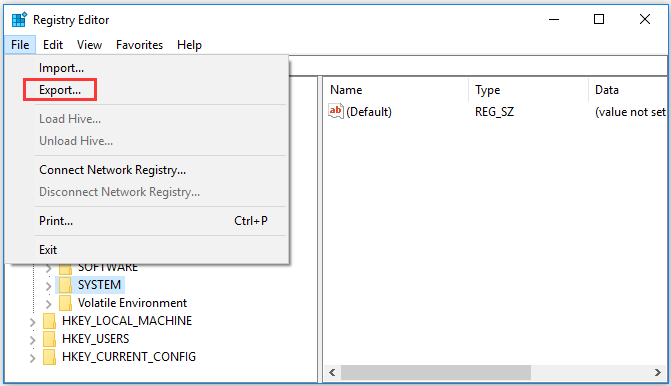
Kā dublēt Windows 10 reģistru, izveidojot atjaunošanas punktu
Jūs varat arī izveidot sistēmas atjaunošanas punktu lai dublētu reģistru sistēmā Windows 10.
1. solis. Jūs varat noklikšķināt Sākt , ierakstiet izveidot atjaunošanas punktu un atlasiet Izveidojiet atjaunošanas punktu .
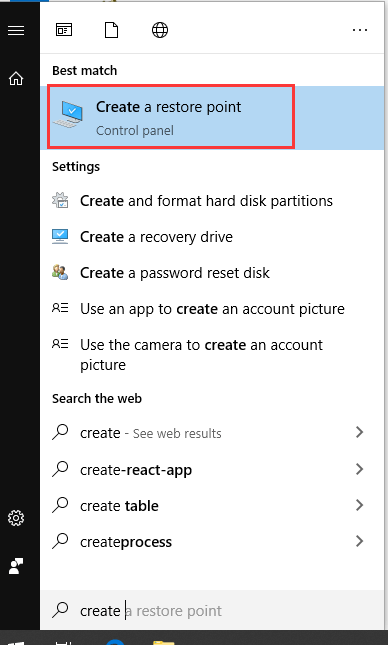
2. solis. Tagad jūs atrodaties Sistēmas rekvizīti logs un zem tā Sistēmas aizsardzība cilni. Jūs varat izvēlēties sistēmas disku un noklikšķināt Konfigurēt pogu. Iespējot Ieslēdziet sistēmas aizsardzību un noklikšķiniet uz Labi. Autors nodrošinot sistēmas aizsardzību , jūs varat atsaukt nevēlamās izmaiņas, atgriežot datoru iepriekšējā punktā.
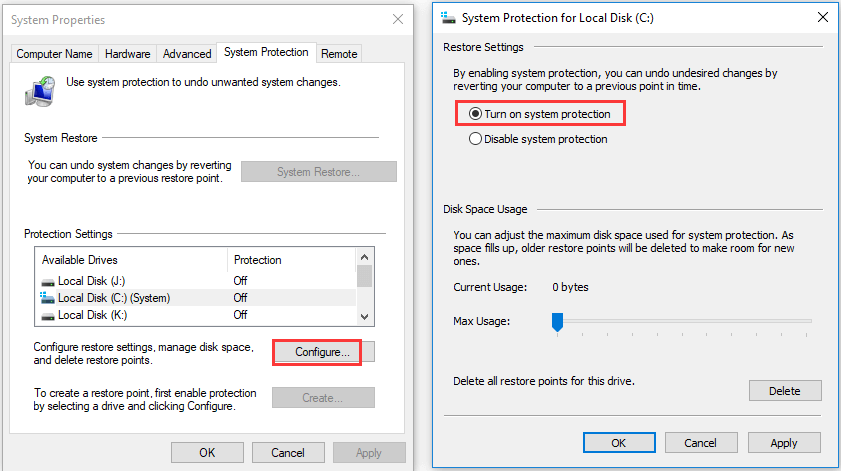
3. solis. Atgriezieties logā Sistēmas rekvizīti un noklikšķiniet Izveidot pogu. Ievadiet aprakstu, lai palīdzētu noteikt atjaunošanas punktu, un noklikšķiniet uz Izveidot sākt veidot sistēmas atjaunošanas punktu.
Izveidojot sistēmas atjaunošanas punktu, var dublēt lielāko daļu reģistra atslēgu, un dažas atslēgas netiek dublētas. Atslēgas, kuras netiek dublētas reģistra redaktorā, varat atrast, pārvietojoties pa šo ceļu: HKEY_LOCAL_MACHINE System ControlSet001 Control BackupRestore KeysNotToRestore. Ja nepieciešams, varat turpināt manuāli dublēt šos taustiņus.
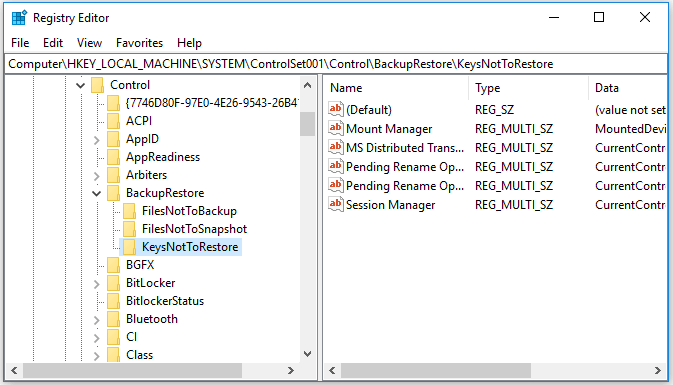
Trešās puses reģistra dublēšanas programmatūra
Varat arī izmantot kādu reģistra dublēšanas programmatūru, lai dublētu Windows 10 reģistru. Lai nosauktu tikai dažus, RegBak, RegKey, Registry Backup, Registrar Registry Manager utt.
Kā atjaunot reģistru Windows 10
Ja nepieciešams, varat atjaunot Windows 10 reģistru manuāli, izmantojot reģistra dublējumu, vai veikt sistēmas atjaunošanu, lai atjaunotu datoru iepriekšējā veselīgajā punktā ar bijušajiem reģistra iestatījumiem.
Pamatojoties uz to, kā dublējat reģistru sistēmā Windows 10, varat izmantot atbilstošo metodi reģistra atkopšanai sistēmā Windows 10.
Kā manuāli atjaunot reģistru no dublējuma
Lai atjaunotu reģistru, varat veikt tālāk norādītās darbības, izmantojot iepriekš izveidotu .reg reģistra dublējuma failu.
1. solis. Vēlreiz nospiediet Windows + R, lai atvērtu Palaist, lodziņā Palaist ierakstiet regedit un nospiediet taustiņu Enter, lai atvērtu Windows regedit.exe.
2. solis. Pēc tam varat noklikšķināt uz Fails -> Importēt, lai atvērtu logu Importēt reģistra failu. Izvēlieties reģistra dublējuma .reg failu un noklikšķiniet uz Atvērt.
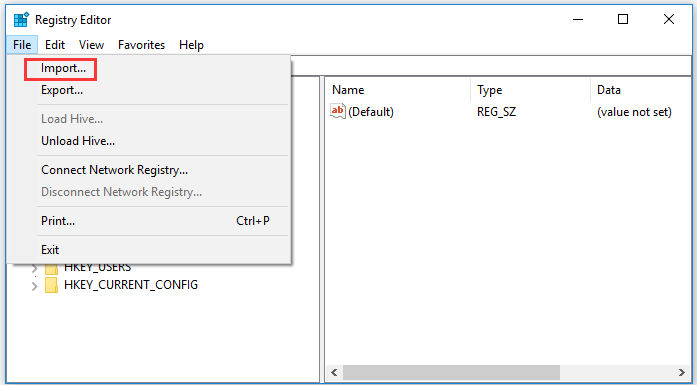
3. solis. Pēc reģistra faila importēšanas pabeigšanas varat aizvērt reģistra redaktoru un restartēt datoru.
Kā atjaunot reģistru no atjaunošanas punkta
Ja esat izveidojis sistēmas atjaunošanas punktu, varat veikt sistēmas atjaunošanu, lai atjaunotu reģistru sistēmā Windows 10.
1. solis. Varat arī noklikšķināt Sākt , ierakstiet izveidot atjaunošanas punktu meklēšanas lodziņā un izvēlieties Izveidojiet atjaunošanas punktu lai piekļūtu sistēmas aizsardzības ekrānam.
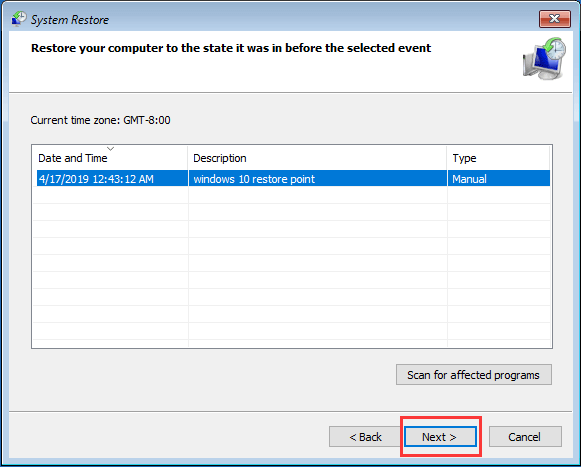
To darot, arī jūsu datora reģistra atslēgas un iestatījumi tiks atjaunoti iepriekšējā stāvoklī, kāds tas bija pirms šī sistēmas atjaunošanas punkta izveides.



![6 metodes, kā novērst kļūdu “Shellexecuteex Failed” sistēmā Windows [MiniTool News]](https://gov-civil-setubal.pt/img/minitool-news-center/27/6-methods-fix-shellexecuteex-failed-error-windows.png)




![Vai nevarat droši izlabot šo lapu? Izmēģiniet šīs metodes! [MiniTool ziņas]](https://gov-civil-setubal.pt/img/minitool-news-center/30/can-t-correct-securely-this-page.png)

![Kā novērst problēmu “GameStop piekļuve liegta”? Šeit ir 5 veidi! [Minirīka padomi]](https://gov-civil-setubal.pt/img/news/EB/how-to-fix-the-gamestop-access-denied-issue-here-are-5-ways-minitool-tips-1.png)


![Ugunsmūris var bloķēt Spotify: kā to pareizi salabot [MiniTool News]](https://gov-civil-setubal.pt/img/minitool-news-center/45/firewall-may-be-blocking-spotify.png)
![Kā Windows 10 novērst WaasMedic.exe augstu CPU problēmu? [MiniTool ziņas]](https://gov-civil-setubal.pt/img/minitool-news-center/02/how-fix-waasmedic.png)
![Kā novērst kļūdu “Klase nav reģistrēta” sistēmā Windows 10 [MiniTool News]](https://gov-civil-setubal.pt/img/minitool-news-center/30/how-fix-class-not-registered-error-windows-10.jpg)


![Pilna rokasgrāmata: Kā atrisināt DaVinci, kā atrisināt avāriju vai neatvēršanu [MiniTool padomi]](https://gov-civil-setubal.pt/img/disk-partition-tips/21/full-guide-how-solve-davinci-resolve-crashing.jpg)
