Kā atgūt failus no zibatmiņas diska, kas ir jāformatē
How To Recover Files From Flash Drive That Needs To Be Formatted
Nevar piekļūt savam USB zibatmiņas diskam, jo sistēma Windows iesaka to formatēt? Neizpildiet ieteikumu, pirms esat atkopuši failus no zibatmiņas diska, kas ir jāformatē. Šeit ir šī ziņa no MiniTool programmatūra parāda, kā glābt failus, izmantojot labākā datu atkopšanas programmatūra viegli.USB zibatmiņas disks saka, ka tas ir jāformatē
USB zibatmiņas disks tiek plaši izmantots tā lielās ietilpības, augstās pārnesamības, ātrā datu pārsūtīšanas ātruma un tā tālāk dēļ. Tomēr var būt nepatīkami, ja pēc USB zibatmiņas diska pievienošanas datoram, lai saglabātu vai pārsūtītu failus, tiek parādīts uzaicinājums “Lai varētu izmantot disku, tas ir jāformatē”. Tas neļauj jums piekļūt failiem, kamēr neesat formatējis disku, kā ieteikts.
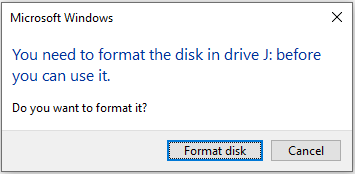
Kāpēc jūsu USB diskdzinī ir norādīts, ka tas ir jāformatē?
Kāpēc jūsu dators iesaka formatēt USB zibatmiņas disku
Tālāk ir norādīti iespējamie iemesli, kurus esam apkopojuši, pamatojoties uz lietotāju pieredzi un tehnisko informāciju.
- Windows nevar atpazīt failu sistēmu: Windows operētājsistēma nevar atpazīt visas failu sistēmas. Ja USB diskdzinis ir iestatīts uz Ext2/3/4 vai citu neatpazītu failu sistēmu, sistēma Windows ieteiks formatēt disku, pirms to varēsit izmantot.
- Failu sistēma ir bojāta: USB diska failu sistēma var tikt bojāta nepareizas noņemšanas, vīrusu infekcijas, aparatūras kļūmes u.c. dēļ. Failu sistēmas bojājumi var būt iemesls diska formatēšanai.
- USB diskdzinis ir inficēts ar vīrusiem: USB diskdziņi var tikt inficēti ar vīrusiem, jo tie ir savienoti ar nedrošām ierīcēm, tiek glabāti nedroši faili utt. Ja diskam uzbrūk vīrusi, sistēma Windows var neļaut to izmantot.
- USB zibatmiņas disks ir fiziski bojāts: Fiziski bojāts USB diskdzinis, savienojot ar datoru, var parādīt kļūdas, piemēram, formatēšanas pieprasījumus.
Kā salabot USB disku, kurā norādīts, ka tas ir jāformatē? Neformatējiet to tieši, jo formatējot tiks noņemti visi zibatmiņas diskā esošie faili.
Varat izmēģināt dažas pamata problēmu novēršanas darbības, lai pārbaudītu, vai ziņojumu var noņemt. Piemēram, varat viegli noņemt USB disku no datora, pēc tam to atkārtoti pievienot un pārbaudīt, vai problēma ir novērsta. Varat arī ievietot zibatmiņas disku citā ierīcē un pārbaudīt, vai to var izmantot normāli.
Ja nekas nedarbojas, ļoti ieteicams pirms formatēšanas atkopt failus no neformatēta USB diska.
Kā atgūt failus no zibatmiņas diska, kas jāformatē
Attiecībā uz datu atkopšanu no nepieejamiem USB diskdziņiem, profesionālas un uzticamas datu atkopšanas programmatūras izvēle ir ideālākais risinājums. Starp droši datu atkopšanas pakalpojumi Sistēmai Windows tirgū MiniTool Power Data Recovery ir lietotāju iecienītākā programma.
Šis bezmaksas datu atkopšanas programmatūra spēj dziļi skenēt jūsu USB diskus, lai atrastu pazaudētus, izdzēstus vai esošus, bet nepieejamus failus. Neatkarīgi no tā, vai diskdzinī ir Windows atpazīta failu sistēma, ja vien datu atjaunošanas rīks to var noteikt, jums būs iespēja glābt savus datus.
Turklāt MiniTool Power Data Recovery atbalsta failu atkopšanu no citām failu glabāšanas ierīcēm, tostarp datora iekšējiem cietajiem diskiem, ārējiem cietajiem diskiem, SD kartēm, atmiņas kartēm un tā tālāk.
Tagad lejupielādējiet šīs programmatūras bezmaksas izdevumu, lai skenētu zibatmiņas disku un atgūtu līdz pat 1 GB failu bez uzlādes.
MiniTool Power datu atkopšana bez maksas Noklikšķiniet, lai lejupielādētu 100% Tīrs un drošs
Padomi: Pirms turpināt tālāk norādītās darbības, jums ir jāpārliecinās, vai jūsu USB diskdzinis ir labi savienots ar datoru, kurā ir instalēts MiniTool Power Data Recovery Free.1. darbība. Atlasiet skenējamo USB zibatmiņas disku.
Palaidiet bezmaksas failu atjaunošanas rīku, lai pārietu uz tā galveno saskarni. Šeit ir jāparāda jūsu USB disks Loģiskie diskdziņi . Jums ir jāpārvieto kursors uz mērķa USB disku un pēc tam noklikšķiniet uz Skenēt pogu, lai sāktu skenēšanas procesu.
Failu sistēmas problēmu dēļ USB diskdzinī var netikt parādīta parasta sējuma etiķete. Varat noteikt mērķa disku, pamatojoties uz nodalījuma ietilpību un diska burtu.
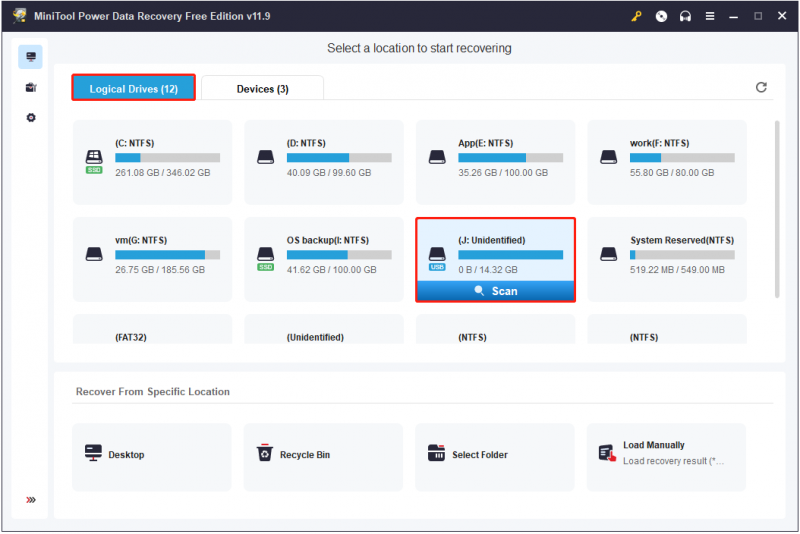
Šim datu atkopšanas rīkam ir nepieciešams laiks, lai veiktu padziļinātu failu skenēšanu jūsu diskā. Tāpēc ieteicams pacietīgi gaidīt, līdz skenēšana ir pabeigta, lai iegūtu visplašākos skenēšanas rezultātus.
2. darbība. Filtrējiet un priekšskatiet atrastos failus.
Pēc skenēšanas visi atrastie faili tiek parādīti zem Ceļš kategoriju saraksts pēc noklusējuma. Varat palikt šajā sadaļā un izvērst katru mapi, lai atrastu nepieciešamos failus. Varat arī pāriet uz Tips kategoriju, lai skatītu un atrastu failus pēc faila veida, kas var palīdzēt samazināt laiku, kas nepieciešams failu atrašanai.
Turklāt šis failu atjaunošanas rīks nodrošina arī divas citas funkcijas, kas palīdz ātrāk atrast vajadzīgos failus.
- Filtrs: Skenēšanas rezultātu lapā pēc noklikšķināšanas uz Filtrs poga, tiks parādītas noderīgas opcijas, kas ļauj filtrēt uzskaitītos failus pēc faila veida, faila modifikācijas datuma, faila lieluma un faila kategorijas.
- Meklēt: Ja nepieciešams atrast noteiktu failu, augšējā labajā stūrī esošajā meklēšanas lodziņā varat ierakstīt daļēju vai pilnīgu faila nosaukumu un nospiest Ievadiet . Tas ļauj atsevišķi parādīt mapes vai failus, kas satur ievades nosaukumu.
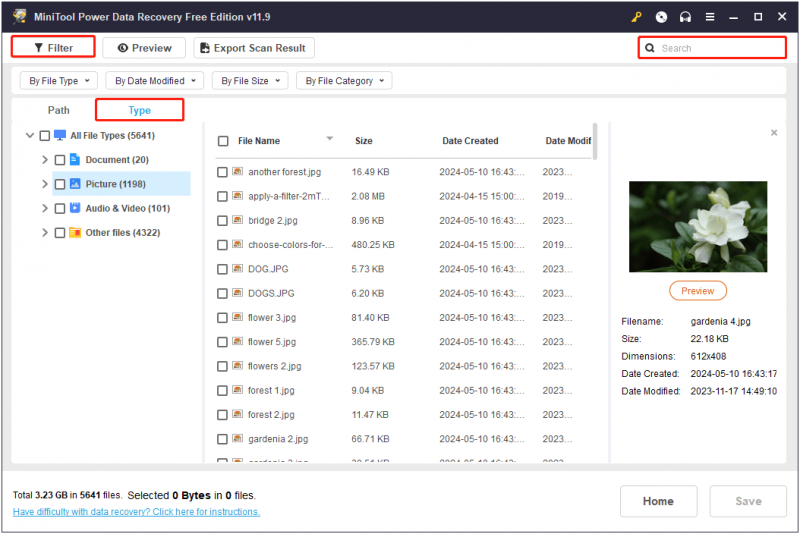
Tā kā MiniTool Power Data Recovery Free atbalsta tikai 1 GB bezmaksas failu atkopšanu, pirms to saglabāšanas ir nepieciešams priekšskatīt atrastos failus. Tas lielā mērā nodrošina atkopto failu uzticamību un atveramību.
Atbalstītie failu veidi priekšskatīšanai ietver dokumentus, attēlus, videoklipus, audio failus un tā tālāk. Jūs varat pārbaudīt šo lapu detalizētiem failu tipiem. Lai priekšskatītu failu, vienkārši veiciet dubultklikšķi uz šī faila vai atlasiet to un noklikšķiniet uz Priekšskatījums pogu.
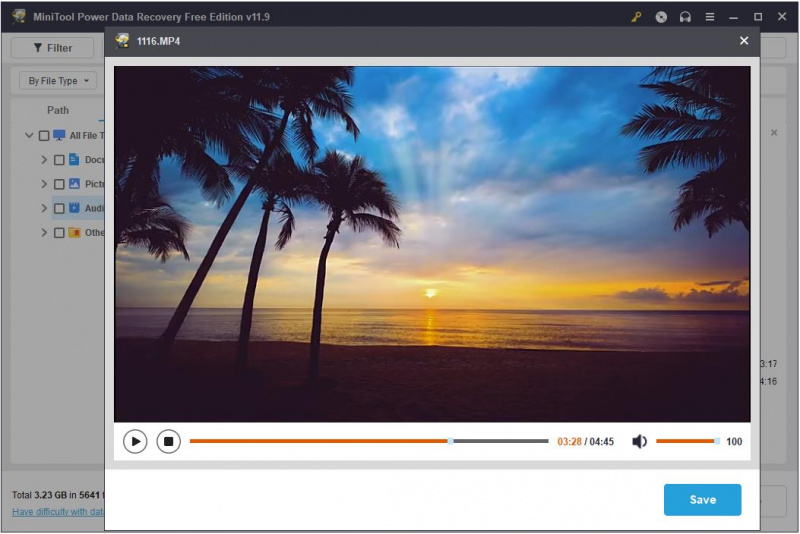
3. solis. Izvēlieties un saglabājiet visus nepieciešamos failus.
Visbeidzot atzīmējiet izvēles rūtiņu blakus katram nepieciešamajam failam un noklikšķiniet uz Saglabāt pogu. Kad redzat uznirstošo mazo logu, izvēlieties drošu vietu, kur uzglabāt atgūtos vienumus. Protams, jums nevajadzētu izvēlēties oriģinālos USB failus, jo disks ir jāformatē.
Padomi: Ja ir vairāk nekā 1 GB failu, ko vēlaties atkopt, varat jaunināt MiniTool Power Data Recovery Free uz pilns izdevums baudīt neierobežotu datu atkopšanu.Kā formatēt USB disku, kas jāformatē
Kad esat izglābis failus, ir pienācis laiks formatēt problemātisko disku atkārtotai izmantošanai. Operētājsistēmā Windows ir viegli formatēt USB disku.
1. veids. Formatējiet disku programmā File Explorer/Disk Management
Vienkāršākais veids, kā formatēt USB, ir noklikšķināt uz Formatējiet disku pogu uznirstošajā logā, mēģinot atvērt USB disku no File Explorer. Varat arī ar peles labo pogu noklikšķināt uz Sākt pogu un izvēlieties Diska pārvaldība . Pēc tam atrodiet un ar peles labo pogu noklikšķiniet uz USB diska un izvēlieties Formāts .
2. veids. Formatējiet USB disku, izmantojot MiniTool Partition Wizard
Ja, mēģinot formatēt USB disku programmā File Explorer vai Disk Management, rodas kļūda, varat izmantot trešās puses diska pārvaldības rīkus, piemēram, MiniTool nodalījuma vednis . Tā ir universāla nodalījuma maģija, kas palīdz formatēt/izveidot/dzēst/pārvietot/mainīt izmērus/klonēt nodalījumus. The Formatēt nodalījumu funkcija ir lietojama bez maksas, tāpēc varat noklikšķināt uz tālāk esošās pogas, lai to instalētu un izmēģinātu.
MiniTool Partition Wizard bezmaksas Noklikšķiniet, lai lejupielādētu 100% Tīrs un drošs
1. darbība. Pārliecinieties, vai USB diskdzinis ir pareizi pievienots datoram.
2. darbība. Veiciet dubultklikšķi uz MiniTool Partition Wizard saīsnes faila, lai atvērtu tā galveno interfeisu. Labajā panelī atlasiet USB diska nodalījumu un pēc tam izvēlieties Formatēt nodalījumu no kreisās izvēlnes joslas.
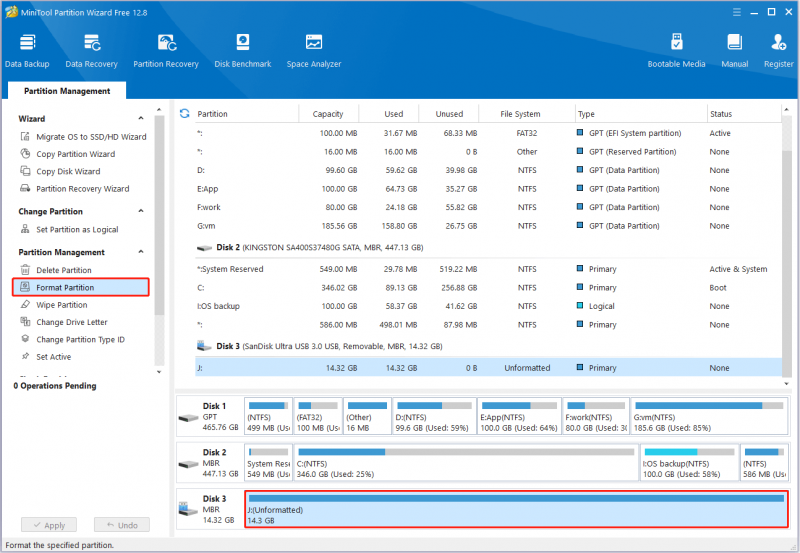
3. darbība. Jaunajā logā ierakstiet nodalījuma iezīmi, izvēlieties failu sistēmu un pēc tam noklikšķiniet uz labi .
4. solis. Visbeidzot nospiediet Pieteikties pogu, kas atrodas apakšējā kreisajā stūrī, lai apstiprinātu darbības.
Kad USB diskdzinis ir formatēts, varat to izmantot, lai vēlreiz saglabātu vai pārsūtītu failus.
Papildu padomi USB diska aizsardzībai
Lai izvairītos no atkārtotām problēmām ar USB diskiem, kurām nepieciešama formatēšana, un datu zaudēšanas riskam, varat ievērot dažus preventīvus padomus.
- Pareizi izslēdziet sistēmu: Izvairieties no nepareizas datorsistēmas izslēgšanas, piemēram, pēkšņa strāvas padeves pārtraukuma vai neparastas izslēgšanas. Tas var izraisīt datoram pievienotā USB diska failu sistēmas bojājumu.
- Droši noņemiet disku: Izvairieties no vardarbīgas USB disku noņemšanas, bet izmantojiet Droši noņemiet aparatūru un izņemiet datu nesēju tā vietā, lai novērstu datu un failu sistēmas bojājumus.
- Nepārtrauciet failu sistēmas konvertēšanas procesu: Veicot failu sistēmas konvertēšanu, izvairieties no datora strāvas padeves pārtraukuma vai diska manuālas noņemšanas konvertēšanas procesa laikā, lai novērstu failu sistēmas pārveidošanas kļūmi.
- Izvairieties no USB disku pievienošanas neuzticamām ierīcēm: USB disku ievietošana nezināmās ierīcēs var izraisīt vīrusu pārsūtīšanu, datu bojājumus, datu noplūdi vai diska bojājumus.
- Regulāri dublējiet USB diska failus: Failu dublēšana vienmēr ir visuzticamākais datu aizsardzības veids. Varat tos pārsūtīt uz mākoņa diskdziņiem vai ārējiem cietajiem diskiem faila dublējums .
Bottom Line
Rezumējot, šajā visaptverošajā rokasgrāmatā ir parādīts, kā no zibatmiņas diska atgūt failus, kas ir jāformatē. Vienkārši lejupielādējiet un instalējiet MiniTool Power Data Recovery un izmēģiniet to. Pēc failu atkopšanas varat pareizi formatēt disku. Cerams, ka mūsu sniegtā informācija jums būs noderīga.
USB zibatmiņas disks ir jāformatē FAQ
Kāpēc zibatmiņas disks turpina teikt, ka tas ir jāformatē? Daudzi faktori var ietekmēt USB diska statusu, padarot to nelietojamu, ja vien tas nav formatēts. Piemēram, Windows nevar atpazīt diska failu sistēmu, failu sistēma ir bojāta, USB diskdzinis ir inficēts ar vīrusu un daudz ko citu. Pirms formatēšanas ieteicams atgūt failus no USB diska. Kad jāformatē zibatmiņas disks? Tālāk norādītajās situācijās, iespējams, būs jāformatē USB zibatmiņas disks:1. Sistēmā Windows tiek piedāvāts formatēt zibatmiņas disku: Ja dators konstatē problēmas USB diskdzinī un aicina to formatēt, vispirms ir jāglābj faili un pēc tam jāformatē disks turpmākai lietošanai.
2. USB disks ir nesen iegādāts: Jauniegādātie USB zibatmiņas diski parasti tiek formatēti rūpnīcā. Tomēr kādā brīdī tas var būt jāformatē, lai tas būtu saderīgs ar cita veida datoriem vai ierīcēm.
3. Jāmaina USB diskdziņa failu sistēma : formatēšana ir vienkāršs veids, kā mainīt diska failu sistēmu.
4. Zibatmiņas diska failu sistēma ir bojāta: Bojātas failu sistēmas dēļ disks var būt nepieejams, un formatēšana parasti ir efektīva, lai atjaunotu disku tā normālā stāvoklī. Cik reizes var formatēt USB zibatmiņas disku? USB zibatmiņas diska kalpošanas laiks lielā mērā ir atkarīgs no tā zibatmiņas un kontrollera kvalitātes. Tas nozīmē, ka dažādu ražotāju dažādas kvalitātes USB diskus var formatēt dažādu reižu skaitu. Parastam USB zibatmiņas diskam vajadzētu izturēt tūkstošiem formatēšanas un rakstīšanas darbību. Ņemiet vērā, ka a pilns formāts saīsinās USB diska kalpošanas laiku. Kā atgūt USB disku, kas nav formatēts? Lai atgūtu failus no zibatmiņas diska, kam nepieciešams formatējums, varat izmantot MiniTool Power Data Recovery Free — labāko Windows failu atkopšanas rīku. Tikai ar dažiem klikšķiem jūs varat iegūt savus nepieejamos failus no USB diska. Turklāt, ja jūsu disks jau ir formatēts pirms tā failu glābšanas, varat arī izmantot šo failu atjaunošanas rīku, lai atgūt failus no formatēta USB diska .


![Kas ir virtuālā atmiņa? Kā to iestatīt? (Pilnīgs ceļvedis) [MiniTool Wiki]](https://gov-civil-setubal.pt/img/minitool-wiki-library/45/what-is-virtual-memory.jpg)
![8 aspekti: labākie NVIDIA vadības paneļa iestatījumi spēlēm 2021 [MiniTool News]](https://gov-civil-setubal.pt/img/minitool-news-center/65/8-aspects-best-nvidia-control-panel-settings.png)
![6 veidi - nevar atjaunināt Windows, jo pakalpojums tika pārtraukts [MiniTool padomi]](https://gov-civil-setubal.pt/img/backup-tips/60/6-ways-cannot-update-windows-because-service-was-shutting-down.png)

![[5 posmi + 5 veidi + dublējums] Win32: Trojan-gen droši noņemšana [MiniTool padomi]](https://gov-civil-setubal.pt/img/backup-tips/14/remove-win32.jpg)

![Kā jaunināt Windows 10 Home uz Pro, viegli nezaudējot datus [MiniTool News]](https://gov-civil-setubal.pt/img/minitool-news-center/77/how-upgrade-windows-10-home-pro-without-losing-data-easily.jpg)


![3 veidi, kā atjaunot iPhone datus pēc rūpnīcas iestatījumu atjaunošanas [MiniTool padomi]](https://gov-civil-setubal.pt/img/ios-file-recovery-tips/92/3-ways-recover-iphone-data-after-restoring-factory-settings.jpg)





![[Pārskats] Acer Configuration Manager: kas tas ir un vai es to varu noņemt?](https://gov-civil-setubal.pt/img/news/47/acer-configuration-manager.png)

![Failu un drukas koplietošanas resurss ir tiešsaistē, bet nereaģē [MiniTool News]](https://gov-civil-setubal.pt/img/minitool-news-center/08/file-print-sharing-resource-is-online-isn-t-responding.png)