Darbvirsma saglabā atsvaidzināšanu operētājsistēmā Windows 10? 10 risinājumi jums! [MiniTool padomi]
Desktop Keeps Refreshing Windows 10
Kopsavilkums:
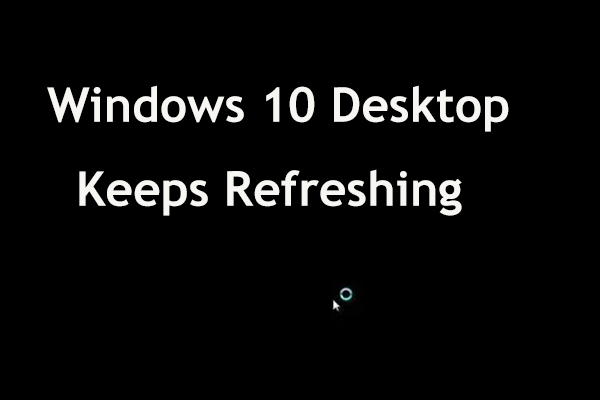
Windows 10 ir lieliska operētājsistēma, taču tai ir daži trūkumi. Pēc lietotāju domām, Windows darbvirsma turpina atsvaidzināties. Arī uzdevumjosla var pastāvīgi atsvaidzināties. Tā ir liela problēma un MiniTool parādīs, kā novērst atsvaidzinošu problēmu šajā ierakstā.
Ātrā navigācija:
Windows 10 uzdevumjosla un darbvirsma pastāvīgi atsvaidzina
Jauninot uz Windows 10, var rasties bieži sastopama problēma - darbvirsma vai uzdevumjosla, vai arī tās abas turpina atsvaidzināties. Jūs varat iedomāties, ka tas traucē datoram darboties pareizi. Spēļu spēlētājiem tas ir diezgan kaitinošs, jo spēle tiks automātiski samazināta katru reizi, kad Windows 10 tiek atsvaidzināta.
Problēma var parādīties ik pēc 3-4 sekundēm vai var būt nepārtraukta. Iespējams, darbvirsmā nevar redzēt nevienu ikonu, un uzdevumjosla ir bezjēdzīga, jo tā turpina atsvaidzināties.
Iespējamie šīs problēmas iemesli var būt explorer.exe atsvaidzināšanas problēma, atsevišķas lietotnes, kurās tiek izmantoti lieli procesora resursi, bojāts lietotāja konts, draiveru problēmas utt. Par laimi, jūs varat veikt dažus pasākumus, lai to novērstu. Nākamajā daļā apskatīsim dažas noderīgas metodes.
Kā novērst: darbvirsma turpina atsvaidzināt
Pārbaudiet savu uzdevumu pārvaldnieku
Daži lietotāji uzskata, ka dažas lietotnes izmanto lielu procesora atmiņu, kas var izraisīt Windows darbvirsmas atsvaidzināšanu.
Padoms: Šajā amatā - Cik CPU lietošana ir normāla? Saņemiet atbildi no ceļveža , jūs varat zināt parasto CPU lietošanu.Jums vajadzētu doties uz uzdevumu pārvaldnieku, lai pārbaudītu procesus, kas pastāvīgi un nepārtraukti izmanto lielāko daļu procesora. Pēc tam pārtrauciet šos procesus vai tieši pārinstalējiet lietojumprogrammas. Pēc lietotāju domām, iCloud Photos parasti ir programma, kas ļauj atsvaidzināt darbvirsmu, jo tā izmanto daudz CPU.
Skatiet, kas jums jādara:
1. darbība: nospiediet Ctrl + Shift + Esc vienlaicīgi ar tastatūras taustiņiem, lai atvērtu uzdevumu pārvaldnieku. Varat arī to atvērt, izmēģinot citas metodes, un šeit ir jums saistīts raksts - Kā atvērt uzdevumu pārvaldnieku operētājsistēmā Windows 10? 10 veidi jums!
2. solis: zem Procesi cilni, atrodiet un noklikšķiniet iCloud fotoattēli un izvēlies Beigt uzdevumu . Ja atklājat, ka citas lietotnes izmanto lielu procesoru, varat arī pārtraukt procesu.
Ja vēlaties neatgriezeniski atrisināt problēmu, jums jāinstalē iCloud Photos. Ja bieži lietojat šo lietotni, atkārtoti instalējiet to jaunākajā versijā.
Atinstalējiet IDT audio draiveri
Veicot atjaunināšanu, daži papildu draiveri var ienākt jūsu operētājsistēmā. Piemēram, savā sistēmā varat atrast IDT (Integrated Device Technology) audio draiveri. Pēc lietotāju domām, darbvirsma turpina atsvaidzināties vai uzdevumjosla turpina atsvaidzināties, vai notiek Windows 10 uzdevumjosla un darbvirsma.
Šī draivera atinstalēšana ir noderīga, lai novērstu atsvaidzinošu problēmu. Veiciet šīs darbības:
1. solis: Windows 10 ierakstiet vadības panelis meklēšanas lodziņā un noklikšķiniet uz rezultāta, lai atvērtu šo lietotni.
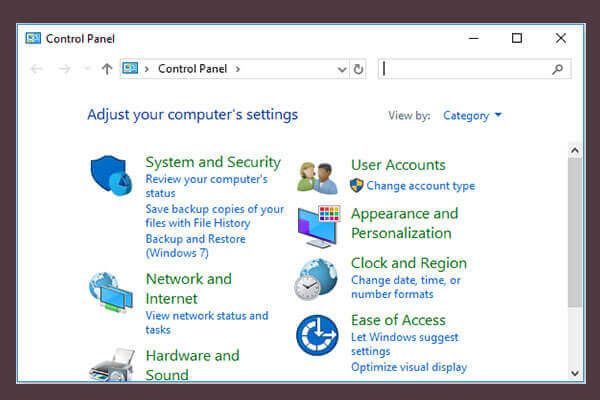 10 veidi, kā atvērt vadības paneli Windows 10/8/7
10 veidi, kā atvērt vadības paneli Windows 10/8/7 Šeit ir 10 veidi, kā atvērt vadības paneli Windows 10/8/7. Uzziniet, kā atvērt vadības paneli Windows 10 ar saīsni, komandu, Run, Search Box, Start, Cortana utt.
Lasīt vairāk2. solis: Sarakstiet vienumus pēc Kategorija un noklikšķiniet Atinstalējiet programmu no Programmas daļa.
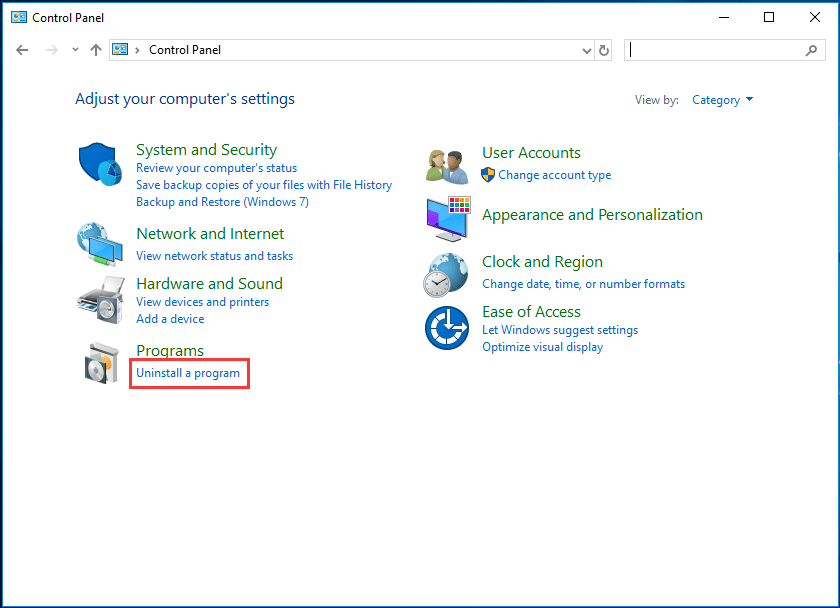
3. darbība: atrodiet IDT Audio Driver un ar peles labo pogu noklikšķiniet uz tā, pēc tam izvēlieties Atinstalēt lai to noņemtu no datora.
Varat arī atinstalēt draiveri, izmantojot Device Manager. Vienkārši atveriet Ierīču pārvaldnieku, izmantojot izvēlni Sākt, izvērsiet Skaņas, video un spēļu kontrolieri , ar peles labo pogu noklikšķiniet uz draivera un izvēlieties Atinstalējiet ierīci . Pēc tam apstipriniet atinstalēšanu.
Padoms: Windows 10 var automātiski instalēt nepieciešamos draiverus, tiklīdz tas pēc restartēšanas konstatē to trūkumu. Ja tā instalē šo draiveri, atspējojiet to.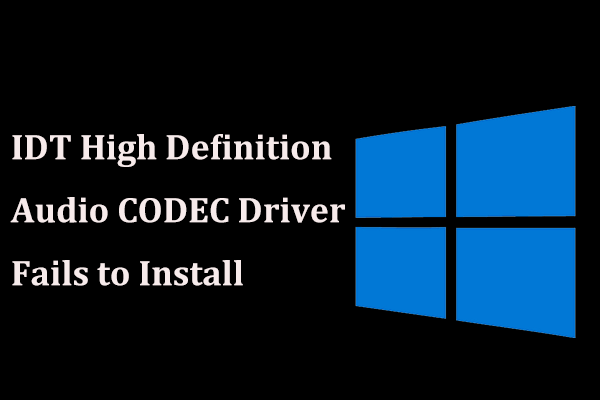 Ko darīt, ja IDT augstas izšķirtspējas audio CODEC draiveri neizdodas instalēt?
Ko darīt, ja IDT augstas izšķirtspējas audio CODEC draiveri neizdodas instalēt? Instalējot IDT augstas izšķirtspējas audio CODEC draiveri, jūs varat saņemt ziņojumu, kurā teikts, ka rodas kļūda. Izmēģiniet šos risinājumus, lai novērstu šo problēmu.
Lasīt vairākAtgriezties grafikas draiverī
Ja pēc grafikas draivera jaunināšanas parādās atsvaidzinoša problēma, draiveris jāatgriež atpakaļ.
1. darbība: ar peles labo pogu noklikšķiniet uz Sākt pogu operētājsistēmā Windows 10 un izvēlieties Ierīču pārvaldnieks .
2. darbība: izvērsiet Displeja adapteri , ar peles labo pogu noklikšķiniet uz draivera un izvēlieties Rekvizīti .
3. solis: zem Vadītājs noklikšķiniet uz cilnes Atgriezties vadītājs un pabeidziet darbības, izpildot ekrānā redzamos norādījumus.
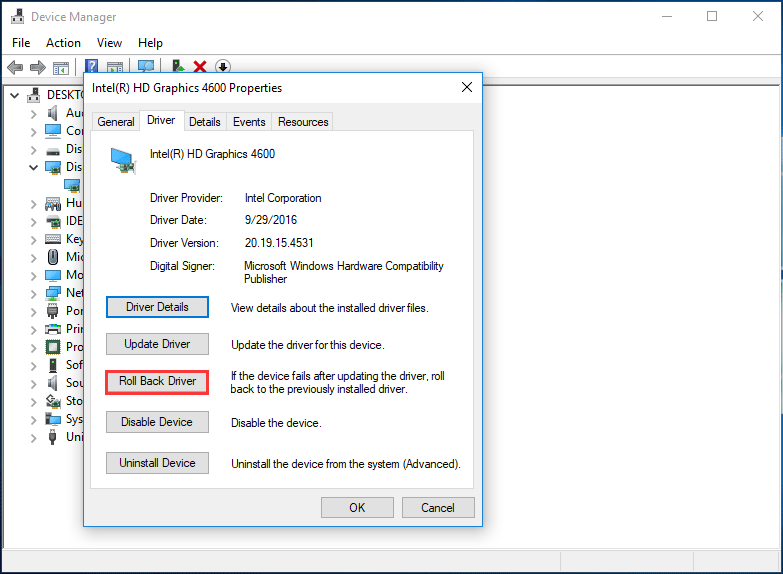
Atspējot vai dzēst GeForce pieredzi
Ja darbvirsma turpina atsvaidzināties, iespējams, problēma ir saistīta ar GeForce Experience. Šī lietotne var tikt automātiski instalēta kopā ar GeForce draiveri. Ja to neizmantojat, atspējojiet vai atinstalējiet to. Pēc lietotāju domām, tas ir noderīgi, lai novērstu problēmu. Tātad, izmēģiniet tūlīt.
Pārinstalējiet pretvīrusu programmu
Daži drošības rīki nevar pienācīgi novērtēt jaunināšanu; rezultātā Windows 10 darbvirsma turpina atsvaidzināties. Lai atrisinātu šo problēmu, varat to atspējot. Ja tas nedarbojas, atinstalējiet to no sava datora.
Daži pretvīrusu rīki pēc to noņemšanas mēdz atstāt reģistra ierakstus un atlikušos failus. Lai pilnībā noņemtu visus pretvīrusu programmas failus, ieteicams izmantot īpašu noņemšanas rīku. Šī ziņa varētu būt noderīga - Top 5 bezmaksas programmu atinstalētāja programmatūra operētājsistēmai Windows 10/8/7 .
 Kā noņemt atinstalētās programmatūras paliekas? Izmēģiniet šos veidus!
Kā noņemt atinstalētās programmatūras paliekas? Izmēģiniet šos veidus! Kā Windows 10 noņemt atinstalētas programmatūras paliekas? Šis ieraksts parādīs divas metodes, kā pilnībā atinstalēt programmu.
Lasīt vairākPēc programmas dzēšanas atkārtoti instalējiet to un pārbaudiet, vai darbvirsma turpina atsvaidzināties. Ir zināms, ka Bitdefender, Avast un Norton ir saistīti ar šo problēmu.
Atspējojiet Windows kļūdu ziņošanas pakalpojumu
Windows kļūdu ziņošanas pakalpojums var traucēt noteiktus operētājsistēmas elementus. Pēc tam notiek Windows 10 uzdevumjoslas un darbvirsmas pastāvīga atsvaidzināšana, vai darbvirsma turpina atsvaidzināties, vai uzdevumjosla turpina atsvaidzināties.
Lai novērstu problēmu, atspējojiet šo pakalpojumu, izpildot šos norādījumus:
1. darbība: nospiediet Win + R taustiņi vienlaikus, lai iegūtu Palaist logs, ievade pakalpojumi.msc un noklikšķiniet labi lai atvērtu pakalpojumu Pakalpojumu logu.
2. darbība: ritiniet uz leju, lai atrastu Windows kļūdu ziņošanas pakalpojumu, un veiciet dubultklikšķi uz tā, lai iegūtu jaunu logu.
3. solis: izvēlieties Atspējots no Startēšanas veids sadaļā.
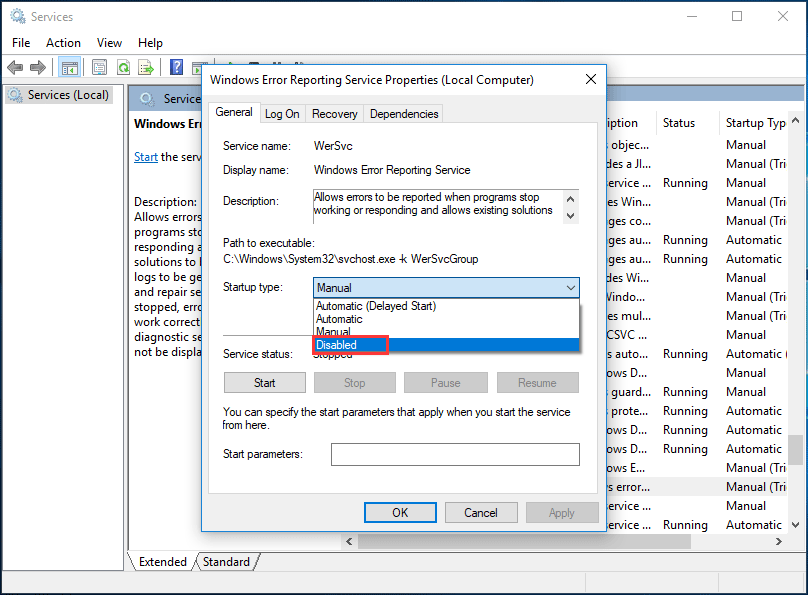
4. darbība: saglabājiet izmaiņas, noklikšķinot uz Piesakies un tad labi .
5. solis: restartējiet datoru un pārbaudiet, vai Windows 10 ir pārtraucis darbvirsmas un uzdevumjoslas atsvaidzināšanu. Ja problēma joprojām pastāv, turpiniet izmēģināt citas metodes.
Noņemiet vai atspējojiet Aero Glass
Jūs, iespējams, vēlēsities izmantot tādus rīkus kā Aero Glass, lai simulētu Windows 7 izskatu, lai jums būtu caurspīdīgi logi un izvēlnes, piemēram, Windows 7. Tā kā šis rīks maina jūsu lietotāja saskarni, Windows 10 var turpināt atsvaidzināt darbvirsmu vai uzdevumjoslu.
Lai novērstu atsvaidzinošu problēmu, varat to atspējot vai noņemt no sava datora un pārbaudīt, vai tas novērš problēmu. Skatīt šo ziņu - Četri perfekti veidi: kā atinstalēt programmas operētājsistēmā Windows 10 .
Palaidiet SFC vai DISM skenēšanu
Pēc lietotāju domām, Windows 10 darbvirsma vai uzdevumjosla var turpināt atsvaidzināties failu bojājumu dēļ. Lai novērstu šo problēmu, jums jāpalaiž SFC vai DISM skenēšana.
SFC, Sistēmas failu pārbaudītājs , ir iebūvēts rīks Windows operētājsistēmā, ko izmanto, lai pārbaudītu sistēmu, vai sistēmā ir bojāti faili. Ja jā, tas tos salabos. Kā veikt SFC skenēšanu? Skatiet ceļvedi:
1. darbība: Palaidiet komandu uzvedni kā administratoru operētājsistēmā Windows 10.
2. solis: Kad tiek atvērts logs CMD, ierakstiet sfc / scannow un nospiediet Enter .
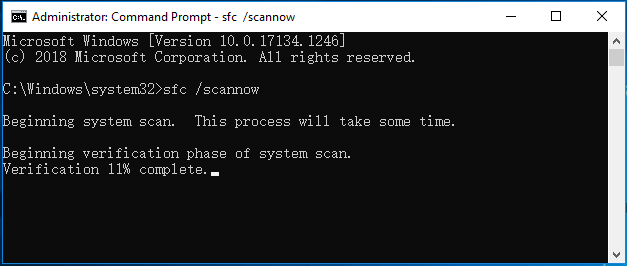
Šis process prasīs kādu laiku, un jums vajadzētu pacietīgi gaidīt. Pēc tam pārbaudiet, vai problēma ir atrisināta. Ja tas nevar novērst problēmu vai SFC nedarbojas , palaidiet DISM skenēšanu.
1. darbība: palaidiet arī komandu uzvedni ar administratora tiesībām.
2. solis: ierakstiet DISM / Online / Cleanup-Image / RestoreHealth un nospiediet Enter .
Bojātie faili ir jālabo, un darbvirsmai vai uzdevumjoslai jāpārtrauc atsvaidzināšana.
Notīriet Windows reģistru
Ja Windows 10 darbvirsma turpina atsvaidzināties, varat mēģināt notīrīt reģistru, lai atrisinātu šo problēmu. Reģistrā ir iekļauti visu veidu iestatījumi attiecībā uz jūsu sistēmu un trešo pušu lietotnēm. Un tajā var būt daži ieraksti, kas traucēs Windows darbību un izraisīs šīs problēmas parādīšanos.
Lai novērstu šo problēmu, notīriet savu reģistru. Pirms šīs darbības veikšanas labāk izveidojiet dublējumu, lai izvairītos no negadījumiem. Šis ziņojums jums ir ieteicams - Kā dublēt un atjaunot reģistru sistēmā Windows 10 .
Pēc tam izmantojiet profesionālu reģistra tīrīšanas rīku, lai sāktu tīrīšanas darbību. Šeit jūs varat atrast dažus - Kā tīrīt reģistru Windows 10 Bezmaksas reģistra tīrītājs .
Atiestatiet datoru
Ja Windows 10 uzdevumjosla un darbvirsma tiek pastāvīgi atsvaidzināta vai darbvirsma / uzdevumjosla turpina atsvaidzināties, problēmu varat atrisināt, atiestatot datoru. Vienkārši dodieties uz Iestatījumi> Atjaunināšana un drošība> Atkopšana un pēc tam noklikšķiniet Sāc no Atiestatiet šo datoru sadaļā.
Tad tiek piedāvātas divas iespējas, un mēs iesakām izvēlēties Saglabājiet manus failus jo tas noņem tikai jūsu lietotnes un iestatījumus, bet saglabā jūsu personīgos failus. Pēc tam pabeidziet atiestatīšanas darbību, izpildot ekrānā redzamos norādījumus.

Tagad šeit tiek ieviesti gandrīz iespējamie un izplatītie veidi. Ja jūsu Windows 10 darbvirsma turpina atsvaidzināties vai uzdevumjosla turpina atsvaidzināt, izmēģiniet šīs metodes tūlīt, lai to labotu. Jūs varat arī kopīgot tos ar draugiem vietnē Twitter un palīdzēt citām personām.
![Kas ir ārējais cietais disks? [MiniTool Wiki]](https://gov-civil-setubal.pt/img/minitool-wiki-library/07/what-is-an-external-hard-drive.png)





![Kā novērst Windows automātisko labošanu, kas nedarbojas [SOLVED] [MiniTool Tips]](https://gov-civil-setubal.pt/img/data-recovery-tips/35/how-fixwindows-automatic-repair-not-working.jpg)





![Kā atgūt PDF failus (atjaunot izdzēstos, nesaglabātos un bojātus) [MiniTool padomi]](https://gov-civil-setubal.pt/img/data-recovery-tips/83/how-recover-pdf-files-recover-deleted.png)
![Pilnīgi labojumi problēmai “Tīmekļa lapa palēnina jūsu pārlūkprogrammas darbību” [MiniTool News]](https://gov-civil-setubal.pt/img/minitool-news-center/42/full-fixes-web-page-is-slowing-down-your-browser-issue.jpg)

![Vārds nevar atvērt esošo globālo veidni. (Normal.dotm) [MiniTool ziņas]](https://gov-civil-setubal.pt/img/minitool-news-center/02/word-cannot-open-existing-global-template.png)
![Kas ir U disks un galvenās atšķirības, izmantojot USB zibatmiņu [MiniTool padomi]](https://gov-civil-setubal.pt/img/disk-partition-tips/46/what-is-u-disk-main-differences-with-usb-flash-drive.jpg)

