Kā pārbaudīt Windows atjauninājumus sistēmā Windows 10 [MiniTool News]
How Check Windows Updates Windows 10
Kopsavilkums:
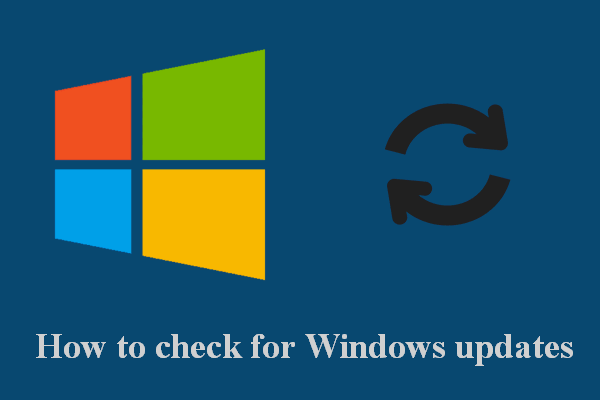
Microsoft ļauj iestatīt, lai jūsu Windows dators automātiski vai manuāli pārbaudītu atjauninājumus. Šis ieraksts MiniTool parādīs, kā abos veidos pārbaudīt Windows atjauninājumus datorā Windows 10. Turklāt tas piedāvā dažus noderīgus risinājumus, lai novērstu pogu Pārbaudīt atjauninājumus vai poga Pārbaudīt atjauninājumus pelēkoja problēmas.
Kā pārbaudīt atjauninājumus sistēmā Windows 10
Windows atjauninājumi tiek regulāri izlaisti, lai novērstu sistēmas kļūdas, pievienotu jaunas funkcijas un uzlabotu veiktspēju. Lietotājiem ir jālejupielādē un jāinstalē jaunie atjauninājumi, lai viņu sistēma būtu stabila. Bet kā pārbaudīt Windows atjauninājumus? Lūdzu, izlasiet tālāk norādītās metodes.
Padoms: MiniTool Power Data Recovery ir labs rīks, kas palīdz atgūt failus dažādās situācijās; to var izmantot Windows 10 un citās izplatītās Windows sistēmās, piemēram, Windows 8, Windows 8.1 un Windows 7.
Ieslēdziet Windows automātisko atjaunināšanu
Jūs varat iestatīt operētājsistēmu Windows 10 automātiski lejupielādēt atjauninājumus.
- Atvērt Iestatījumi .
- Atlasiet Atjaunināšana un drošība .
- Izvēlieties Windows atjaunināšana kreisās puses rūtī.
- Ritiniet uz leju labās puses rūtī, lai noklikšķinātu Pielāgota opcija .
- Meklējiet Automātiski lejupielādēt atjauninājumus, pat izmantojot mērītos datu savienojumus (maksa par manu pieteikumu) opciju un pārslēdziet slēdzi zem tā uz Ieslēgts .
- Turklāt jūs varat konfigurēt atjaunināšanas paziņojumus un pauzes atjauninājumus un izvēlēties, kad atjauninājumi ir instalēti datorā.
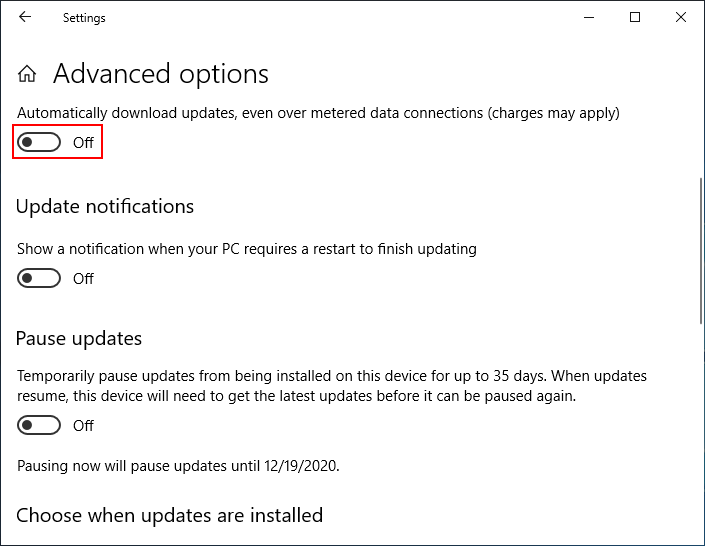
Pārbaudiet Windows 10 atjauninājumus, izmantojot iestatījumus
- Atvērt Iestatījumi lietotne jums patīkamā veidā. (Vieglākais veids ir nospiest Win + I .)
- Ritiniet uz leju, lai atlasītu Atjaunināšana un drošība .
- Pārliecinieties, vai Windows atjaunināšana ir atlasīts kreisajā rūtī.
- Noklikšķiniet uz Meklēt atjauninājumus labajā rūtī.
- Pagaidiet pārbaudes procesu un izpildiet ekrānā redzamos norādījumus, lai instalētu pieejamos atjauninājumus.
[Update 2020] Kā atgūt zaudētos failus pēc Windows atjaunināšanas?
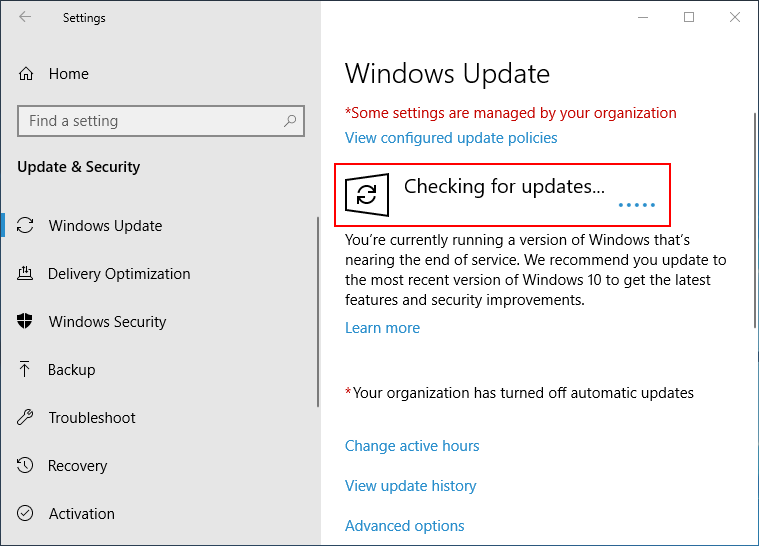
Tas viss ir par to, kā pārbaudīt Windows atjauninājumus. Tomēr, iespējams, trūkst pogas Pārbaudīt atjauninājumus / tā ir atspējota / pelēka. Kā to salabot?
Windows problēmu novēršana nevarēja meklēt jaunus atjauninājumus
Daudzi cilvēki sūdzas par to, ka Windows 10 datorā trūkst Windows atjaunināšanas: trūkst atjauninājumu pogas, poga Pārbaudīt atjauninājumus vai ir atspējota. Kā novērst šīs problēmas? Lūdzu, izpildiet tālāk norādītās metodes.
Kā atspējot pogu “Pārbaudīt atjauninājumus” sistēmā Windows 10?
Pārbaudiet grupas politikas iestatījumus
- Nospiediet Win + R lai atvērtu dialoglodziņu Palaist.
- Tips gpedīts. msc .
- Nospiediet Enter .
- Atvērt Datora konfigurācija , Administratīvās veidnes , un Vadības panelis .
- Veiciet dubultklikšķi uz Iestatījumu lapas redzamība labajā rūtī.
- Pārliecinies Nav konfigurēts tiek pārbaudīts.
- Klikšķis labi .
Jūs varat arī pārbaudīt Atspējots 6. solī izmēģināt.
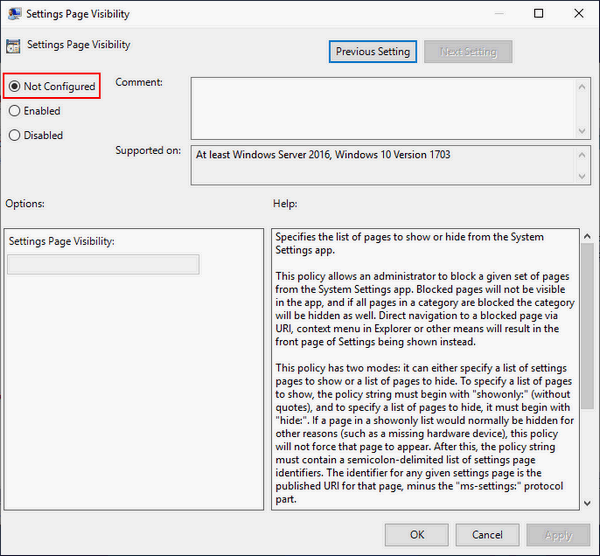
Palaidiet Windows atjaunināšanas problēmu novēršanas rīku
- Nospiediet Win + I lai atvērtu Windows iestatījumus.
- Atlasiet Atjaunināšana un drošība .
- Izvēlieties Problēmu novēršana kreisajā rūtī.
- Atlasiet Windows atjaunināšana labajā rūtī.
- Noklikšķiniet uz Palaidiet problēmu novēršanas rīku pogu un izpildiet norādījumus, lai pabeigtu atpūtas darbības.
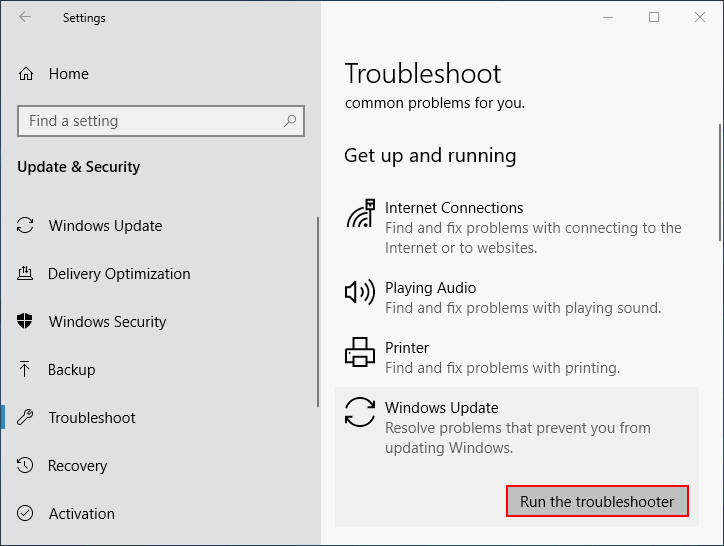
Mainīt reģistru
- Nospiediet Win + R lai atvērtu dialoglodziņu Palaist.
- Tips regedit un noklikšķiniet labi .
- Kopēt un aiziet to adreses joslā: HKEY_LOCAL_MACHINE SOFTWARE Microsoft Windows CurrentVersion Policies Explorer . Pēc tam nospiediet Enter .
- Meklējiet IestatījumiPageVisibility vērtība labajā rūtī.
- Ar peles labo pogu noklikšķiniet uz tā un atlasiet Dzēst .
- Klikšķis Jā apstiprināt.
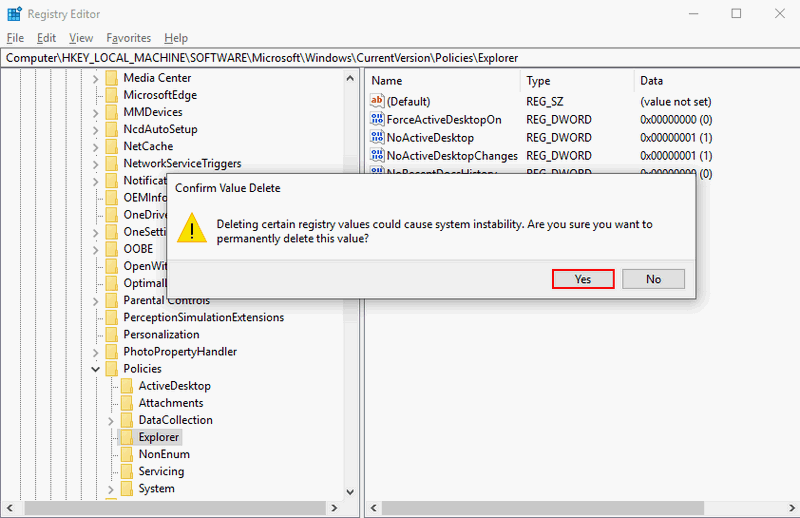
Palaidiet Windows atjaunināšanu, izmantojot komandu uzvedni
- Nospiediet Win + S lai atvērtu Windows meklēšanu.
- Tips cmd meklēšanas lodziņā.
- Ar peles labo pogu noklikšķiniet uz Komandu uzvedne no meklēšanas rezultāta.
- Izvēlieties Izpildīt kā administratoram .
- Tips lielgabals. exe-command “(New-Object -ComObject Microsoft.Update.AutoUpdate) .DetectNow ()” un sit Enter .
- Pagaidiet, līdz tas beigsies.
Zaudēto failu var atgūt arī, izmantojot komandu uzvednes rīku:
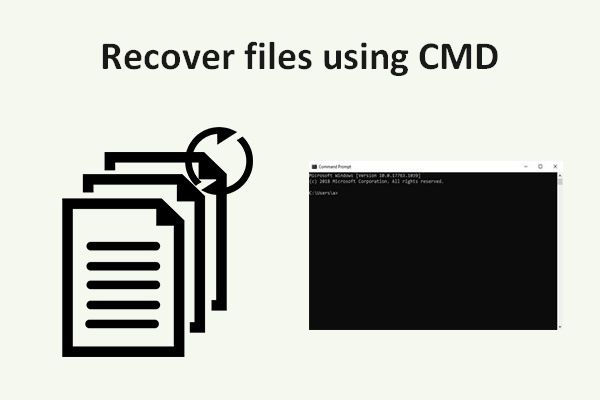 Failu atkopšana, izmantojot CMD: Ultimate User Guide
Failu atkopšana, izmantojot CMD: Ultimate User Guide Šī lapa parādīs, kā viegli atgūt failus, izmantojot CMD. Varat atgūt datus no USB pildspalvas diska, cietā diska vai citām atmiņas ierīcēm, izmantojot komandrindu.
Lasīt vairākTurklāt, lai pārbaudītu Windows 10 atjauninājumus, varat arī izmēģināt šādas metodes:
- Atiestatiet Windows atjaunināšanas komponentus, izmantojot komandu uzvedni.
- Veiciet pašreizējās Windows sistēmas jaunināšanu uz vietas.
- Izveidojiet jaunu lietotāja kontu savā sistēmā.
Uzziniet praktiskus veidus, kā atjaunot trūkstošos failus operētājsistēmā Windows 10.

![Failu piešķiršanas tabula (FAT): kas tas ir? (Tās veidi un citi) [MiniTool Wiki]](https://gov-civil-setubal.pt/img/minitool-wiki-library/17/file-allocation-table.png)

![Atrisināts - kā es varu atgriezt darbvirsmu normālā stāvoklī operētājsistēmā Windows 10 [MiniTool News]](https://gov-civil-setubal.pt/img/minitool-news-center/11/solved-how-do-i-get-my-desktop-back-normal-windows-10.png)








![Windows 10 Atiestatīt VS Clean Instalēt VS svaigu sākumu, detalizēta rokasgrāmata! [MiniTool padomi]](https://gov-civil-setubal.pt/img/backup-tips/60/windows-10-reset-vs-clean-install-vs-fresh-start.png)

![[Ceļvedis] Google Lens iPhone tālrunim Google App / Google fotoattēlos [MiniTool News]](https://gov-civil-setubal.pt/img/minitool-news-center/28/google-lens.png)




