Kā veikt sistēmas atjaunošanu operētājsistēmā Windows 10 no sāknēšanas
How Do System Restore Windows 10 From Boot
Sistēmas atjaunošana ir praktiska Windows iebūvēta funkcija, kas palīdz lietotājiem dublēt un atjaunot sistēmas. Ja datorā radās kļūdas un lietotāji nevar ar to rīkoties, viņi var izmantot sistēmas atjaunošanu, lai atgrieztos iepriekšējā punktā, kurā problēma neparādījās. Šī ziņa par MiniTool ir vērsta uz izmantošanuSistēmas atjaunošana Windows 10 no sāknēšanas.
Šajā lapā:
Sistēmas atjaunošanu bieži izmanto Windows lietotāji, lai atjaunotu sistēmas (datus un iestatījumus) iepriekšējā darba stāvoklī. Kas jums jādara, ja rodas datora sistēmas darbības traucējumi? Iespējams, jums ir jānoskaidro iespējamie cēloņi un pēc tam jāveic atbilstoši pasākumi, lai to novērstu. Tomēr ko darīt, ja nezināt, kāpēc jūsu dators darbojas dīvaini un funkcijas nedarbojas? Šajā gadījumā problēma ir jāatrisina tieši un vienkārši, datorā veicot sistēmas atjaunošanu. Turklāt jūs pat varat veikt sistēmas atjaunošanu, ja dators nevar startēt.
Šajā rakstā vispirms tiks iepazīstināta ar sistēmas atjaunošanu operētājsistēmā Windows 10. Pēc tam galvenā uzmanība tiks pievērsta dažādu piekļuves veidu nodrošināšanai Sistēmas atjaunošana Windows 10 no sāknēšanas .
Padoms: Problēmas var rasties, veicot sistēmas atjaunošanu no vadības paneļa vai izmantojot komandu Sistēmas atjaunošana. Jums vajadzētu iegūt šādu datu atkopšanas programmatūru, lai savlaicīgi atgūtu datus no datora, kad tiek zaudēti vērtīgi faili.MiniTool Power datu atkopšanas izmēģinājuma versijaNoklikšķiniet, lai lejupielādētu100%Tīrs un drošs
Sistēmas atjaunošana operētājsistēmā Windows 10
Kas ir sistēmas atjaunošana
Sistēmas atjaunošana ir noderīgs līdzeklis, kas iebūvēts Microsoft Windows, un tā galvenā funkcija ir aizsargāt un labot datorsistēmu un programmatūru. Sistēmas atjaunošana veiks ar sistēmu saistīto datu momentuzņēmumu jūsu datorā, kamēr tas ir iespējots: sistēmas faili, Windows reģistrs, Windows iestatījumi, instalētās lietojumprogrammas utt. Šie dati tiks glabāti kopā atjaunošanas punktos, un jūs varat atjaunot savus datus. sistēmu uz iepriekšējo punktu, kad sistēma nedarbojas pareizi vai rodas citas problēmas.
Kur ir sistēmas atjaunošana operētājsistēmā Windows 10? Kā veikt sistēmas atjaunošanu operētājsistēmā Windows 10? Faktiski jūs varat iespējot un palaist sistēmas atjaunošanu no vadības paneļa; Sistēmas atjaunošanu var palaist arī no komandu uzvednes.
Izmantojiet visas sistēmas atjaunošanas iespējas operētājsistēmā Windows 10: Ultimate Guide.
Kā izmantot sistēmas atjaunošanu datorā ar operētājsistēmu Windows 10
Kā iespējot sistēmas atjaunošanu:
- Nospiediet Windows + S .
- Tips Izveidojiet atjaunošanas punktu un nospiediet Ievadiet .
- Sadaļā Aizsardzības iestatījumi atlasiet sistēmas disku.
- Noklikšķiniet uz Konfigurēt pogu zemāk.
- Pārbaudiet Ieslēdziet sistēmas aizsardzību un noklikšķiniet labi .
- Noklikšķiniet uz labi Sistēmas rekvizītu logā vēlreiz.

Kā izveidot atjaunošanas punktu sistēmā Windows 10:
- Atkārtojiet iepriekš minēto 1.–3. darbību.
- Noklikšķiniet uz Izveidot pogu.
- Piešķiriet atjaunošanas punktam nosaukumu un noklikšķiniet uz Izveidot .
- Pagaidiet, līdz tas beidzas, un noklikšķiniet uz Aizvērt .
- Klikšķis labi .
Kā veikt sistēmas atjaunošanu operētājsistēmā Windows 10:
- Atkārtojiet iepriekš minēto 1.–3. darbību.
- Noklikšķiniet uz Sistēmas atjaunošana pogu.
- Klikšķis Nākamais uznirstošajā logā.
- Izvēlieties atjaunošanas punktu un noklikšķiniet uz Nākamais .
- Klikšķis Pabeigt un gaidiet, līdz atjaunošana tiks pabeigta.
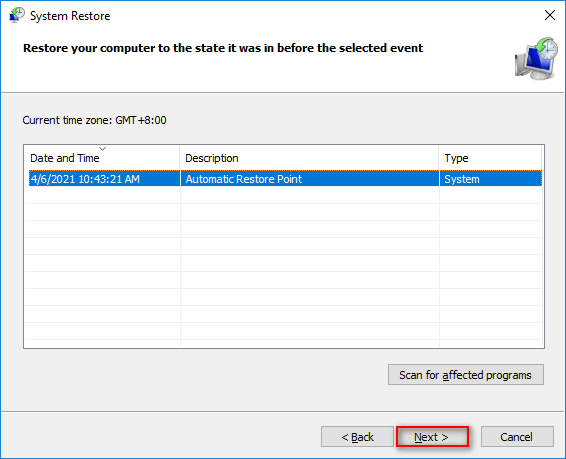
Nu, kā atjaunot Windows 10 sistēmu, ja šī metode neizdevās vai ja dators nevar veiksmīgi sāknēt?
Sistēmas atjaunošana neizdevās un netika veiksmīgi pabeigta: 5 labojumi!
Kā atjaunot Windows 10 no sāknēšanas
Microsoft ļauj piekļūt un veikt Windows 10 sistēmas atjaunošanu no sāknēšanas.
Kā piekļūt sistēmas atjaunošanai no Windows 10 sāknēšanas
Lai veiktu sistēmas atjaunošanu operētājsistēmā Windows 10 no sāknēšanas, jums vajadzētu nokļūt ekrānā Papildu startēšanas opcijas.
1. metode: restartējiet no iestatījumiem.
- Atveriet Iestatījumi lietotne operētājsistēmā Windows 10.
- Klikšķis Atjaunināšana un drošība .
- Izvēlieties Atveseļošanās no kreisās rūts.
- Noklikšķiniet uz Restartēt tagad labās puses rūts sadaļā Advanced startup.
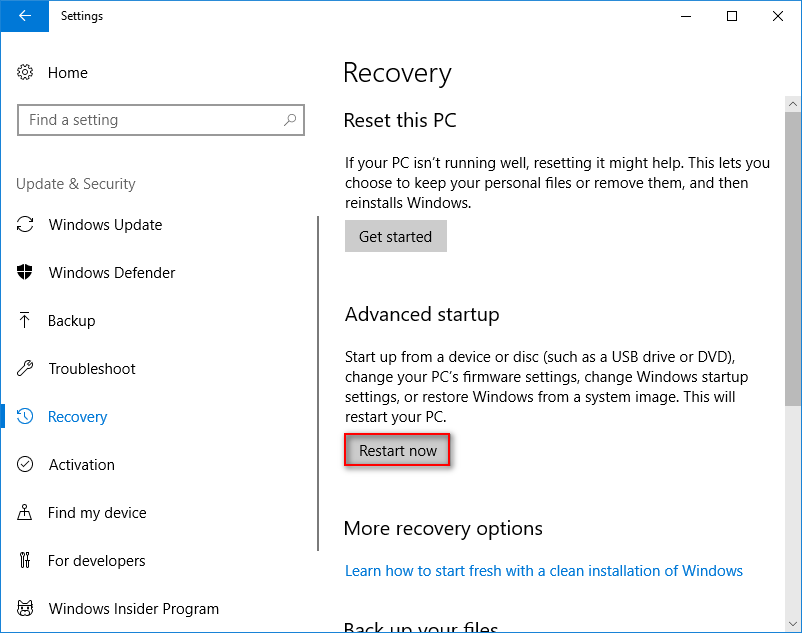
2. metode: nospiediet taustiņu kombināciju Shift + Restart.
Kā pārstartēt datoru? Ir vienkāršs veids: noklikšķiniet uz pogas Sākt -> noklikšķiniet uz barošanas ikonas -> atlasiet Restartēt. Lūdzu, nospiediet Shift uz tastatūras, kamēr veicat atlasi Restartēt .
3. metode: nospiediet taustiņu F11.
Restartējiet datoru, kā parasti. Pēc tam nospiediet F11 lai palaistu tieši uz sistēmas atkopšanu. Citas populāras taustiņu vai taustiņu kombinācijas, ko izmanto cilvēki, ir: F8 un SHIFT+F8 .
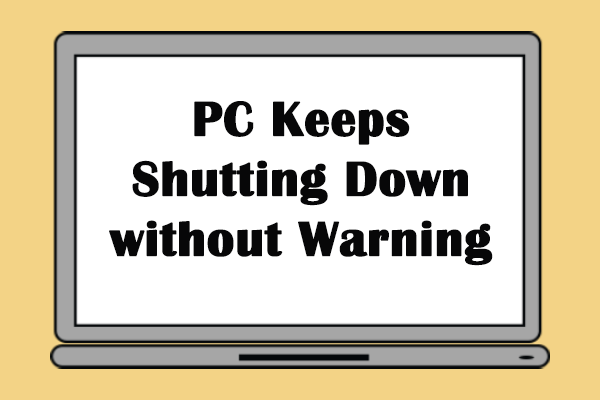 Kas notika, kad jūsu dators turpina izslēgties
Kas notika, kad jūsu dators turpina izslēgtiesIr šausmīgi atklāt, ka jūsu dators tiek atkārtoti izslēgts. Šajā rakstā tiks parādīti šīs problēmas risinājumi.
Lasīt vairāk4. metode: izmantojiet komandu uzvedni.
- Atveriet komandu uzvednes rīku.
- Tips izslēgšana /r /o un nospiediet Ievadiet .
- Pagaidiet, līdz tiek parādīta izvēlne pēc brīdinājuma par izrakstīšanos un ziņojuma Lūdzu uzgaidiet redzēšanas.
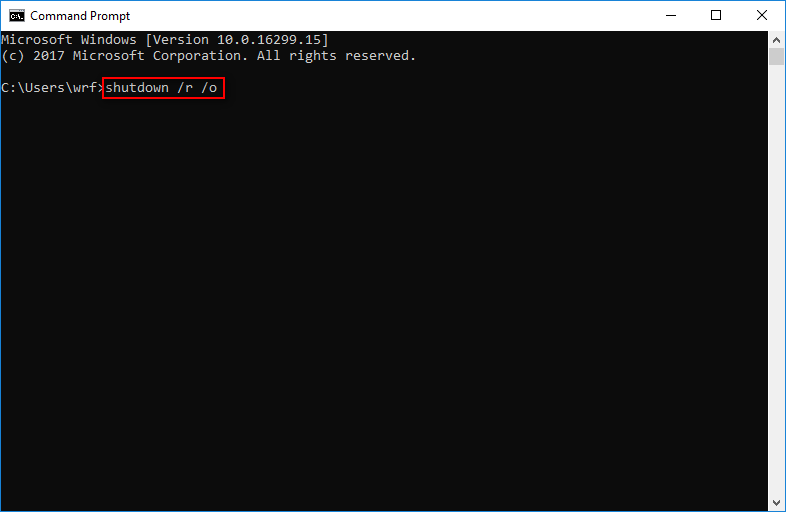
5. metode: izmantojiet atkopšanas disku, instalācijas datu nesēju vai sistēmas remonta disku.
Varat arī sāknēt no USB diska, izmantojot atkopšanas rīkus, Windows 10 instalācijas datu nesēju vai sistēmas remonta disku, lai piekļūtu Windows 10 sāknēšanas atkopšanai/atkopšanai.
Kā atgūt datus no cietā diska bez operētājsistēmas — analīze un padomi.
Kā sistēmas atjaunošana Windows 10 no sāknēšanas
- Izvēlieties Problēmu novēršana logā Izvēlieties opciju.
- Izvēlieties Pielāgota opcija nākamajā logā jūs redzat.
- Klikšķis Sistēmas atjaunošana .
- Lai turpinātu, izvēlieties administratora kontu.
- Ievadiet pareizo paroli.
- Atlasiet atjaunošanas punktu un izpildiet ekrānā redzamos norādījumus, lai turpinātu.
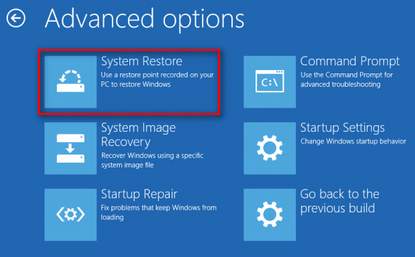
![7 veidi, kā ierakstīt pilnekrāna video operētājsistēmā Windows 10 vai Mac [Screen Record]](https://gov-civil-setubal.pt/img/screen-record/92/7-ways-record-full-screen-video-windows-10.png)










![Thumb Drive VS Flash Drive: salīdziniet tos un izdariet izvēli [MiniTool padomi]](https://gov-civil-setubal.pt/img/disk-partition-tips/92/thumb-drive-vs-flash-drive.jpg)
![[Atrisināts] Kā vienlaikus atskaņot divus YouTube videoklipus?](https://gov-civil-setubal.pt/img/youtube/99/how-play-two-youtube-videos-once.jpg)

![Labots - norādiet, kuru Windows instalāciju atjaunot [MiniTool News]](https://gov-civil-setubal.pt/img/minitool-news-center/20/fixed-specify-which-windows-installation-restore.png)



![Vai 1TB SSD ir pietiekami spēlēšanai? Saņemiet atbildi tūlīt! [MiniTool padomi]](https://gov-civil-setubal.pt/img/backup-tips/61/is-1tb-ssd-enough-gaming.png)
