Kā lejupielādēt un atjaunināt USB draiverus operētājsistēmā Windows 10 [MiniTool News]
How Download Update Usb Drivers Windows 10
Kopsavilkums:
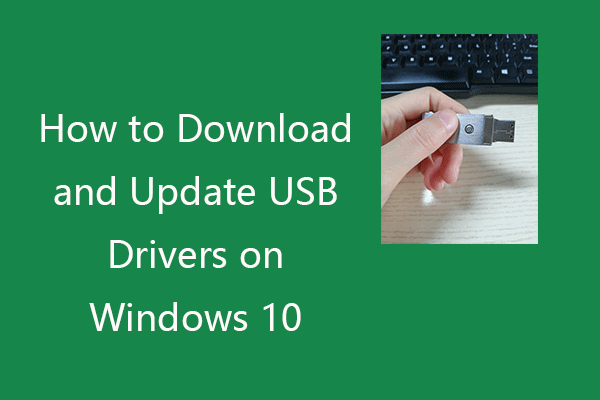
Šis ieraksts māca, kā lejupielādēt, instalēt vai atjaunināt USB ierīču USB draiverus, lai ierīces darbotos nevainojami jūsu datorā. Lai iegūtu vairāk datoru padomu un ieteikumu, varat apmeklēt MiniTool programmatūras oficiālo vietni. MiniTool nodrošina arī dažādu bezmaksas datoru programmatūru, piemēram, MiniTool Power Data Recovery, MiniTool Partition Wizard utt.
Ja datoram pievienojat USB ierīces, operētājsistēmā Windows 10 jāinstalē atbilstošie USB draiveri, lai ierīces varētu darboties nevainojami. Ja jums ir problēmas ar USB ierīces lietošanu, tas var būt saistīts ar draivera problēmām.
Šajā amatā varat uzzināt, kā lejupielādēt atbilstošos USB draiverus USB zibatmiņām, ārējiem cietajiem diskiem, tastatūrām, pelēm, monitoriem, printeriem, skeneriem, spēļu kontrolieriem utt. Uzziniet arī, kā atjaunināt USB draiverus operētājsistēmā Windows 10, lai izveidotu ierīces darbojas pareizi.
Kā lejupielādēt USB draiverus operētājsistēmā Windows 10
Jūs varat meklēt ražotāja vietnē, lai atrastu vajadzīgo draiveri jūsu USB ierīcei, lejupielādējiet un instalējiet USB draiveri savā Windows 10 datorā.
Varat arī atvērt Windows ierīču pārvaldnieku un atjaunināt USB draiverus, lai lejupielādētu un instalētu jaunākos USB draiverus sistēmā Windows 10. Tālāk varat skatīt detalizētu rokasgrāmatu.
Kā atjaunināt USB draiverus operētājsistēmā Windows 10
Veids 1. Izmantojot ierīču pārvaldnieku
- Nospiediet Windows + X un atlasiet Ierīču pārvaldnieks lai atvērtu Windows ierīču pārvaldnieku.
- Izvērst Universal Serial Bus kontrolieri kategorijā.
- Ar peles labo pogu noklikšķiniet uz USB ierīces un atlasiet Atjaunināt draiveri .
- Klikšķis Automātiski meklēt atjauninātu draivera programmatūru . Windows automātiski meklēs un lejupielādēs jaunāko USB draiveri jūsu Windows 10 datorā.
Padomi:
Ja vēlaties atinstalēt USB draiveri un vēlāk to pārinstalēt, šeit varat izvēlēties Atinstalējiet ierīci .
Ja vēlaties uzzināt, kādu USB draiveri esat instalējis, varat to izvēlēties Rekvizīti un noklikšķiniet Vadītājs cilni, lai pārbaudītu USB draivera informāciju.
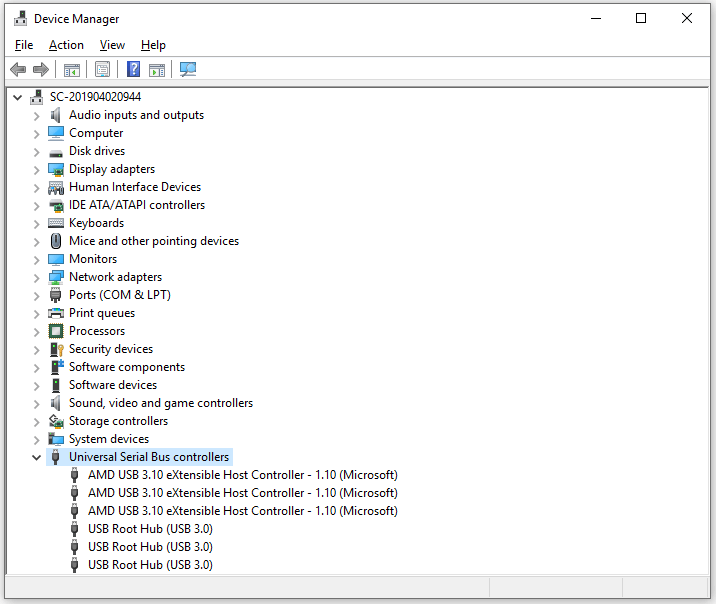
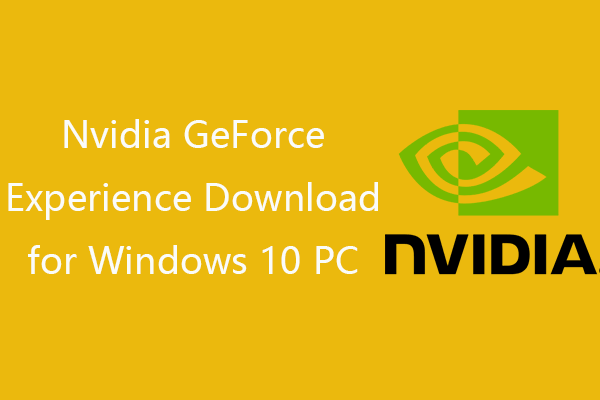 Nvidia GeForce pieredzes lejupielāde operētājsistēmai Windows 10
Nvidia GeForce pieredzes lejupielāde operētājsistēmai Windows 10 Nvidia GeForce Experience lejupielādes ceļvedis. Pārbaudiet, kas ir GeForce Experience, kā to lejupielādēt / atinstalēt / pārinstalēt / atspējot, kā novērst GeForce Experience problēmu.
Lasīt vairāk2. ceļš. Izmantojot Windows atjaunināšanu
- Nospiediet Windows + I, lai atvērtu Windows iestatījumus.
- Noklikšķiniet uz Atjaunināt un drošība un noklikšķiniet uz Windows atjaunināšana.
- Klikšķis Meklēt atjauninājumus pogu, un Windows automātiski noteiks un instalēs jūsu operētājsistēmas pieejamos atjauninājumus, tostarp pieejamos jaunākos USB draiverus.
3. veids. Lejupielādējiet USB draiverus no ražotāja vietnes
- Varat arī apmeklēt USB ierīces ražošanas vietni, lai lejupielādētu pareizo USB draiveri.
- Pēc tam atveriet ierīču pārvaldnieku, izvērsiet Universal Serial Bus kontrollerus, ar peles labo pogu noklikšķiniet uz USB ierīces un atlasiet Atjaunināt draiveri. Pēc tam atlasiet Pārlūkojiet manu datoru, lai atrastu draivera programmatūru lai izvēlētos lejupielādējamo USB draiveri instalēšanai.
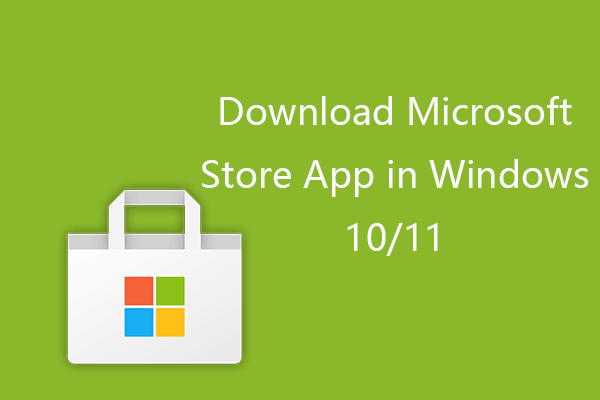 Kā lejupielādēt Microsoft Store lietotni operētājsistēmā Windows 10/11
Kā lejupielādēt Microsoft Store lietotni operētājsistēmā Windows 10/11 Šeit ir aprakstīts, kā lejupielādēt Microsoft Store lietotni operētājsistēmai Windows 10 vai Windows 11. Uzziniet arī, kā lejupielādēt lietotnes no Microsoft veikala.
Lasīt vairāk4. veids. Izmantojiet draivera atjaunināšanas programmu
Ja vēlaties, varat instalēt uzticamu bezmaksas draivera atjauninātāja programmatūru un izmantot to, lai automātiski skenētu datoru, lejupielādētu un atjauninātu visu Windows 10 draiveri ieskaitot USB draiverus savā sistēmā.
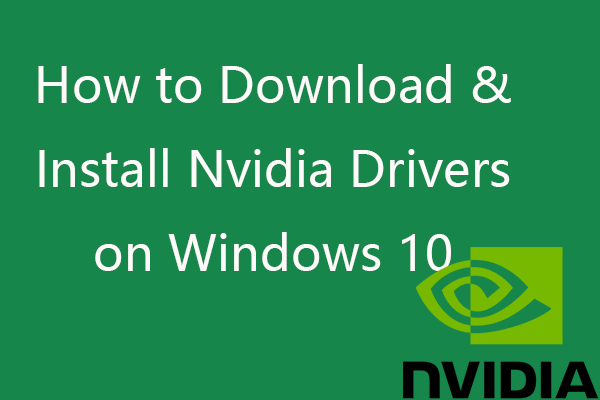 Kā lejupielādēt, instalēt, atjaunināt Nvidia draiverus operētājsistēmā Windows 10
Kā lejupielādēt, instalēt, atjaunināt Nvidia draiverus operētājsistēmā Windows 10 Šis ieraksts māca, kā 4 veidos bez maksas lejupielādēt Nvidia draiverus operētājsistēmai Windows 10. Lejupielādējiet, instalējiet un atjauniniet Nvidia GeForce draiverus operētājsistēmā Windows 10.
Lasīt vairākLabojiet USB ierīci, kas nedarbojas operētājsistēmā Windows 10
Labojums 1. Pārbaudiet aparatūras savienojumu, piem. nomainiet citu USB portu, izmēģiniet USB ierīci citā datorā utt.
Fix 2. Atjauniniet vai pārinstalējiet USB draiveri, izpildot iepriekš sniegto rokasgrāmatu.
Labot 3. Skenējiet un noņemiet iespējamo ļaunprātīgo programmatūru vai vīrusu.
Labot 4. Palaidiet Windows aparatūras un ierīču problēmu novēršanas programmu, lai noteiktu un novērstu USB problēmas. Jūs varat nospiest Windows + R, ierakstīt msdt.exe -id DeviceDiagnostic un nospiediet taustiņu Enter, lai atvērtu problēmu novēršanas rīku Aparatūra un ierīces.
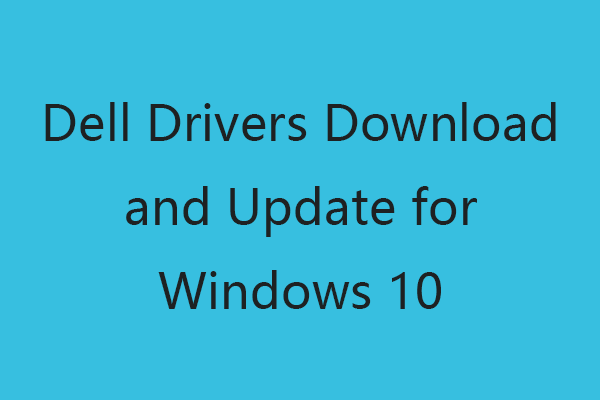 Dell draiveru lejupielāde un atjaunināšana operētājsistēmai Windows 10 (4 veidi)
Dell draiveru lejupielāde un atjaunināšana operētājsistēmai Windows 10 (4 veidi) Varat apmeklēt Dell draiveru un lejupielāžu vietni vai palaist Windows atjauninājumu, lai lejupielādētu, instalētu jaunākos draiveru atjauninājumus Dell datorā vai citās Dell ierīcēs.
Lasīt vairākLabākā bezmaksas USB datu atkopšanas programmatūra
Lai atgūtu izdzēstos vai pazaudētos failus no USB ierīcēm, iesakām tīru un bezmaksas programmatūru MiniTool Power Data Recovery.
MiniTool Power Data Recovery ir profesionāla datu atkopšanas programma operētājsistēmai Windows. To var izmantot, lai viegli atgūtu izdzēstos vai zaudētos datus no Windows datora, USB zibatmiņas / pildspalvas / īkšķa diska, ārējā cietā diska, atmiņas / SD kartes, SSD un daudz ko citu.
![Kā labot PDF priekšskatījuma apdarinātāju, kas nedarbojas [4 veidi]](https://gov-civil-setubal.pt/img/blog/46/how-fix-pdf-preview-handler-not-working.png)



![Windows 10 Drošības opciju sagatavošana iestrēdzis? Labot tūlīt [MiniTool padomi]](https://gov-civil-setubal.pt/img/data-recovery-tips/95/windows-10-preparing-security-options-stuck.jpg)
![10 labākos un vienkāršākos šīs ierīces labojumus nevar sākt. (10. kods) [MiniTool padomi]](https://gov-civil-setubal.pt/img/data-recovery-tips/87/10-best-easy-fixes.jpg)
![Kas jādara, lai ļautu pārlūkam Google Chrome izdzēst automātiskās pabeigšanas URL? [MiniTool ziņas]](https://gov-civil-setubal.pt/img/minitool-news-center/37/what-should-do-let-google-chrome-delete-autocomplete-url.jpg)

![[Ceļvedis]: Blackmagic diska ātruma pārbaude Windows un tās 5 alternatīvas](https://gov-civil-setubal.pt/img/partition-disk/17/blackmagic-disk-speed-test-windows-its-5-alternatives.jpg)
![Bluetooth netiks ieslēgts operētājsistēmā Windows 10? Labojiet to tūlīt! [MiniTool ziņas]](https://gov-civil-setubal.pt/img/minitool-news-center/23/bluetooth-won-t-turn-windows-10.png)








![Ievads paplašināšanas kartē, ieskaitot tās lietojumu [MiniTool Wiki]](https://gov-civil-setubal.pt/img/minitool-wiki-library/00/introduction-expansion-card-including-its-application.jpg)