[Atrisināts!] Bluetooth nepārtraukti atvienojas operētājsistēmā Windows
Bluetooth Keeps Disconnecting Windows
Vai savā datorā izmantojat Bluetooth ierīces? Vai, lietojot Bluetooth, var rasties problēma, kas turpina atvienoties? Neuztraucieties. Programmatūra MiniTool parādīs, kā atrisināt šo problēmu, izmantojot dažādas metodes dažādās situācijās. Jūs varat izvēlēties piemērotu metodi, kas jums palīdzēs.
Šajā lapā:- 1. labojums: mainiet Bluetooth jaudas iestatījumu
- 2. labojums: restartējiet Bluetooth pakalpojumu
- 3. labojums: atjauniniet/pārinstalējiet Bluetooth draiveri
- 4. labojums: palaidiet Bluetooth problēmu risinātāju
Bluetooth ir lielisks izgudrojums. Varat to izmantot, lai bezvadu režīmā savienotu ar datoru dažas ierīces, piemēram, austiņas un tastatūru. Tomēr dažkārt jūs varat atklāt, ka Bluetooth savienojums tiek pārtraukts. Tas nozīmē, ka jūsu Bluetooth ierīce kādu iemeslu dēļ tiek pārtraukta.
Kāpēc mans Bluetooth nepārtraukti atvienojas? Jūs varat uzdot šo jautājumu. Iemesli ir dažādi, tostarp jaudas problēmas un Bluetooth draivera problēmas.
Par to nevajadzētu uztraukties. Ja arī jūs traucē šī problēma, varat izlasīt šo ziņu, lai iegūtu dažus noderīgus risinājumus.
Šeit ir divi saistīti Bluetooth raksti, kas palīdzēs jums izmantot Bluetooth savā datorā:
- Kā pārbaudīt, vai jūsu datoram ir Bluetooth operētājsistēmā Windows?
- Kā ieslēgt Bluetooth operētājsistēmā Windows 10/8.1/7?
Kā novērst Bluetooth nepārtrauktu savienojumu?
- Mainiet Bluetooth jaudas iestatījumu
- Restartējiet Bluetooth pakalpojumu
- Atjauniniet/pārinstalējiet savu Bluetooth draiveri
- Palaidiet Bluetooth problēmu risinātāju
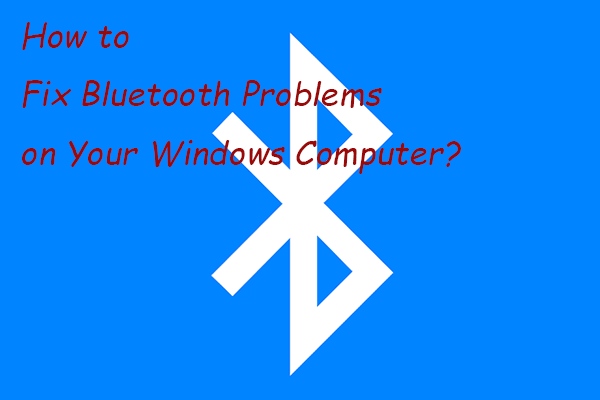 Kā novērst Bluetooth problēmas Windows datorā?
Kā novērst Bluetooth problēmas Windows datorā?Šajā ziņojumā mēs parādīsim dažas vienkāršas un efektīvas metodes, kā mēģināt novērst Bluetooth problēmas savā Windows 10/11 datorā.
Lasīt vairāk1. labojums: mainiet Bluetooth jaudas iestatījumu
Ja tas ir iestatīts, lai ļautu datoram izslēgt Bluetooth ierīci, lai taupītu enerģiju, Bluetooth var turpināt atvienoties, kad tas ir mazjaudas stāvoklī. Lai atrisinātu problēmu, ir jāmaina Bluetooth jaudas iestatījums.
- Izmantojiet Windows meklēšanu, lai meklētu Ierīču pārvaldnieks un pēc tam atlasiet pirmo meklēšanas rezultātu, lai to atvērtu.
- Atlociet opciju Bluetooth un pēc tam ar peles labo pogu noklikšķiniet uz Bluetooth ierīces, kuras Bluetooth atvienošanas problēmu vēlaties novērst. Tālāk atlasiet Īpašības .
- Pārslēdzieties uz Enerģijas pārvaldība Pēc tam noņemiet atzīmi no Ļaujiet datoram izslēgt šo ierīci, lai taupītu enerģiju opciju.
- Klikšķis labi lai saglabātu izmaiņas.
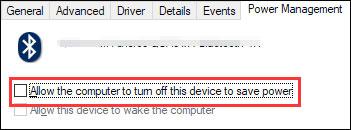
2. labojums: restartējiet Bluetooth pakalpojumu
Jūsu Bluetooth darbojas, paļaujoties uz noteiktu pakalpojumu jūsu datorā. Ja rodas problēmas, jums ir jāpārliecinās, vai pakalpojums darbojas normāli. Vienkāršākā metode ir restartēt Bluetooth pakalpojumu.
Tālāk ir norādīts, ko varat darīt.
- Nospiediet Win+R atvērt Skrien .
- Tips pakalpojumi.msc iekš Skrien kastē un nospiediet Ievadiet atvērt apkalpošana .
- Atrast Bluetooth atbalsta pakalpojums . Ja tas nedarbojas, varat ar peles labo pogu noklikšķināt uz tā un pēc tam atlasīt Sākt . Ja tas darbojas, varat ar peles labo pogu noklikšķināt uz tā un pēc tam atlasīt Restartēt .
- Kad esat pārliecinājies, ka pakalpojums darbojas, ar peles labo pogu noklikšķiniet uz tā un atlasiet Īpašības .
- Izvēlieties Automātiski priekš Startēšanas veids .
- Klikšķis labi lai saglabātu izmaiņas.
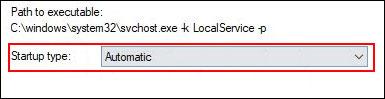
3. labojums: atjauniniet/pārinstalējiet Bluetooth draiveri
Ja iepriekš minētās divas metodes nevar atrisināt jūsu problēmu, varat apsvērt Bluetooth draivera atjaunināšanu vai pārinstalēšanu.
Atjauniniet Bluetooth draiveri
- Atveriet Ierīču pārvaldnieku.
- Izvērsiet Bluetooth un ar peles labo pogu noklikšķiniet uz tās Bluetooth ierīces, kurai vēlaties atjaunināt Bluetooth draiveri.
- Izvēlieties Atjaunināt draiveri un izpildiet ekrānā redzamos vedņus, lai pabeigtu darbu.
Pārinstalējiet Bluetooth draiveri
- Atveriet Ierīču pārvaldnieku.
- Izvērsiet Bluetooth un ar peles labo pogu noklikšķiniet uz tās Bluetooth ierīces, kurai vēlaties atjaunināt Bluetooth draiveri.
- Izvēlieties Atinstalējiet ierīci un izpildiet ekrānā redzamos vedņus, lai pabeigtu darbu.
- Restartējiet datoru, un sistēma Windows automātiski izveidos Bluetooth draiveri jūsu datorā.
4. labojums: palaidiet Bluetooth problēmu risinātāju
Vēl viena noderīga metode, kā novērst Bluetooth atvienošanas problēmu, ir Bluetooth problēmu novēršanas rīka izmantošana. Šis rīks var pārbaudīt un novērst atrastās problēmas, kas var izraisīt Bluetooth savienojuma pārtraukšanu.
Šeit ir ceļvedis:
- Klikšķis Sākt .
- Iet uz Iestatījumi > Atjaunināšana un drošība > Problēmu novēršana .
- Ritiniet uz leju un atrodiet Bluetooth . Noklikšķiniet uz tā un atlasiet Palaidiet problēmu risinātāju .
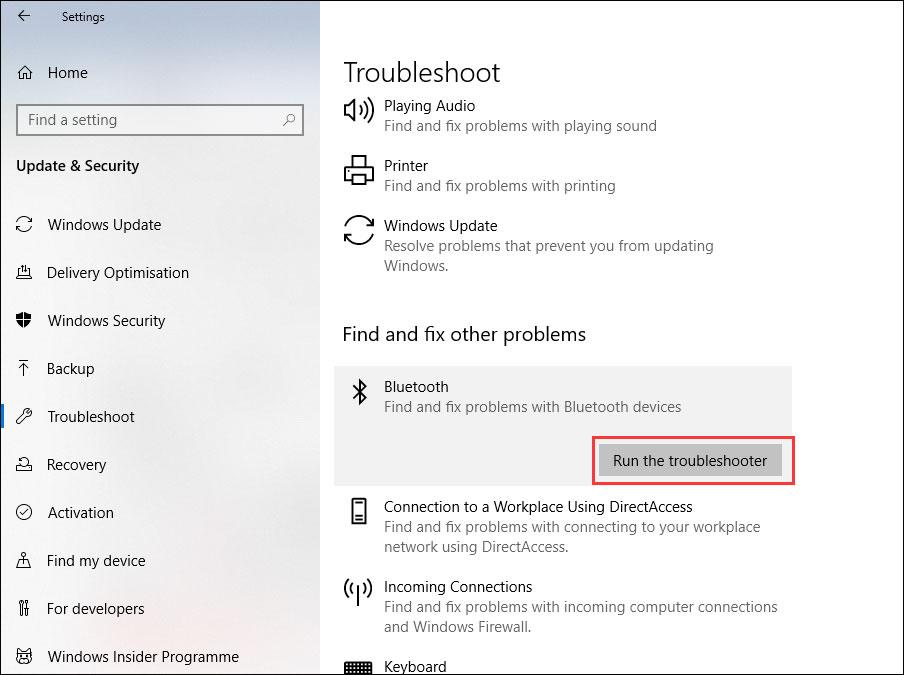
Jums jāgaida, līdz rīks automātiski pārbaudīs un novērsīs problēmas.
Mēs ceram, ka šīs metodes ļaus jūsu Bluetooth atgriezties normālā režīmā.
Turklāt, ja kļūdas dēļ pazaudējat savus datus, varat izmantot profesionālu datu atkopšanas programmatūru MiniTool Power Data Recovery, lai tos atgūtu.
MiniTool Power datu atkopšanas izmēģinājuma versijaNoklikšķiniet, lai lejupielādētu100%Tīrs un drošs
Ja jums ir kādas saistītas problēmas, varat mums par to ziņot komentārā.




![Kā novērst sistēmas atjaunošanas kļūmi 0x81000204 operētājsistēmā Windows 10/11? [Minirīka padomi]](https://gov-civil-setubal.pt/img/backup-tips/93/how-to-fix-system-restore-failure-0x81000204-windows-10/11-minitool-tips-1.png)






![[RISINĀTS] SD karte pati izdzēš failus? Šeit ir risinājumi! [MiniTool padomi]](https://gov-civil-setubal.pt/img/data-recovery-tips/60/sd-card-deleting-files-itself.jpg)







![10 populārākie bezmaksas Windows 11 motīvi un foni, ko varat lejupielādēt [MiniTool padomi]](https://gov-civil-setubal.pt/img/news/C1/top-10-free-windows-11-themes-backgrounds-for-you-to-download-minitool-tips-1.png)